Cambio de escala de AutoCAD

- 1851
- 117
- Beatriz Luna
La escala en cualquier programa de diseño es uno de los términos más importantes, una de las características más importantes de la presentación visual del dibujo y una de las operaciones más utilizadas. AutoCAD tiene un sistema completo para administrar la escala, pero antes de decidir cómo aumentar la escala del dibujo en el AutoCAD o cómo reducirlo, debe imaginar muy claramente por qué se hace esto y en qué modo el programa en sí mismo.

Fundamentos de escala en AutoCAD
Por lo tanto, para empezar, determinamos los puntos fundamentales de escala en la aplicación aplicada.
En primer lugar, se acepta una idea de trabajo completamente justificada, extremadamente simple y natural: todos los tamaños aquí son "uno a uno". Es suficiente simplemente establecer una unidad de medición y establecer los "límites del dibujo" en las unidades establecidas. Si este es un proyecto del edificio, entonces, digamos, en milímetros, 10,000 por 20,000, y luego construya todos los objetos de acuerdo con estos tamaños que van "del área". Es muy conveniente, no necesita escalar todos estos tamaños en la cabeza para reducir y transferir objetos al papel, como lo hicieron los diseñadores con lápices en sus manos detrás de las culminas en los viejos tiempos. Esto acelera significativamente el proceso de desarrollo y lo hace más natural.
En segundo lugar. La pantalla, por supuesto, no es de goma, y los mismos 10,000 por 20,000 mm. En la pantalla en píxeles, por supuesto, uno a uno no se mostrará. Por lo tanto, obtenemos el primer caso de resolver el problema de cómo cambiar la escala en AutoCAD, para una presentación visual conveniente del dibujo en la pantalla, de modo que de vez en cuando algunos de sus detalles se hacen más accesibles para el análisis y el trabajo. Hacemos este trabajo en modo "modelos".
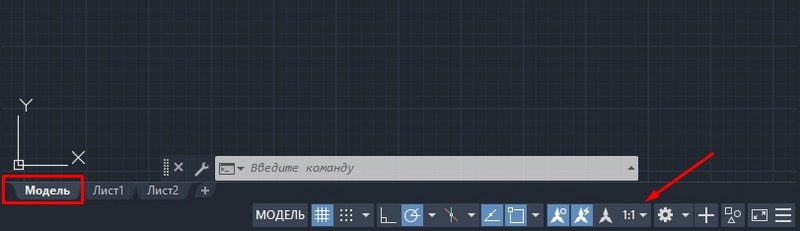
Tercero. La escala del dibujo en la práctica es más de su forma impresa. Esto se puede hacer de dos maneras, o ya indicando la escala inmediatamente antes del sello, que debe reconocerse como no exitosa la idea de los propios desarrolladores (puede recordar lo sacramental de Munchausen, "no todo el oro que brillar "), o, indicando la" escala "del tipo de tipo. Es muy importante para usted aceptar la ideología del trabajo en la que se celebra el programa:
- Todo el desarrollo debe llevarse a cabo en el modo "Modelo".
- Toda la preparación del tipo de desarrollo impreso, incluidas las tablas de especificaciones adicionales, incluido el mismo marco: esta es la prerrogativa del modo "Liszt" ya.
- Las tablas y los marcos se pueden crear en los "modelos", el desarrollo, el dibujo se pueden llevar a cabo en la "hoja", pero si estas operaciones se realizan realmente, de lo contrario como un malentendido de la esencia de la barro de automóvil, esto no se puede llamar - Esta mezcla no es similar a "la mezcla del regalo y los huevos de Dios", y en el otro caso.
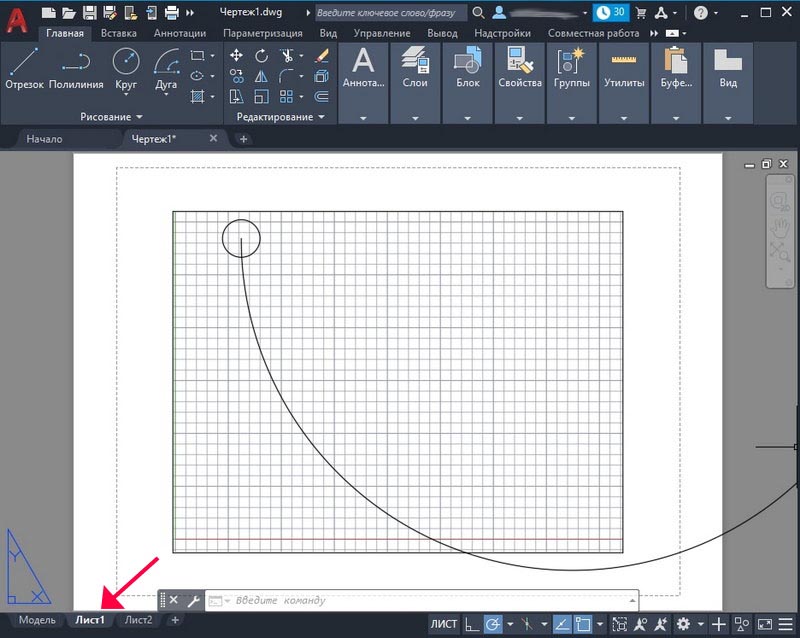
Ahora que estos comentarios preliminares se hacen sobre los cambios en la escala del dibujo en el automóvil del automóvil, puede comenzar a analizar todas las técnicas de escala.
Cambiar la escala de la representación visual en la pantalla - modo "modelo"
Entonces, trabajamos estrictamente en tamaños reales y representamos todos los objetos "uno a uno". Pero definitivamente será necesario eliminar el área de trabajo de vez en cuando o acercarlo. Un sistema de herramienta completo está destinado a esto. Todos ellos se recopilan o en la barra de herramientas de zoom (de forma predeterminada no se muestra, pero están disponibles a través del menú Herramientas/"Barras de herramientas") o a través de los botones "Ventana de Zoom", que originalmente estaba en la pantalla, en la barra de herramientas principal de las herramientas.
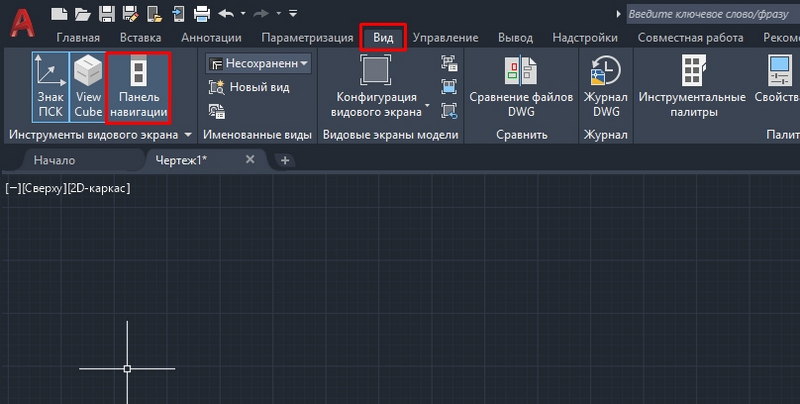
Por supuesto, es más conveniente usar la lista. Es inconveniente mostrar el panel por dos razones simples:
- Y en la pantalla, todo lo que desea no encajará, y el AutoCAD ya está lleno de herramientas útiles, la competencia entre ellas por un lugar permanente es muy alta;
- y no "contamine" la pantalla después de todo con un exceso de botones, a los que existen otros métodos de acceso.
Comenzar un trabajo serio en el sistema AutoCAD, todos, por supuesto, deberían establecer su propia disciplina de trabajo en este programa, y en el sentido global y en el local. En particular, qué herramientas de escala usar, que son más comprensibles y adecuadas.
Pero una herramienta - "Zoom RealTime" - parece que debe ser utilizado por todos. Esta escala en tiempo real. Simplemente elige una herramienta. Al mismo tiempo, el ratón se convierte en una "lupa" con un "signo menos" en el tercer cuadrante alrededor de la "lupa" y con el signo "plus" -en el primer cuadrante. Ahora, moviendo el mouse hacia abajo, a la izquierda, reducimos la escala, moviéndola hacia arriba, hacia la derecha, lo aumentamos.
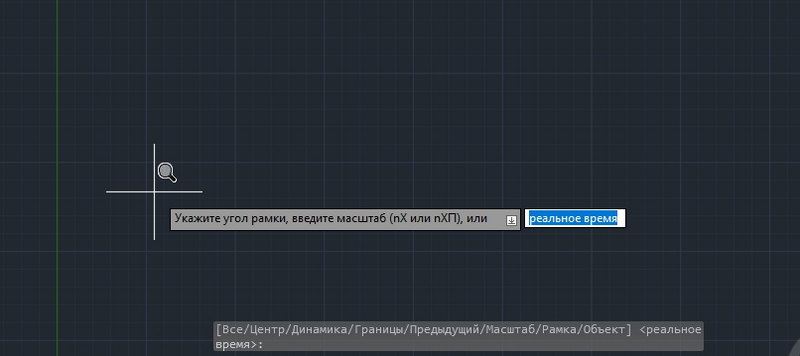
Dado que una solución tan simple al problema de cómo configurar la escala en AutoCAD se usa muy a menudo, inicialmente esta herramienta ya está en la barra de herramientas principal: a la izquierda del botón con un conjunto de comandos de escala que caen.
Debe establecer la escala con frecuencia, a menudo también debe configurar "más", disminuir, aumentar, volver a la forma anterior. Para no recordar qué escala también se proporcionó la anterior para un botón especial: "Zoom anterior", la transición a la escala anterior.
El sistema de los comandos principales de los cambios de escala en el AutoCAD consiste en el siguiente conjunto:
- Ventana de zoom: configurando la escala estableciendo el fragmento de ventana "describiendo", la herramienta requiere la habilidad y la comprensión de la relación de la escala resultante y el tamaño de la ventana en sí, a menudo es más fácil simplemente aplicar el cambio de tiempo real;
- Zoom dinámica: un cambio en la escala "en dinámica", de modo que el sitio que cae en este rectángulo se muestra en la pantalla tanto como sea posible, mientras que todo el dibujo se muestra primero en la pantalla y utilizando un rectángulo (cuyo tamaño El usuario también establece), puede especificar el área necesaria;
- Escala de zoom: indica la escala del número en la línea de comando: "2" - duplicamos; "0.5 " - reducirse dos veces;
- Zoom Center - Escala de instalación en el centro y el radio: también requiere habilidad y puede reemplazarse con éxito con tiempo real;
- Zoom - aumenta la escala;
- Zoom Out: determinamos la escala de reducción;
- Zoom todo: dicha escala se selecciona automáticamente que todo el dibujo se coloca en la pantalla en sus límites establecidos, si algunos objetos van más allá (que no vale la pena), entonces esta herramienta hace que todos los objetos en la pantalla;
- Zoom se extiende: para elegir la escala más alta posible, pero que todos los objetos se colocan en la pantalla.
Todas las herramientas anteriores pueden, de una forma u otra, encontrar su lugar en la práctica de trabajo real. Pero, como muestra la experiencia, los más utilizados son en tiempo real, todo y ventana. A menudo estos tres son suficientes.
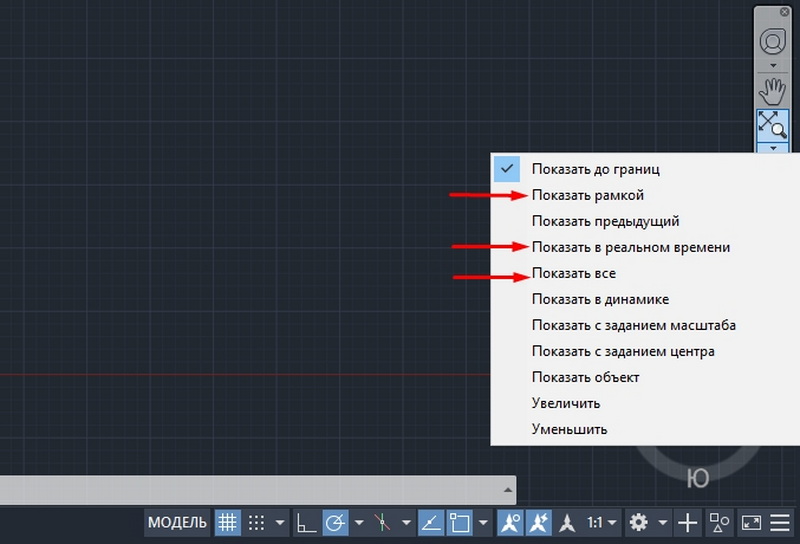
Algunos comentarios más
Al cambiar la escala, a menudo cambiamos el rendimiento visual del dibujo: el lugar correcto no está en el centro o incluso "huyó" más allá del borde de la pantalla. En esta situación, todo es ayudado por la herramienta "Pan RealTime" para moverse al centro: siempre está en el set en el panel principal.
La función excepcional de la carcada es la capacidad de dividir la pantalla en varias ventanas de especies, en cada ventana se puede colocar su propia sección del mismo dibujo en cada ventana. Entonces, cada ventana de especie (esta es la terminología del programa en sí) puede tener su propia escala, lo que hace que la idea de las ventanas de especies sea especialmente valiosa.
Cuando trabajas con dibujos complejos, a menudo, trabajando con algún tipo de "bagatela", debes tener una vista general en la pantalla constantemente ante tus ojos. Para esto, se pretende una ventana especial: "Vista aérea". La ventana le permite ver constantemente todo el desarrollo y está disponible a través del menú "Vista"/"Vista aérea". Una oportunidad muy útil, pero ... para pantallas grandes. Aquí en "29 pulgadas" es muy buena, en "17" solo agarra la pantalla, pero no interfiere con recordarlo en ningún caso.
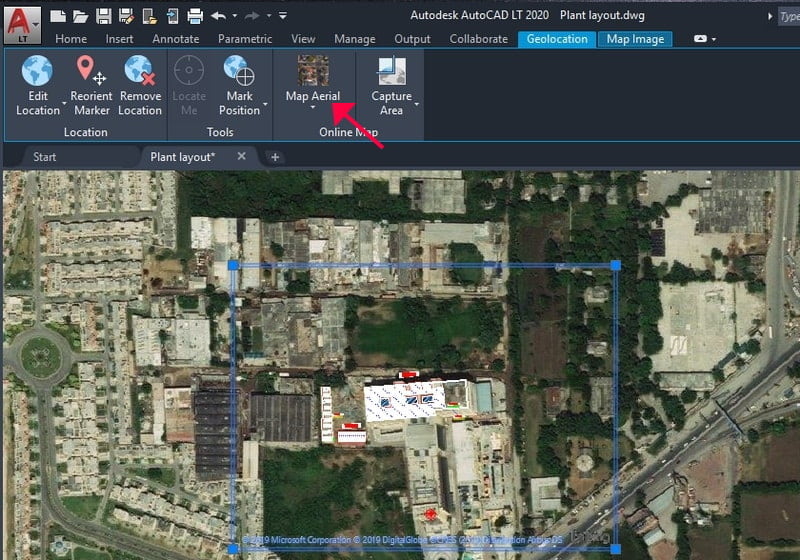
Escala directamente al configurar los parámetros de impresión
Y nuevamente llegamos a la necesidad de comprender los motivos "internos" que trasladaron a los desarrolladores. Sin su comprensión, el éxito del uso serio de este programa es muy dudoso.
Esto se aplica directamente a la escala del dibujo al imprimir. En realidad, todas esas configuraciones están diseñadas para realizar el modo "Hoja". Pero, por supuesto, al configurar el sello en sí, esto se puede hacer cuando la ventana correspondiente ya es causada por "Ctrl+P" (esto es, por supuesto, las claves calientes, la herramienta en sí está en el "archivo"/" Menú de trazado ", aunque también hay más" estrecho " -" archivo "/" configuración de página "). Solo por qué, surge la pregunta.
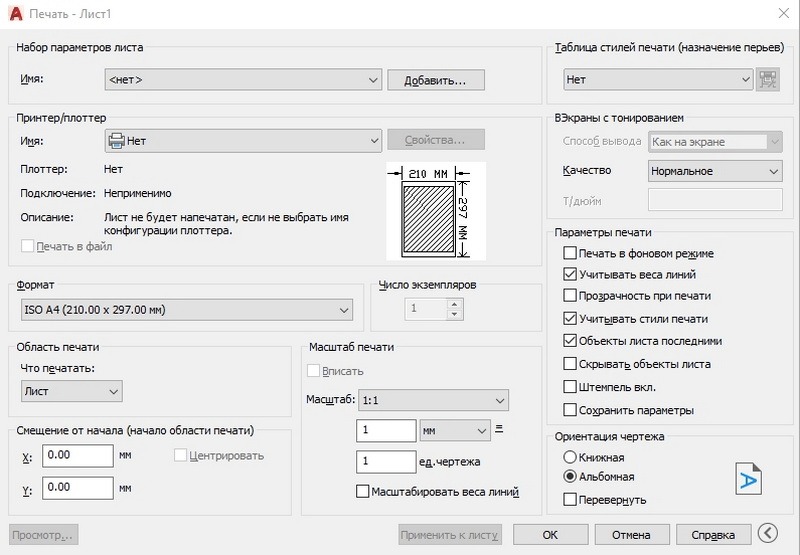
En cualquier caso, hay un grupo de configuraciones de "escala de trama" aquí, que ayudará a comparar las unidades del dibujo con "milímetros" en papel. Además, puede establecer un área específica que se mostrará para la impresión, elegir más de dos docenas de escala fija para aumentar o disminuir.
En cualquier caso, debe comprender que trabajar con estas configuraciones requiere la habilidad y la experiencia de correlacionar con precisión el tamaño de la hoja de papel seleccionada y el tamaño de los objetos mismos.
Escala en el modo "Hoja"
El realmente beneficio de la escala se puede sentir en el modo "Hoja" cuando los tipos de proyectos completados para la impresión se preparan en una capa de hoja real. En realidad, todas las técnicas de escala en este modo uno a uno coinciden con las técnicas del modo modelo, teniendo en cuenta un momento extremadamente importante: en la "hoja" también es posible (y es necesario y necesario) crear tipos, estos tipos, estos Tipos:
- flotante: en toda la hoja (a diferencia de las especies en el modo "modelo");
- Pueden superponerse, también, a diferencia del "modelo", es mejor evitar el uso de pisos de especies, pero a menudo no puede prescindir de esta oportunidad, especialmente si tiene en cuenta que las especies pueden tener una forma arbitraria;
- puede tener varias escalas: una oportunidad indispensable (como en el modo "modelo").
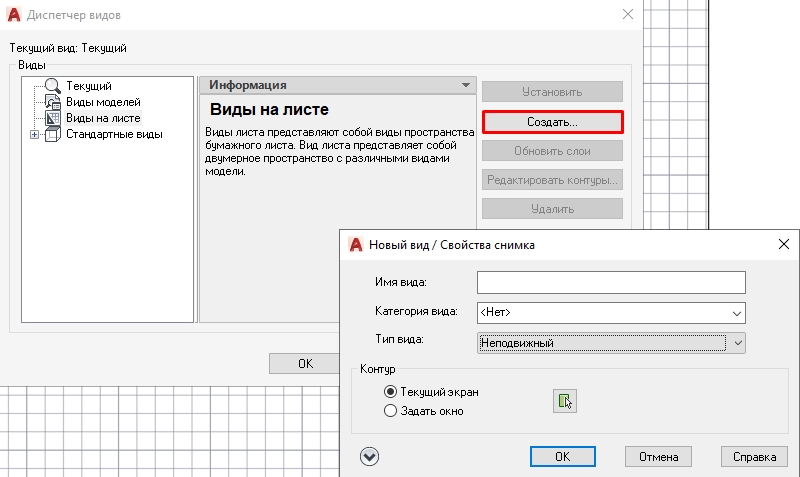
Tenga en cuenta que al trabajar con las herramientas presentadas en el modo "Hoja", es muy importante elegir primero una vista de trabajo. Si no se selecciona la especie, el trabajo se lleva a cabo con la hoja en su conjunto para su representación visual.
En cualquier caso, la práctica de cada herramienta y un seguimiento cuidadoso del orden de trabajo de cada herramienta ayudará a lidiar con el funcionamiento de cada herramienta. No todos se usan por igual, generalmente para la impresión necesitamos una escala estándar fija, esta herramienta y en uso: "Escala de zoom". Pero eche un vistazo más de cerca a los demás.
Otro detalle muy interesante está oculto en estos instrumentos: pueden "enseñar" este programa, comprender los procesos de su trabajo y las reglas establecidas de presentación electrónica de dibujos, una lección fascinante para las personas inquisitivas, listas para buscar y experimentos.
- « Datos innecesarios en Excel cómo ocultar y mostrar nuevamente
- Cómo arreglar la discordia sin descarga »

