Cambio de contraseña en el enrutador Wi-Fi

- 2325
- 49
- Ariadna Arevalo
Protección de una conexión inalámbrica con un conjunto secreto de caracteres: una medida estándar, tomar para proteger la red de la intervención de extraños o atacantes. La seguridad de los datos depende en gran medida de la confiabilidad de la contraseña, por lo que este problema no se puede ignorar. Solo un profesional podrá acceder a una información confiable, pero es poco probable que la necesite, mientras que de pequeñas plagas y vecinos de carbón para proteger su red definitivamente vale la pena.

A menudo, con la configuración inicial, que se realiza en el momento de la conexión a Internet, una contraseña no se coloca en una conexión Wi-Fi en absoluto, de modo que en el futuro el usuario tenga que tratar de forma independiente este problema. Considere cómo proteger su red y asignar o cambiar la contraseña.
Paso por las instrucciones de paso para cambiar las contraseñas
No todos los usuarios podrán hacer frente a la configuración del enrutador, e incluso al que ya ha encontrado un procedimiento similar y está un poco versado en este asunto, puede llevar mucho tiempo. Las instrucciones detalladas ayudarán a hacer frente a la tarea de manera fácil y rápida. Considere paso a paso cómo instalar o cambiar la contraseña en un enrutador Wi-Fi.
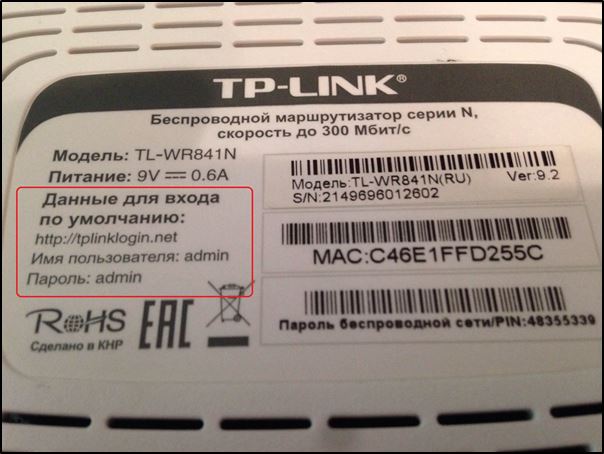
Paso 1. Conecte un enrutador a una computadora/computadora portátil
En primer lugar, el enrutador debe estar conectado a la computadora, por lo que si este no es el caso, nos conectamos. El cable de Internet debe insertarse en el enrutador WAN, un cable de red, que está en configuración para el enrutador. Conectamos un extremo a un puerto de computadora compatible, el otro al conector LAN o 1, 2, 3, 4.
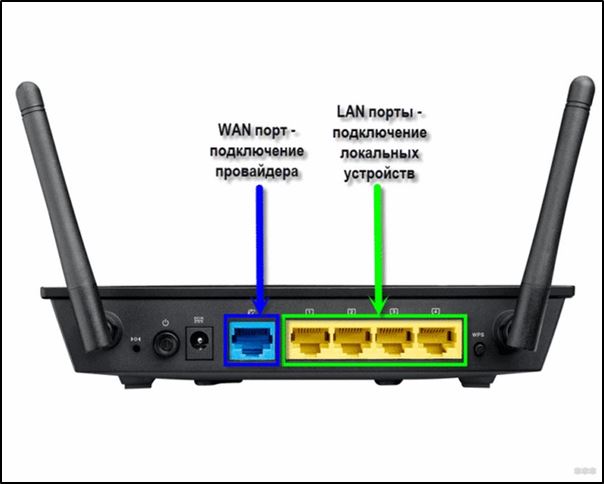
Paso 2. Determinar la dirección IP local
Para acceder a la configuración del enrutador Wi-Fi y cambiar la contraseña, debe especificar una dirección IP en la barra de direcciones del navegador, que se puede encontrar de varias maneras:
- Ver información en el caso del dispositivo donde se indicará la dirección y los datos para ingresar (inicio de sesión y contraseña)).
- Abra la sección "Conexiones de red" (por ejemplo, usando el "rendimiento" (win+r) y el comando NCPA.CPL), haga clic en la red inalámbrica de PKM - "Condición" - "Información ...". En la línea "la puerta de enlace IPv4 predeterminada" será la dirección deseada.
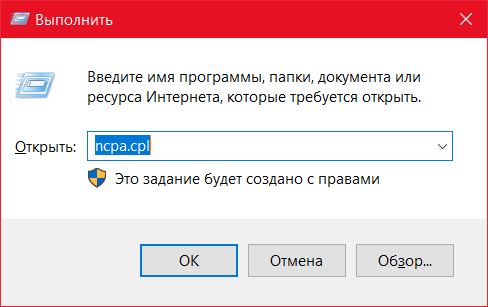
- Abra "esta computadora" ("mi computadora"), seleccione "Red". La sección "Infraestructura de red" mostrará el nombre del enrutador, presione PMK - "Vea la página web del dispositivo" o "Propiedades" - la pestaña "Dispositivo de red", aquí en el bloque de información sobre el dispositivo opuesto al " Página web "será la dirección, presionando en la cual se puede mover a la página que se abre en el navegador.
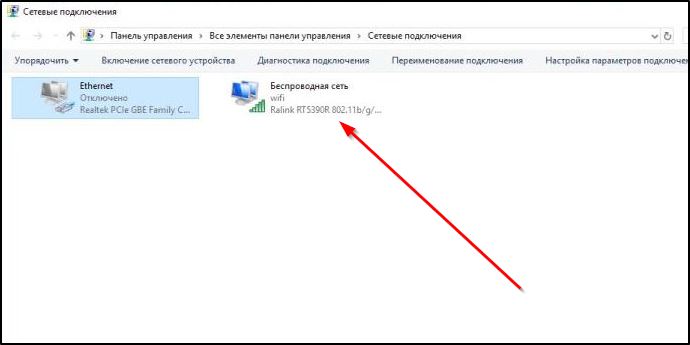
- Descubra desde el proveedor, informando el modelo de dispositivo de red y los datos para su identificación.
Paso 3. Página de configuración del enrutador
Puede llegar a la página de configuración del dispositivo a través de cualquier navegador. Descubra la dirección IP (la mayoría de las veces es 192.168.1.1 o 192.168.0.1, pero puede haber otra) y abrir la página, después de lo cual ingresamos el inicio de sesión y la contraseña en la ventana que aparece.
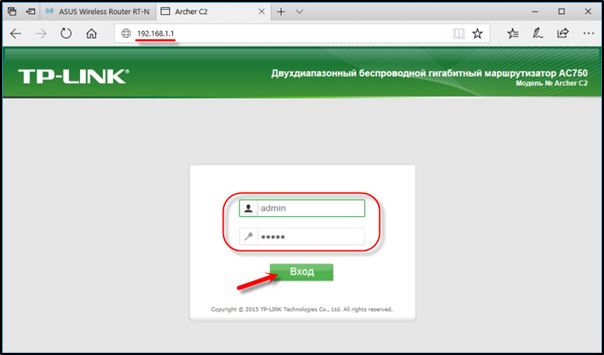
Etapa 4. Iniciar sesión y contraseña
Por defecto, generalmente se usan el inicio de sesión de administrador y la misma contraseña (o vacía): esta información se puede ver en la carcasa del dispositivo de red, pero si no puede ingresar los datos estándar, tal vez ya hayan cambiado. Si no posee esta información, entonces puede soltar la configuración a los valores de fábrica utilizando un botón de reinicio especial en un enrutador, mientras que la configuración del enrutador será reelacionado.
Paso 5. Configuración y seguridad de red inalámbrica
En la oficina deberá ir a la sección "Distrito inalámbrico" - "Protección del régimen inalámbrico" y encontramos aquí "Contraseña de red inalámbrica". La sección se puede llamar de manera diferente, por ejemplo, inalámbrica o WLAN, y la contraseña se encuentra directamente en ella o en la subsección de defensa o de seguridad inalámbrica.
[Instalación de contraseña en la red WI FI en el panel de control]
Paso 6. Cambie la contraseña de Wi-Fi
Entonces llegamos al punto correcto. Ahora en la línea apropiada (se puede llamar contraseña de PSK, la clave de seguridad) debe ser reemplazada por la vieja contraseña de Wi-Fi nueva, después de lo cual la guardamos. La configuración entrará en vigor después de la recarga del enrutador.
Paso 7. Tipo de seguridad
Ahora verificamos el tipo de seguridad utilizado (el nombre puede variar según el dispositivo). La protección puede ser de diferentes tipos:
- WEP es una opción anticuada e insegura.
- WPA es una protección más moderna compatible con varios SO y dispositivos.
- WPA2 es una versión mejorada de WPA (se recomienda su uso personal en una red doméstica, la empresa es adecuada para oficinas).
Elija WPA2 con el cifrado de AES para su uso en el hogar, en muchos enrutadores el parámetro es de forma predeterminada, pero si no, cambiamos.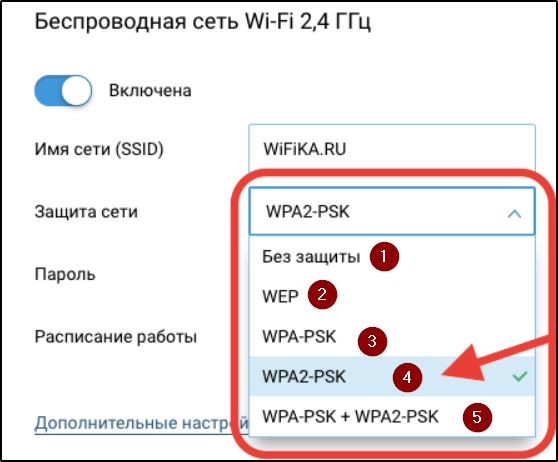
Paso 8. El nombre de la red inalámbrica
Inmediatamente puede cambiar el nombre de la red (SSID). El nombre estándar es mejor cambiar al configurar el enrutador, se mostrará en la lista de puntos Wi-Fi disponibles. Para cambiar el nombre, vamos a la sección "red inalámbrica" (inalámbrica o DR. Dependiendo del patrón del enrutador). En la línea "Nombre de la red inalámbrica" o SSID cambiamos el nombre estándar y mantenemos los cambios. Entrarán en vigor después de reiniciar el enrutador.
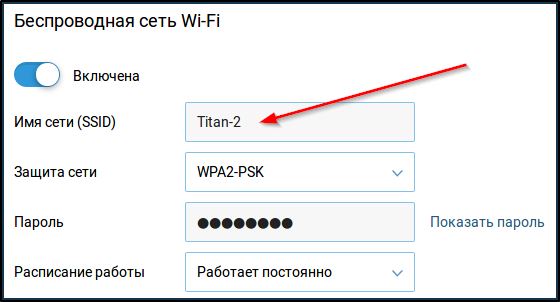
Paso 9. Cambiar la contraseña del enrutador
El código de acceso predeterminado para el enrutador Wi-Fi tampoco vale la pena, las acciones de cómo cambiar la contraseña también difieren según el modelo del dispositivo. Puede cambiar los datos del enrutador en la sección "Sistema" (puede tener un nombre diferente, por ejemplo, "Gestión", "Operación", etc.), introduzca una nueva clave de seguridad para la entrada a la línea apropiada y guarde.
Características de los fabricantes
Aunque el principio de configuración en diferentes modelos de enrutadores es similar, hay algunos matices dependiendo del fabricante del dispositivo. Esto generalmente se aplica a los nombres de las secciones, que pueden confundir al usuario sin experiencia que decidió usar las instrucciones generales para cambiar la contraseña de Wi-Fi. Considere las características de la configuración de dispositivos de fabricantes populares, al tener en cuenta que son posibles la distinción insignificante en diferentes firmware de modelos de la misma producción.

D-Link
Abra el navegador web y prescriba la dirección (192.168.1.1 o 192.168.0.1), ingrese los datos de autorización - Iniciar sesión: Administración y contraseña: Administración O dejar vacío.
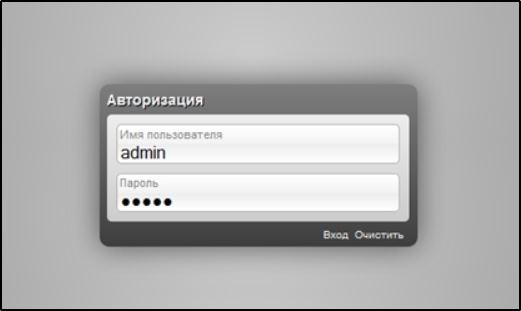
Para cambiar el código de acceso, vamos a la sección WI -FI, abrimos la "Configuración de seguridad" y cambiamos la clave de cifrado PSK, luego hacemos clic en "Aplicar" (Configuración - Configuración inalámbrica - Cambie los datos en la línea de clave de red).
TP-Link
En el navegador vamos a la página con la dirección IP 192.168.0.1 o 192.168.1.1, para ingresar a la oficina usamos un par de inicio de sesión/contraseña - Administración.
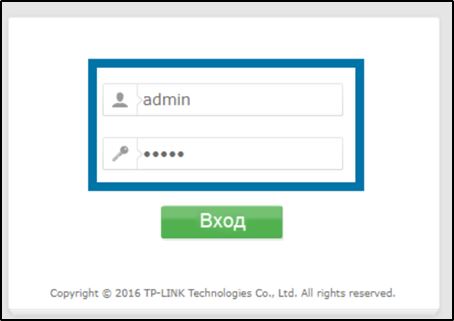
Vamos a la configuración de la interfaz - inalámbrica - seguridad inalámbrica. Cambiamos la contraseña, aplicamos lo nuevo en lugar de lo anterior, y guardamos presionando "Guardar". En el caso del firmware ruso, abrimos la sección "Modo inalámbrico" - "Protección del régimen inalámbrico" y en la línea "Posk Password" Cambiar datos.
Rostelecom
Un proveedor popular ofrece diferentes modelos de enrutadores (D-Link, ZTE y otros), mientras que el proceso de ajuste se llevará a cabo de acuerdo con el mismo principio. Vamos a la configuración del dispositivo de red utilizando la dirección 192.168.1.1 o 192.168.0.1, introduce el inicio de sesión Administración Y contraseña Administración o 1234.
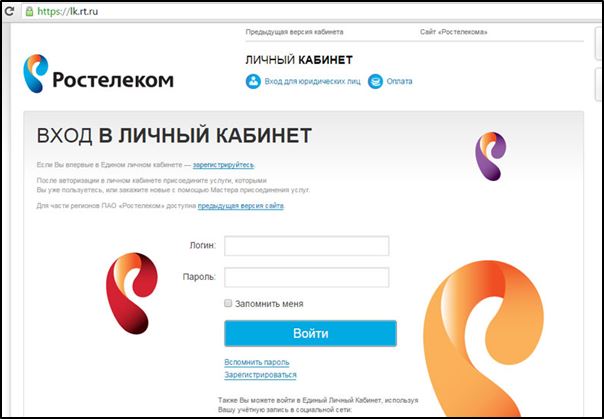
Encontramos una sección responsable de la configuración de WLAN, seleccionamos el elemento "Seguridad" en él y en el campo "Passwase WPA/WAPI" Ingresamos nuevos datos, guardamos.
Por avion
El proveedor de Byfly (Beltelecom), como Rostelecom, establece diferentes modelos de enrutadores (TP-Link, Huawei y otros), por lo que la interfaz de la página de configuración es diferente, aunque el algoritmo de acción sigue siendo el mismo. Teniendo en cuenta el modelo de su dispositivo, utilizamos instrucciones adecuadas.
Huawei
Vamos a la configuración utilizando la dirección 192.168.100.1 e información de autorización, iniciar sesión - Telecomadmin contraseña - Admintelecom (o Raíz Y Administración, Miramos el caso), en la sección Configuración de WLAN encontramos la línea WPA Pre SharedKey y cambiamos la tecla de seguridad, y luego presione la solicitud para guardar los cambios.
Asus
En el navegador vamos a la página de configuración (192.168.1.1), aprobamos la autorización (administrador/administrador) y seleccionamos configuraciones adicionales en la oficina y vamos a la sección "red inalámbrica" - "general". En el campo "WPA preliminar", cambiamos el cifrado y guardamos los cambios presionando "aplicar".
Zyxel
Vamos a la configuración del enrutador utilizando la dirección 192.168.1.1 y datos de autorización de administración/1234. Abrimos la sección "Red Wi-Fi", seleccionamos "Seguridad" y en la línea "Clave de red ASCII" Ingresamos una nueva clave de acceso, guardamos.
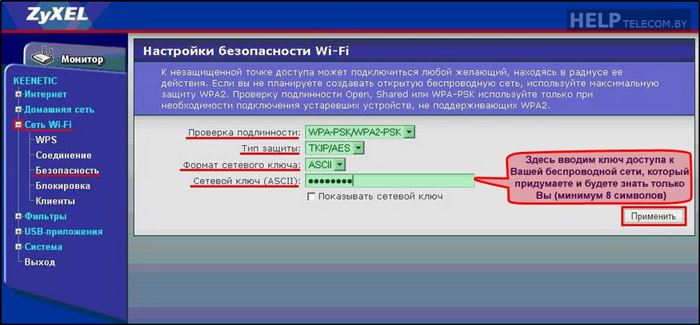
Tenda
En la configuración, seleccione "Configuración inalámbrica" (si el dispositivo con firmware ruso, la sección se llama "seguridad de la red inalámbrica"), en la línea de contraseña WiFi reemplazamos la tecla de acceso, haga clic en "Aceptar".
Microtik y ubiquití
En el caso del dispositivo MicroTik, vamos a la sección "inalámbrica" - "perfiles de seguridad" - la pestaña general y en la parte inferior de la ventana de apertura reemplazamos los datos en el campo correspondiente y luego mantenemos cambios.
En el enrutador ubiquití aún es más fácil. Vamos a la sección "inalámbrica" - "seguridad inalámbrica" e ingresamos una nueva clave a la línea, luego guardamos los datos con el botón "Cambiar"
Cómo averiguar la contraseña actual
Puede averiguar el cifrado actual en la página de configuración, estará disponible en el campo apropiado, donde puede ir exactamente de la misma manera que para cambiar el código secreto. El proceso y los nombres de los elementos del menú dependen ligeramente del modelo.
Cómo hacer una contraseña ideal
Para garantizar la seguridad, el código debe ser confiable e idealmente consistir en al menos 8 caracteres, y contener combinaciones de números, letras y claves en el conjunto. No debe usar los números, letras o letras (en una fila en el teclado), así como nombres, apodos de animales o fechas conmemorativas. Una contraseña confiable combinará letras latinas, incluido el título, y los números integrados en el orden aleatorio.
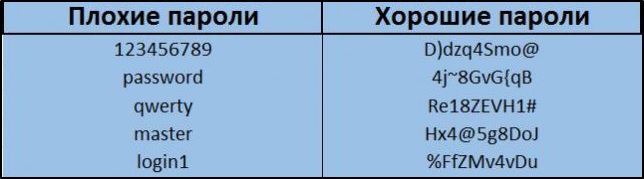
Para crear dicha contraseña, puede hacer una pequeña oración o frase (o tomarla de un libro o prensa), escribir algunas cartas de ella reciénla, escribirlas latín y agregar números. El código secreto confiable está listo, esto no funcionará rápidamente, y esas pocas personas que puedan hacer esto definitivamente no pasarán su tiempo en el hack de su red.

