Cómo reemplazar la cara en Photoshop

- 3005
- 255
- Eva Caldera
Un editor gráfico tan poderoso como Photoshop contiene muchas herramientas que permiten a las personas que ni siquiera tienen habilidades artísticas para crear milagros en el procesamiento de fotos y dibujos. Pero en él, las enormes oportunidades están ocultas, sobre las cuales los usuarios de PC comunes saben poco. Por ejemplo, sobre trabajar con capas que realmente proporcionan tales características del procesamiento de imágenes que solo se pueden comparar con el trabajo de los horarios profesionales. Hoy hablaremos sobre un aspecto tan aplicado como un cambio o reemplazo de la cara en la foto. Por supuesto, además de usar capas, se familiarizará con muchas técnicas interesantes e instructivas.

Cómo seleccionar fotos para reemplazo
Sería un error creer que el reemplazo de la cara en Photoshop es una operación trivial. Hay programas especializados que le permiten hacer mucho con la cara: estirar, torcer, exprimir ... en una palabra, crear imágenes divertidas -Ataks para divertirse. Pero estamos hablando completamente completamente diferentes, y aquí las dificultades ya te están esperando en la etapa preparatoria.
Digamos que tiene la intención de reemplazar una cara con otra. Por ejemplo, desea insertar la cara de Jackie Chana Chuck Norris en la foto. Digamos que tienes una foto de Chan. La cara de Norris es con el mismo ángulo, la iluminación también debería ser similar. Pero no se requiere que las dimensiones sean las mismas, aunque los usuarios novatos de Photoshop consideran esto. Escala: la función es muy simple, esto no es un problema en absoluto.

Seleccionar una foto para reemplazar una cara en Photoshop
Hay cientos de formas de reemplazar: si trabaja duro para mirar en Internet, no encontrará un solo resultado del mismo. Hablaremos sobre un método muy simple que consiste en operaciones típicas separadas. Y deje que el resultado final no sea bastante perfecto, solo los profesionales notarán pequeños defectos.
Usaremos las capacidades establecidas en Photoshop, comenzando con la versión CS3, el uso de complementos no se proporciona.
Comenzar
Entonces, abrimos una fotografía que es un donante. Elija en la barra de herramientas de Lasso (puede presionar la letra l). La lista de parámetros de la herramienta activa generalmente aparece en el panel superior. Estamos interesados en el parámetro Feather, establece su valor en 5 píxeles (es responsable del ancho del crecimiento).
Usando lasso, es necesario rodear el contorno de la cara con una precisión satisfactoria, capturando todos los detalles importantes. Incluyendo arrugas y pliegues, donde sea que estén ubicados. En este caso, no se recomienda ir más allá de los límites de la cara. En nuestro caso, capturamos parcialmente la frente para no meternos con el cabello. Habiendo completado el bypass, copiamos el área seleccionada mediante la combinación habitual "Ctrl+C".
Así es como se ve el corte de la cara en Photoshop:
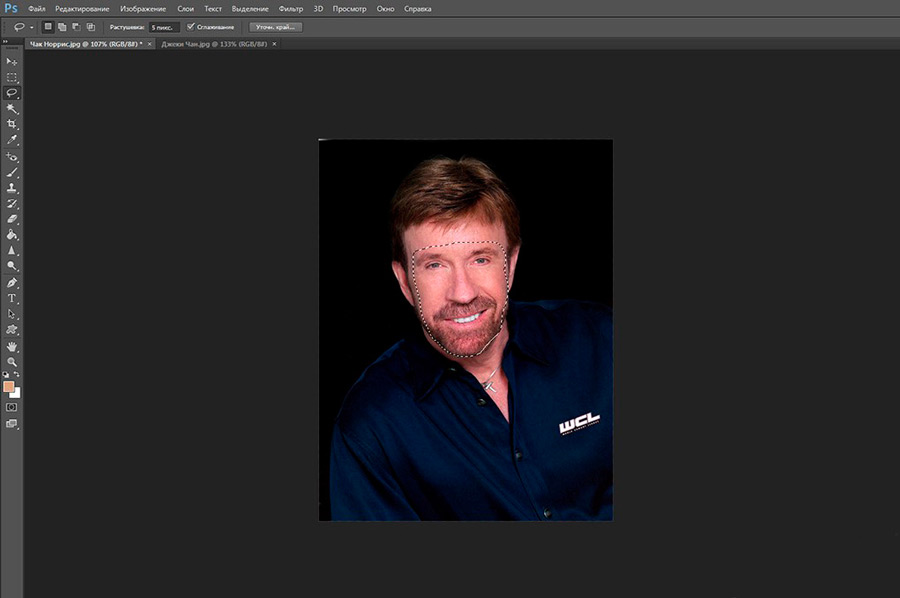
Insertamos su cara en la foto de destino
Cuando hablamos sobre el tamaño de dos fotografías, estábamos un poco agitados, declarando la enfermedad de este parámetro. De hecho, el tamaño a menudo se correlaciona con la resolución, y esta característica debe seleccionarse aproximadamente la misma. De lo contrario, cuando inserta un fragmento de corte en la foto de origen, con una escala (aumento), se producirá un fenómeno llamado picksalización, y este inconveniente obvio no se puede corregir.
Entonces, abrimos la segunda foto con Jackie Chan, creamos una nueva capa en la que la cara del famoso Ranger copiará la cara (usamos Ctrl+Shift+N). Insertamos un fragmento previamente copiado (Ctrl+V).
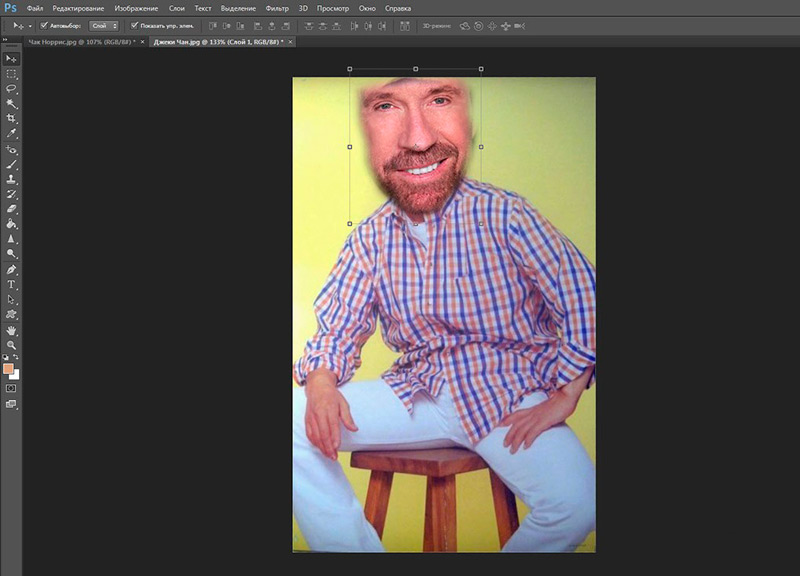
Combinación de personas
Para aplicar una nueva cara en lo anterior, utilizamos la herramienta "Transformación gratuita", que se puede encontrar en el panel "Editar" (o causándolo presionando la combinación Ctrl+T). Ahora puede manipular con el tamaño y la inclinación de la cara para que coincida con el original con la mayor precisión posible. Aquí se necesita la máxima precisión posible: la calidad de la imagen resultante dependerá de esto.
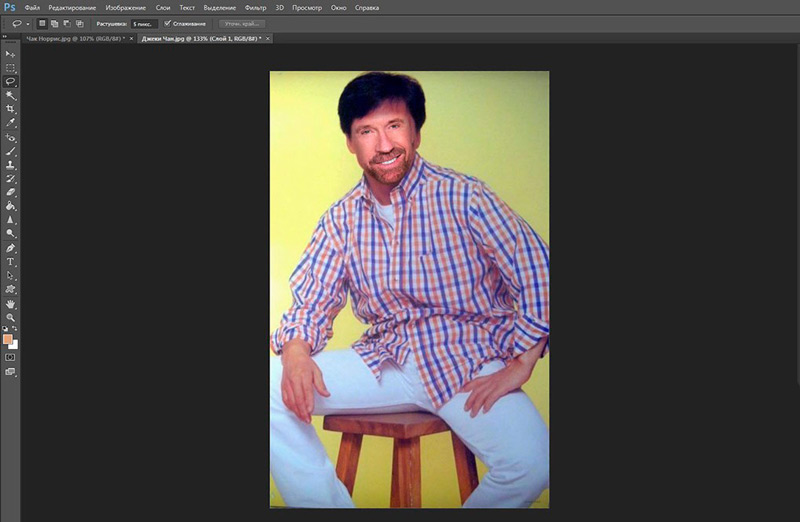
Contactar al resultado
Como puede ver, logramos reemplazar rápidamente y simplemente reemplazar la cara en Photoshop para el número mínimo de operaciones. Pero al mismo tiempo, vemos diferencias significativas en el color, que son especialmente notables en la frente. La diferencia está tanto en el brillo de los fragmentos como en su contraste. Todos estos parámetros se ajustan.
Cómo cambiar la cara en Photoshop para lograr la coincidencia del componente de color? Destacamos la capa actual, del menú "Capa", seleccione la pestaña "nueva capa correctiva" y luego el parámetro "Tono de color/saturación". En la ventana que aparece a la izquierda del panel principal, colocamos una marca de verificación opuesta al texto "Use la capa anterior para formar una máscara marginal". Confirmar y comenzar a cambiar la tez.
En esta etapa, comienza el proceso creativo: depende de usted con qué precisión coincidirá la tonalidad de ambas personas. Es mejor pasar más tiempo en esto, pero obtener un mejor resultado.
Ahora necesitaremos crear una segunda capa adicional. Estrictamente hablando, trabajar con capas son las cosas más discretas que hay en Photoshop, y una comprensión de cómo trabajan lejos de inmediato. Así que por ahora confiaremos en el algoritmo.
Después de crear la capa de ajuste, llamamos la capa de "brillo/contraste". Esto debe ser precedido por una acción descrita un poco más alta: instalar una marca de verificación para crear un cableado maxi.
Ahora puede cambiar ambos parámetros para lograr la similitud final del fragmento de la cara de Norris con la cara de Chan. Pudimos hacer esta operación en su conjunto, pero en la frente la transición es muy bien visible.
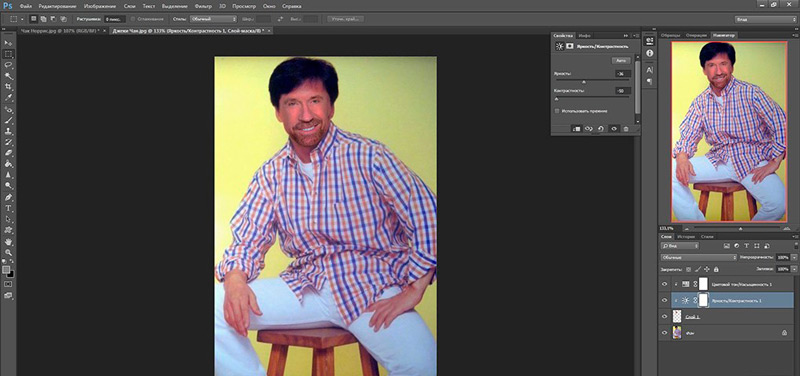
Acciones finales
Ahora sabe cómo cambiar la cara en Photoshop, habiendo logrado la coincidencia del tamaño y el color. Pero con una alta probabilidad, se puede argumentar que en algunos lugares las transiciones serán notables, esto sucede debido a la iluminación desigual. En nuestro caso, dicha área es visible en la frente, también se observa una transición grosera en el área del oído izquierdo.
Las manipulaciones adicionales con flores y brillo ya son inútiles, por lo que para suavizar la transición usamos la herramienta Lastik. Elija un cepillo suave y determine el tamaño de la herramienta por un presentimiento, no debe ser demasiado pequeño; entonces la suavidad de la transición no se puede lograr. Pero el gran tamaño también es inaceptable: entonces el E Lastik corre el riesgo de ir más allá del área de retoque, difuminando lo que debería ser un claro.
Si el trabajo del borrador no lo satisface por completo, puede pulir las fotos utilizando otras herramientas.
Estamos hablando de "iluminación" (en la interfaz de habla inglesa - Dodge) y "Darlier" (Burn). Elija el tamaño del pincel igual que el de la borrador. Grender, para solucionar el resultado, puede aplicar los filtros "desenfoque" y "nitidez". Recuerde que los pasos incorrectos se pueden enrollar, así que no tenga miedo de experimentar.
El resultado del reemplazo de la cara
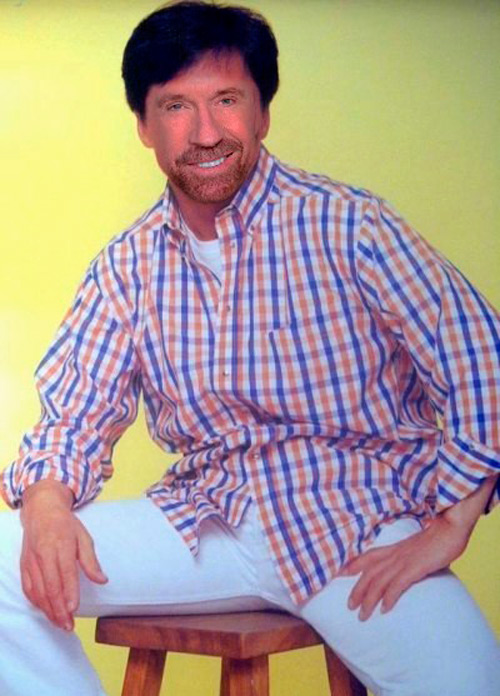
El resultado para el trabajo de 15 minutos es bastante satisfactorio. Para una imagen más realista, necesitará pasar mucho más tiempo, pero con la llegada de la experiencia puede trabajar mucho más rápido.
Como puede ver, para reemplazar la cara usando Photoshop, bastante simple, y no es necesario tener talentos artísticos especiales en absoluto. No se requiere el uso de herramientas especiales, filtros y complementos.
Cambio en la expresión facial
En la versión del SS Graphic Editor 2016, apareció una nueva herramienta de licencia con conocimiento de la cara, que le permite realizar manipulaciones con expresiones faciales: haga una sonrisa, forme un aspecto enojado y logre otras emociones expresivas que no son inherentes a la foto original.
Creo que muchos ya han probado esta función en el caso, y están seguros, lejos de siempre. De hecho, para lograr el máximo realismo, tendrá que actuar con cuidado y secuencialmente, dándose cuenta de que, por ejemplo, agregar una sonrisa no es solo estiramiento de labios, los cambios afectarán tanto los ojos como algunos músculos faciales.
Entonces, ofrecemos una pequeña lección sobre cómo cambiar la cara en la foto en Photoshop usando la cara consciente de Liquiffy:
- Abrimos la fotografía inicial, todas esas operaciones comienzan la duplicación de emergencia de la capa original (combinación Ctrl + J);
- Nos movemos al menú "Filtrar", usamos el elemento "Plastic" (Liquific);
- Aparecerá un cuadro de diálogo, debemos elegir la herramienta "Face", que se puede encontrar en el panel izquierdo (icono de cara y hombros). En este caso, la fotografía será escanada y todas las personas encontradas estarán marcadas con soportes. Si intenta acercar el cursor a la cara, puede notar la aparición de puntos en la línea de demarcación, hablaremos sobre su cita a continuación;
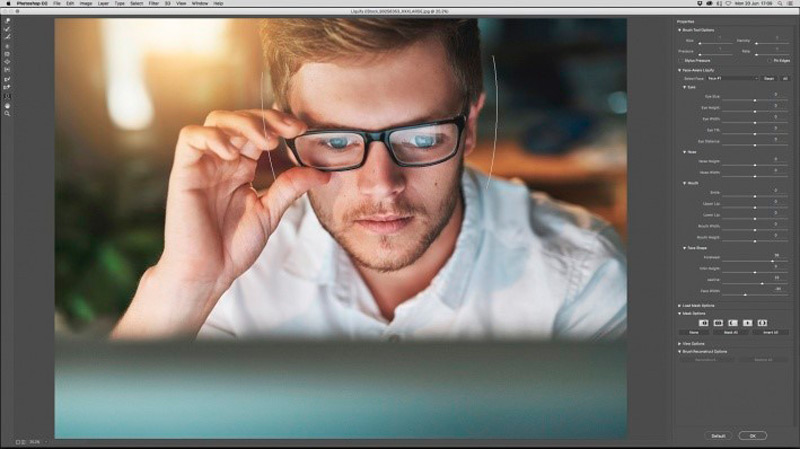
- Puedes comenzar con un cambio en el ovalado de la cara. Tirar de los puntos inferiores y superiores lo hace más completo o delgado, solo puede cambiar la parte superior, haciendo que la frente sea más y dejar la barbilla sin cambios;
- Los puntos ubicados en los huesos delanteros (mandíbulas, pómulos) le permiten cambiar las proporciones. Digamos, si quieres hacer sonreír, el ancho de la mandíbula debería aumentar. Los retoques profesionales usan la misma técnica si quieren darle a una cara una expresión de masculinidad;
- El estrechamiento de tales puntos dará elegancia a las características de la cara. Así es como se tomó en relación con la fotografía original en nuestro ejemplo;
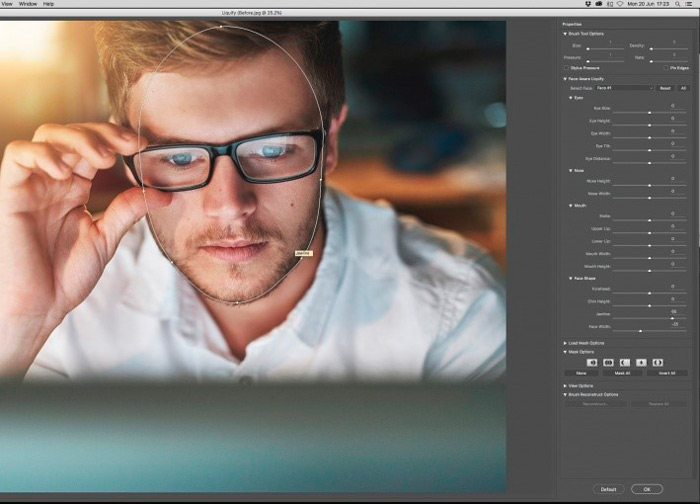
- El ajuste ocular es posible a lo largo de la línea discontinua y cuatro puntos nodales. Intente cambiar el área del ojo: verá que la herramienta funciona correctamente sin distorsionar el ojo al moverse. A continuación demostramos este efecto, que mostramos para un ejemplo, en el futuro al rechazar el estiramiento:
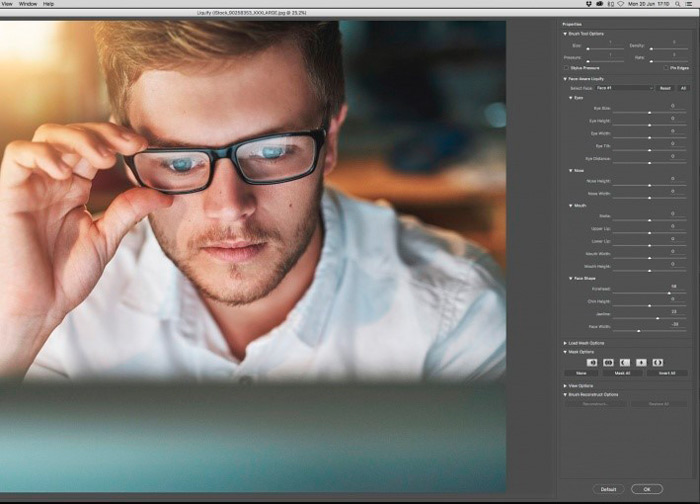
- Entonces, con la ayuda de un marcador (cuadrado pequeño), puede cambiar el tamaño del ojo sin cambiar sus proporciones. Pero los puntos sirven para estirar la compresión de este objeto en altura y ancho. Cambiamos el tamaño en la dirección de reducción para nivelar el efecto de aumentar los ojos debido a distorsiones que dan vasos con grandes diopters menos;
- La línea discontinua en el área de los ojos le permite cambiar su pendiente, no la usaremos, pero puede experimentar, ver su sonrisa en el espejo. En cualquier caso, una emoción positiva tan pronunciada se refleja en los ojos, ya se vuelven;
CONSEJO. Usando el menú Propiedades, puede realizar todas estas operaciones no por el mouse, sino a través de los controles deslizantes, cambiando su ubicación. Este método es más preciso, además, le permite regresar fácilmente a la posición inicial.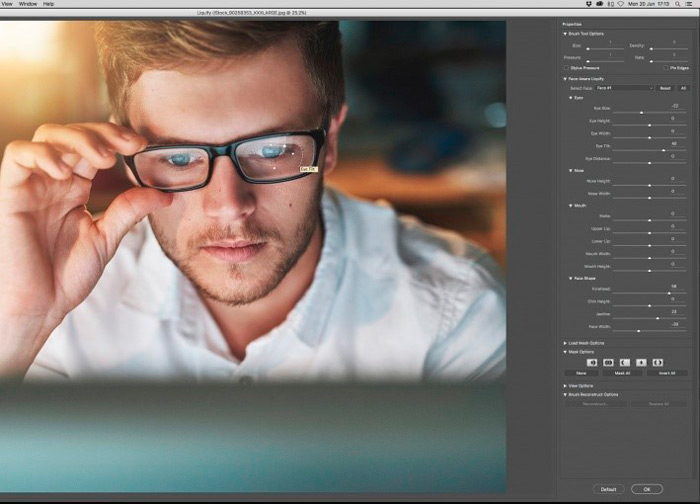
- ¿Qué se puede hacer con la nariz? Aquí vemos tres puntos de referencia interconectados por líneas. Es sobre ellos que puedes ajustar las proporciones. Para cambiar la posición espacial de la nariz, puede usar el mouse haciendo clic en la parte media de este órgano, después de lo cual se puede mover en cualquier dirección. Los puntos extremos le permiten manipular el ancho, el medio: la altura de la nariz. Decidimos hacer la nariz un poco ya, en nuestra opinión, por lo que parece más sofisticado y estéticamente agradable. La altura se dejó sin cambios;
- Lo principal queda - labios. Los puntos laterales extremos son responsables de cambiar el ancho de la boca, para una sonrisa que están estiradas, para una mirada enojada: se compriman. El grosor está regulado por soportes ubicados arriba y debajo de los labios. Puede cambiar el tamaño de la boca y proporcionalmente utilizando la función "Altura de la boca" en el panel de propiedades izquierdo.
- Una sonrisa se eleva y se estira labios. Los soportes laterales sirven para levantar las esquinas de la boca. También pueden bajar las esquinas, creando una emoción del plan opuesto: enojado o sombrío. Es importante no exagerar, de lo contrario, la cara se verá antinatural;
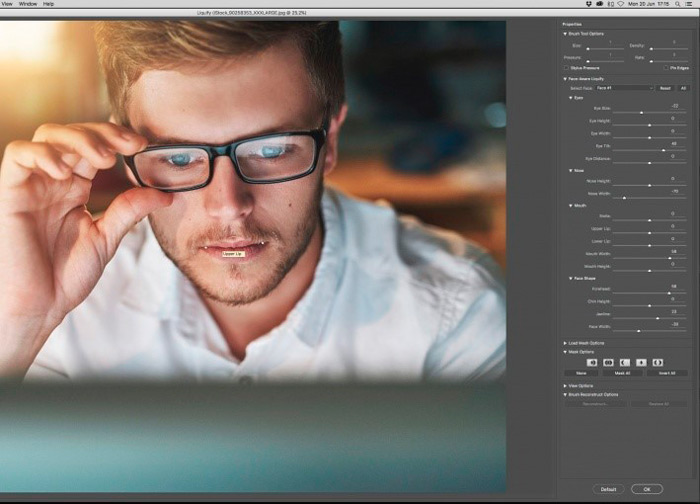
- Habiendo completado todas las manipulaciones con la cara, simplemente presione el botón OK en el panel derecho, que devolverá la pantalla principal Photoshop.
Conclusión
Entonces, aprendimos a reemplazar/cambiar la cara en la foto usando Photoshop. Algunos de ustedes estarán de acuerdo en que es simple, para otros tales manipulaciones parecerán no triviales. Bueno, si se desea y perseverancia, es posible dominar las habilidades apropiadas para cualquier persona.
Admiramos el resultado final:
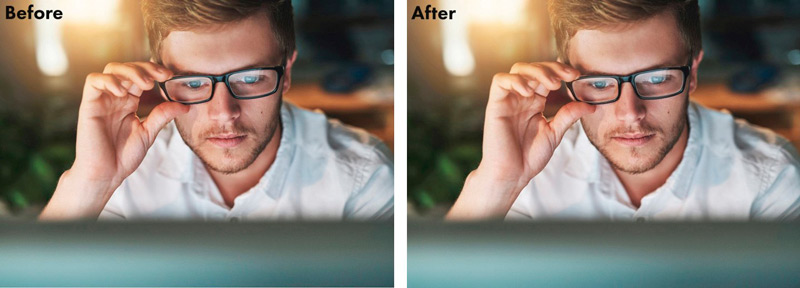
- « Inclusión y salida de un modo seguro en Android
- Limpiar el caché en Android para qué, con qué frecuencia se puede llevar a cabo, métodos para eliminar los datos de efectivo »

