Cómo agregar el encierro de convenencia a ISO Windows 7
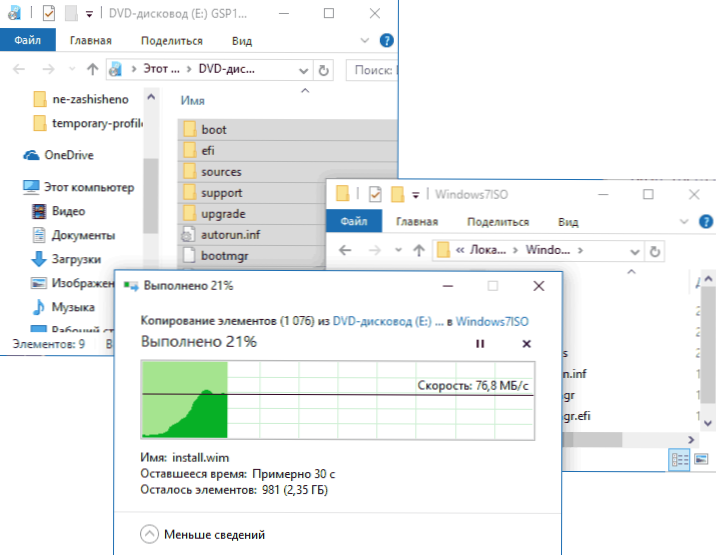
- 2548
- 381
- Eva Caldera
Windows 7 Convenence Controlup: un paquete de actualizaciones de Microsoft para una instalación autónoma (manual) en el nuevo Windows 7, que contiene casi todas las actualizaciones del sistema operativo lanzado en mayo de 2016 y evitando la búsqueda e instalación de cientos de actualizaciones a través del Centro de actualización, sobre el cual Escribí en instrucciones cómo instalar todas las actualizaciones de Windows 7 utilizando Convenence Rollup.
Otra oportunidad interesante, además de la carga de rollo de convocatoria después de instalar Windows 7, es su integración en la imagen de instalación ISO para la instalación automática de las actualizaciones en la etapa de instalación o la reinstalación del sistema. Sobre cómo hacer esto: paso a paso en esta instrucción.
Para comenzar, necesitas:
- Imagen ISO de cualquier versión de Windows 7 SP1, CM. Cómo descargar ISO Windows 7, 8 y Windows 10 desde el sitio web de Microsoft. También puede usar el disco disponible con Windows 7 SP1.
- La actualización cargada de la pila de servicios desde abril de 2015 y la actualización del acurrucado de convenencia de Windows 7 en la descarga requerida (x86 o x64). Acerca de cómo descargarlos en detalle en el artículo original sobre Convenence Rollup.
- Paquete de instalación automática de Windows (AIK) para Windows 7 (incluso si usa Windows 10 y 8 para los pasos descritos). Puede descargar desde el sitio web oficial de Microsoft aquí: https: // www.Microsoft.Com/ru-ru/descargar/detalles.Aspx?ID = 5753. Después de descargar (este es un archivo ISO), monte la imagen en el sistema o desempaquetela e instale AIK en una computadora. Use el archivo StartCD.Exe con la imagen o waikamdmsi y waikx86.MSI para la instalación en sistemas de 64 y 32 bits, respectivamente.
Integración de las actualizaciones de Convenence Rollup a Windows 7
Ahora vamos directamente a los pasos para agregar actualizaciones a la imagen de instalación. Primero, siga los siguientes pasos.
- Instale la imagen de Windows 7 (o inserte un disco) y copie su contenido en cualquier carpeta de la computadora (es mejor que no en el escritorio, será más conveniente tener una ruta corta a la carpeta). O desempaque la imagen en la carpeta usando el archivo. En mi ejemplo, será una carpeta c: \ windows7iso \
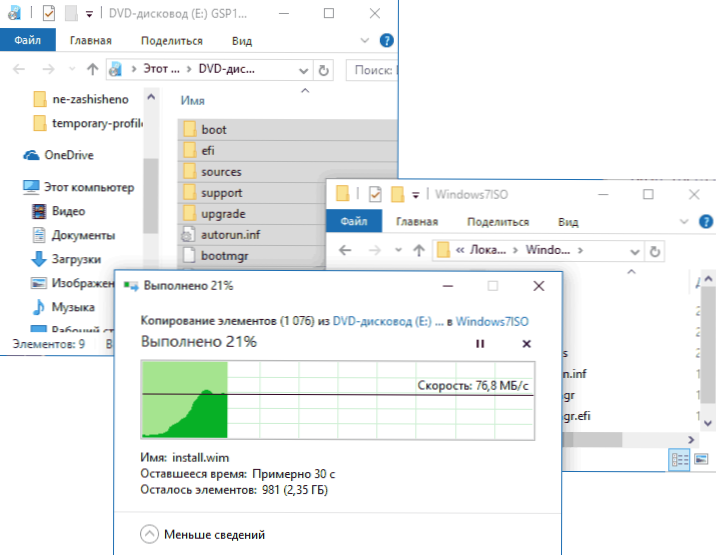
- En la carpeta c: \ windows7iso \ (o la otra que creó para el contenido de la imagen en el paso anterior), cree otra carpeta para desempacar la imagen de instalación.Wim en los pasos posteriores, por ejemplo, C: \ Windows7ISO \ Wim \
- También guarde las actualizaciones cargadas en cualquier carpeta en una computadora, por ejemplo, c: \ actualizaciones \. También puede cambiar el nombre de las actualizaciones a algo corto (ya que usaremos la línea de comando y los nombres de archivo originales son inconvenientes de ingresar o copiar. Cambio el nombre de MSU y Rollup respectivamente.MSU
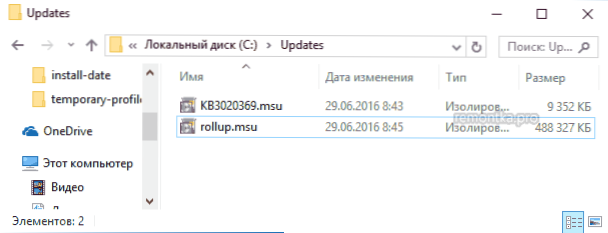
Todo está listo para empezar. Ejecute la línea de comando en nombre del administrador, en el que se realizarán todos los pasos posteriores.
Ingrese en la línea de comando (si usó las rutas diferentes de las de mi ejemplo, use su opción).
Dism /get-wiminfo /wimfile: c: \ windows7iso \ fuentes \ install.lirio
Como resultado del comando, preste atención al índice de esa oficina editorial de Windows 7, que se instala desde esta imagen y para la cual integraremos la actualización.
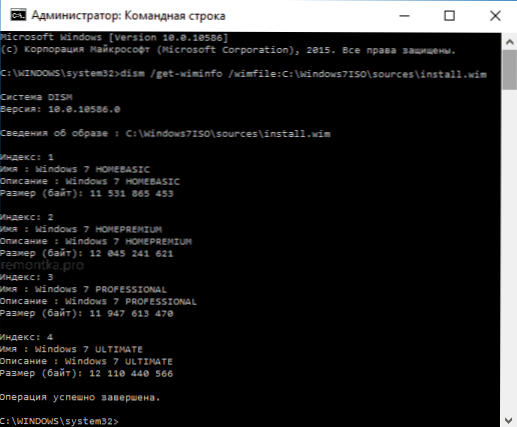
Ajuste de los archivos de la imagen WIM para el trabajo posterior con ellos usando el comando (indique el parámetro de índice que aprendió anteriormente)
Dism /Mount-Wim /Wimfile: C: \ Windows7ISO \ Sources \ install.Wim /Index: 1 /Mountdir: C: \ Windows7ISO \ Wim

En orden, agregue la actualización de actualización de KB3020369 y Rollup utilizando comandos (el segundo de ellos puede tomar durante mucho tiempo y "congelar", solo espere el final de su ejecución).
Dism /Image: C: \ Windows7ISO \ Wim /Add-Package /PackagePath: C: \ Actualizaciones \ KB3020369.MSU dism /Image: C: \ Windows7ISO \ Wim /Add-Package /PackagePath: C: \ Actualizaciones \ Rollup.MSU
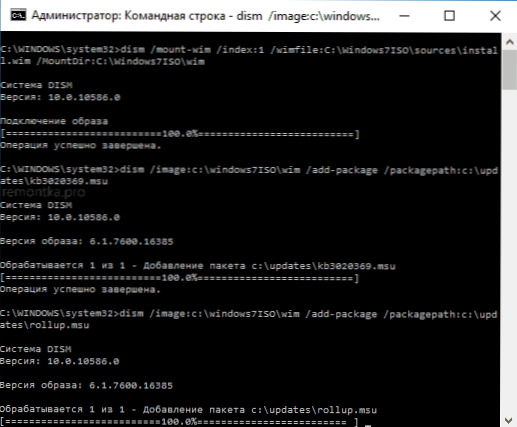
Confirme los cambios realizados en la imagen de WIM y apague con el comando
Dism /unmount-wim /Mountdir: c: \ windows7iso \ wim /commit

Listo, ahora el archivo WIM contiene actualizaciones de actualización de Windows 7 Convenence Rollup, sigue siendo para convertir los archivos en la carpeta Windows7ISO en una nueva imagen.
Creación de una imagen de ISO Windows 7 desde la carpeta
Para crear una nueva imagen de ISO con actualizaciones integradas, busque la carpeta Microsoft Windows AIK en la carpeta Microsoft Windows AIK, el "Solicitud del sistema de herramientas de implementación)", haga clic en el botón del mouse con la derecha y ejecute en nombre del administrador del administrador del administrador del administrador.
Después de eso, use el comando (donde Newwin7.ISO: el nombre del archivo de imagen futuro con Windows 7)
OSCDIMG -M -U2 -BC: \ Windows7ISO \ Boot \ Etfsboot.Com c: \ windows7iso \ c: \ newwin7.YO ASI
Al finalizar el comando, recibirá una imagen lista para usar que se puede escribir en el disco o hacer una descarga de la unidad flash Windows 7 para la instalación posterior en la computadora.

Nota: Si usted, así como yo, tiene varias ediciones de Windows 7 bajo diferentes índices en una imagen, las actualizaciones se agregan solo a la edición que ha elegido. Es decir, para su integración en todas las ediciones, tendrá que repetir los comandos de Mount-Wim a Un Mount-Wim para cada uno de los índices.

