Cómo inicializar el nuevo disco HDD o SSD en Windows

- 2207
- 483
- Beatriz Luna
La instalación de nuevas unidades en una computadora/computadora portátil no es una rutina, especialmente para las PC móviles. Como regla general, los discos duros "viven" durante mucho tiempo: 8-10 años, o incluso más. Sus contrapartes de estado sólido "fecha de vencimiento" son más pequeñas, pero también calculadas durante años. Entonces, incluso si se considera un usuario avanzado, el procedimiento para reemplazar un disco con uno nuevo puede causar dificultades. Reduciremos la pregunta con respecto al aspecto técnico, en el caso de una PC de escritorio, eliminaremos la tapa, desconectaremos el cable de alimentación y el cable de interfaz, y desenroscaron los cuatro tornillos, ni siquiera el problema para el estudiante. Pero en cuanto a la parte del software, se necesita conocimiento específico aquí, y no la capacidad de sostener un destornillador en sus manos. Tenemos la intención de compartir este conocimiento con nuestros lectores.

¿Cuál es la inicialización del disco HDD/SSD?
Conectar un nuevo disco a una computadora no es suficiente para que el sistema operativo lo vea. El hecho es que en las condiciones de fábrica, los discos son producidos por "Virgin Pure", y para hacerlo visible, debe prepararse, y este procedimiento se llama inicialización. En esencia, inicializar el disco significa que en su sector "cero" especial, se registra la información, que incluye información sobre el sistema operativo utilizado y la estructura de la unidad en sí misma. Está claro que no tiene sentido ingresar dichos datos en la fábrica, ya que no se sabe qué computadora se instalará en esta unidad.
Cómo inicializar una unidad de estado rígido o sólido, le diremos a continuación, pero por ahora observamos que el procedimiento de inicialización también se puede aplicar a los operadores antiguos, pero es importante saber que todos los datos disponibles en los medios serán irrevocablemente perdido.
Por lo tanto, el procedimiento debe abordarse con la máxima responsabilidad, para no destruir accidentalmente datos importantes. Tales emergencias suceden a la regularidad envidiable.
Inicialización de un disco duro
No es ningún secreto que una parte bastante significativa del parque de computadoras, al menos en nuestro país, es la PC anticuada con hierro débil, de modo que el Microsoft Windows 10 activamente avanzado para tales computadoras es una carga excesiva. Según algunas estadísticas, actualmente del 2 al 5 por ciento de los usuarios todavía están utilizando XP, y alrededor del 40% - Windows 7. La proporción de "docenas" está creciendo, pero aún no ha excedido la línea del 50%. Mientras tanto, la interfaz y la funcionalidad de este sistema operativo son significativamente diferentes, incluido el procedimiento para inicializar los discos.
Considere cómo se inicializan los discos en Windows 7 (para XP el procedimiento es casi idéntico, con la excepción del método de llamar a la consola de control):
- Abra el "Panel de control", seleccione la pestaña "Sistema y Seguridad", luego "Administración", haga clic en el elemento "Administración de computadora";
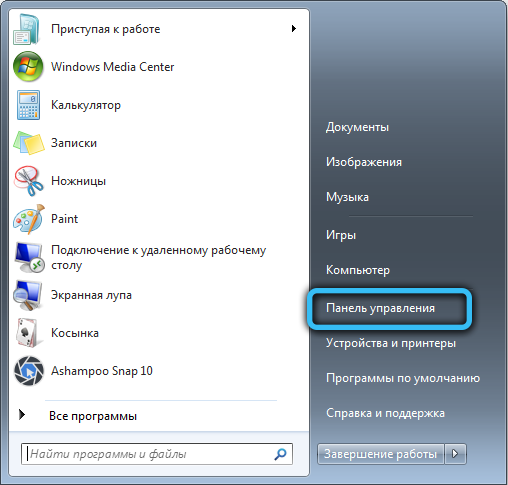
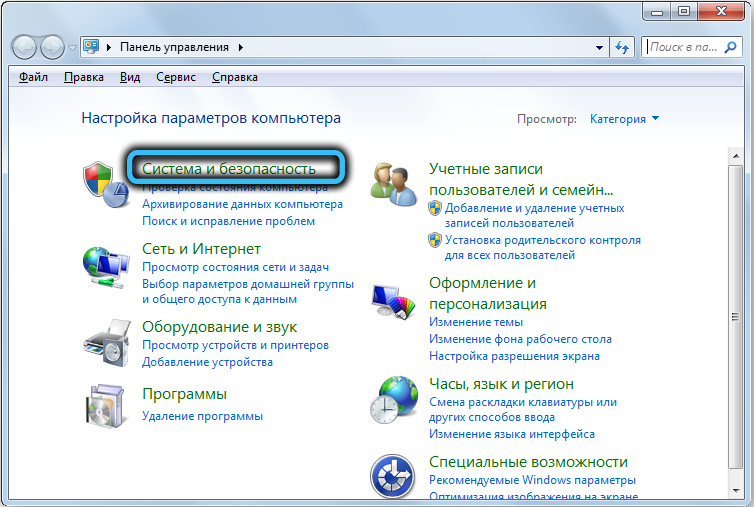
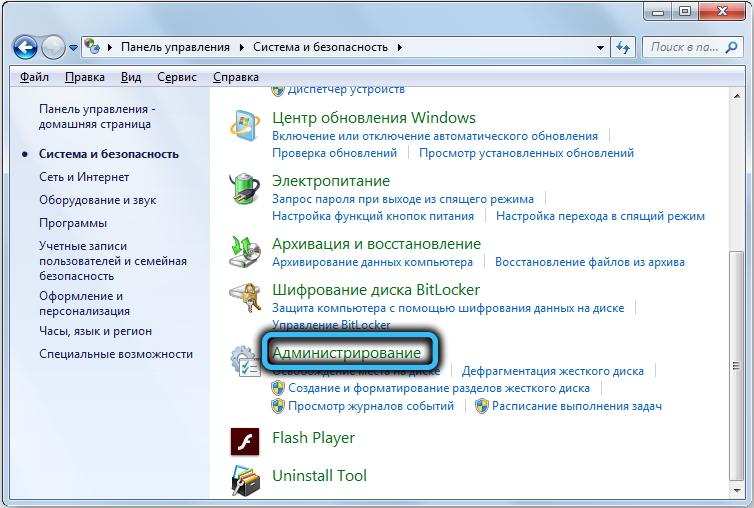
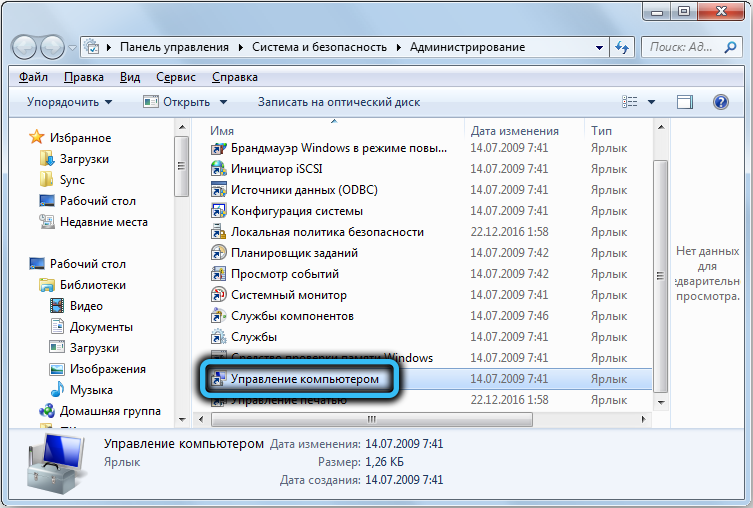
- Las mismas acciones se pueden realizar más fácilmente: haciendo clic en el PKM en el icono "Computadora" y en el menú contextual emergente seleccionando el elemento "Gestión";
- En el menú izquierdo de la consola, seleccione el elemento "Gestión de discos";
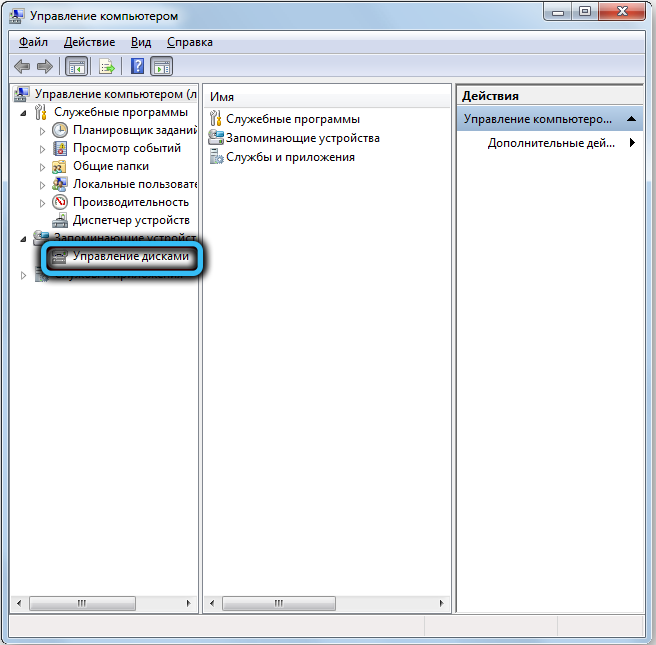
- Aparecerá una lista de unidades conectadas, entre ellas habrá la que debe inicializarse. Hacemos clic en él PKM y en el menú que aparece, seleccione el elemento "Inicializar el disco";
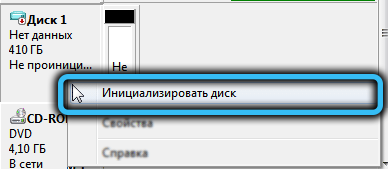
- Se abrirá una nueva ventana, en la que debe poner una marca de verificación para un nuevo medio y elegir el parámetro superior (MBR) a continuación. Hacemos clic en Aceptar y esperamos el final del proceso de inicialización de la nueva unidad.
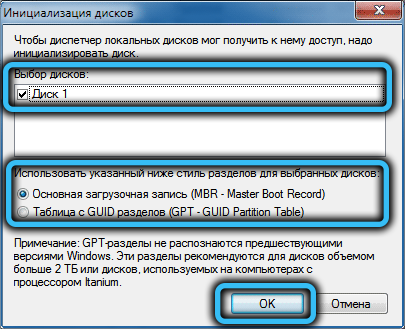
En Windows XP, todo es exactamente lo mismo, solo la utilidad de control de disco se causa un poco diferente (en el "Panel de control", hacemos clic en la pestaña "Administración", vamos al "Control de la computadora" y aquí seleccionamos el "" Pestaña de dispositivos de remandancia ", y luego llamamos a" gestión de discos ").
La inicialización de un nuevo disco duro o SSD en Windows 10 se realiza de manera diferente:
- En el menú "Inicio" en la barra de búsqueda, presentamos diskmgmt.MSC;
- En la parte superior de los resultados de búsqueda, aparecerá la línea correspondiente, haga clic en ella;
- Una forma alternativa es presionar la combinación Win + R, después de lo cual el programa inicia la consola y el disco disco de disco, confirmando presionando el botón OK;
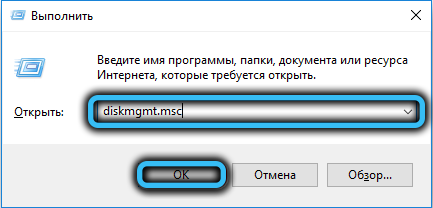
- Como resultado, se abrirá la ventana de la utilidad de control de la unidad, en la que se mostrarán todos los discos que se encuentran en el BIOS. En el bloque inferior, estamos buscando una nueva unidad, que no es identificada por el sistema y designada como no originada (tales objetos están marcados con el icono de la flecha roja dirigida hacia abajo);
- Hacemos clic en el icono del portador PKM y en el menú que aparece, seleccione la opción "Inicializar el disco";
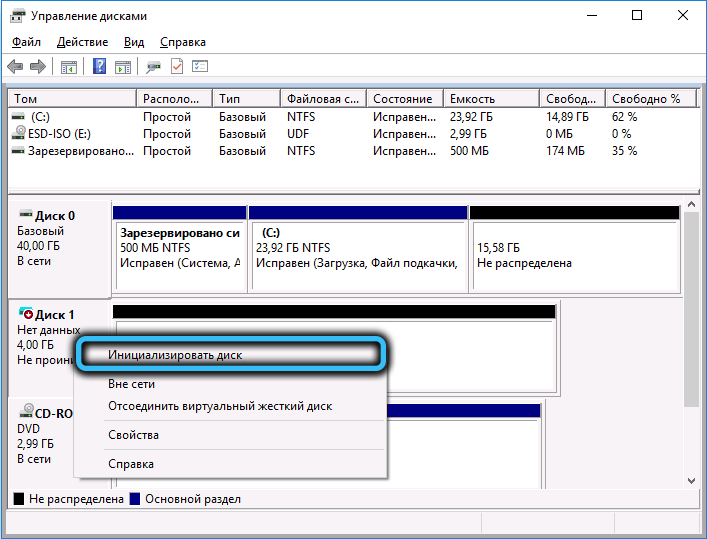
- La etapa final es la misma que para otras versiones de Windows: coloque una marca de verificación opuesta al disco que se iniciará, y a continuación indicamos en qué formato se registrará la información de control en forma de MBR (seleccionamos este elemento si el elemento si el elemento El volumen de nuestro disco es inferior a 2 TB), o GUID) si el disco es grande (un disco duro o SSD, no importa). Tenga en cuenta que la segunda opción puede ser incompatible con algunas versiones de Windows.
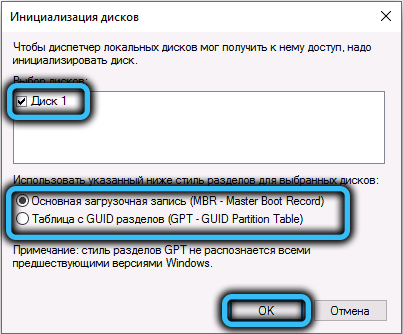
Pero el conocimiento del procedimiento, cómo inicializar un disco duro o SSD no es suficiente para usarlo. Todavía necesita ser marcado, es decir, establecer la estructura.
Creamos un nuevo volumen
Como resultado de la inicialización del disco, puede ver que parece estar ya disponible, e incluso se mostrará su volumen, pero la inscripción "no distribuida" aparecerá, y nuestra tarea es distribuir el disco disponible en nuestro desecho. Esto se hace de la siguiente manera:
- Hacemos clic en PKM a través de un espacio vacío (retenido) de una nueva unidad;
- En el menú contextual que aparece, seleccione la opción "Crear volumen simple";
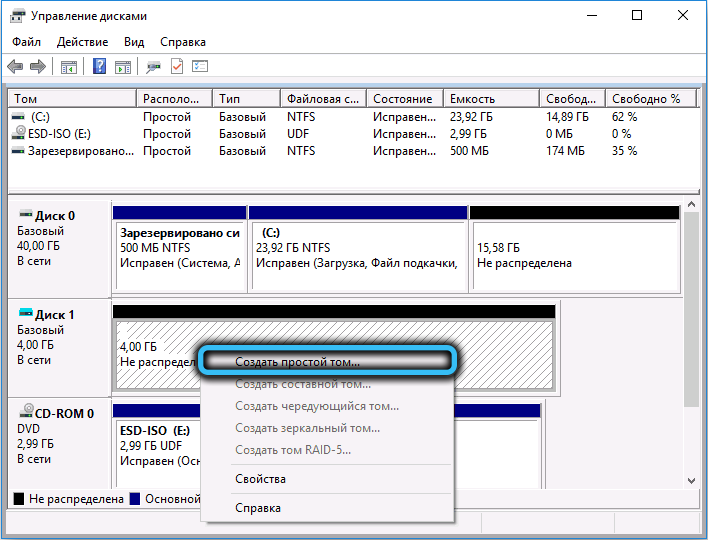
- El maestro correspondiente comenzará, en el que, después de presionar el botón "Siguiente", aparecerá una ventana con la oferta de especificar el volumen del volumen (indicando el mínimo del tamaño posible). El valor predeterminado será el límite superior. Haga clic en Siguiente";
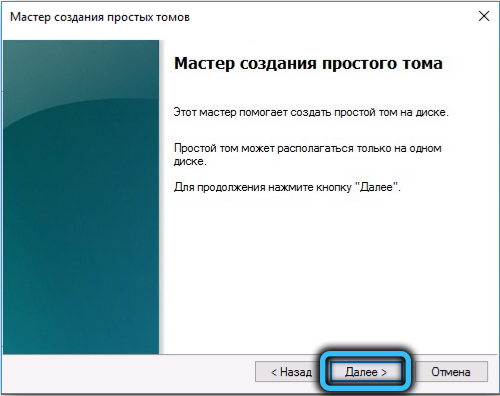

- Ahora nuestro Tom necesita asignar la carta. Cualquiera, pero solo entre los disponibles. Por defecto, la primera de las letras libres será, y para que no se confunda, es mejor dejarlo;
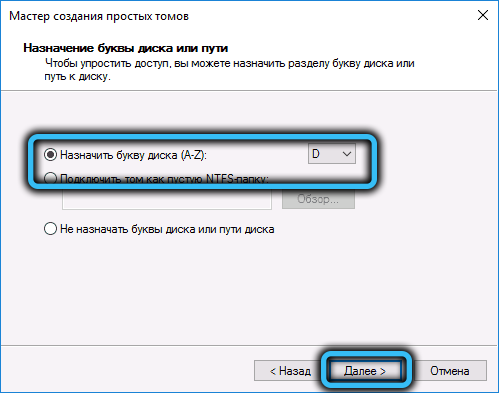
- La etapa final es un formato de disco, para Windows la opción más correcta es el sistema de archivos NTFS. Puede poner una marca de verificación opuesta al elemento de "formato rápido", pero si el tiempo no lo limita, es mejor no hacer esto;

- Haga clic en el botón "Siguiente", de acuerdo con todas las ventanas donde intentarán advertirle sobre la posible pérdida de datos y esperar a que finalice el proceso. Todo, el nuevo disco está listo para usar.
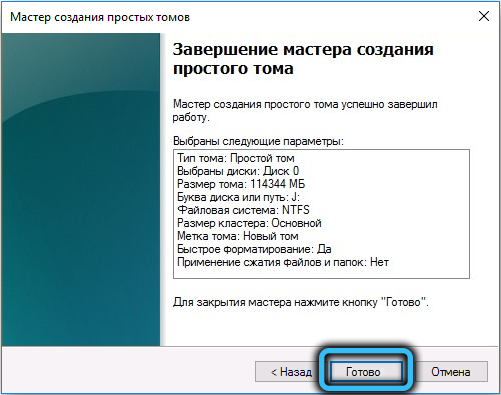
En conclusión, daremos algunas explicaciones sobre la elección del tipo de sección, GPT o MBR. Puede haber algunos malentendidos que es mejor elegir y si es necesario usar MBR si el volumen del disco duro es inferior a 2 TB. En principio, este requisito no es necesario, y el usuario final no vale la pena: Windows reconoce automáticamente el tipo de sección y funcionará con ella correctamente. La excepción es Windows XP, para la cual las unidades GPT se perciben como protegidas, y un portador de 3 TB será reconocido como un período de dos. Y esta, por cierto, es una de las principales razones para cambiar a siete o diez si el hierro lo permite.
- « Clonación de Windows utilizando la migración de datos de Samsung
- Usando el desinstalador del controlador de visualización (DDU) »

