Cómo usar los espacios de disco de Windows 10
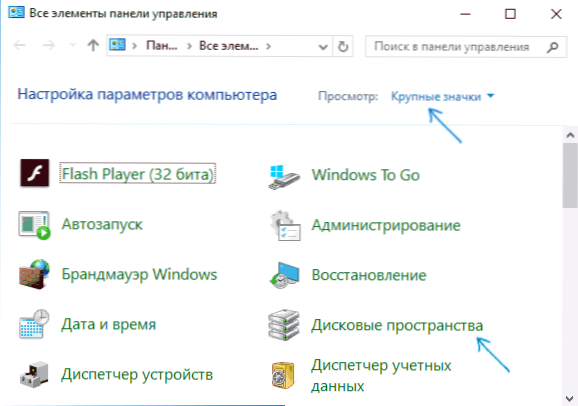
- 2507
- 726
- Arturo Jimínez
En Windows 10 (y 8.1) Hay una función de "espacios de disco" construidos, que le permite crear una copia espejo de los datos sobre varios discos duros físicos o usar varios discos como un disco, T.mi. Crear una especie de matrices de ataque de software.
En estas instrucciones, en detalle sobre cómo ajustar los espacios de disco, qué opciones están disponibles y qué es necesario para su uso. En Windows 11, la función también se conserva, pero hay una nueva versión de la interfaz de configuración disponible, más detalles: Windows 11 Disk Spaces - Configuración y uso de.
Para crear espacios de disco, es necesario que se instalen más de un disco duro físico o SSD en la computadora, mientras que el uso de unidades USB externas está permitido (no se requiere la misma cantidad de discos).
Los siguientes tipos de espacios de disco están disponibles
- Simple: varios discos se utilizan como un disco, no se proporciona protección contra la pérdida de información para.
- Mirror bilateral: los datos se duplican en dos discos, mientras que cuando uno de los discos está fuera de servicio, los datos permanecen disponibles.
- Espejo trilateral: se requieren al menos cinco discos físicos para su uso, los datos se guardan en caso de falla de dos discos.
- "Llanuras": se crea un espacio en el disco con una verificación de par (se conserva los datos de control que le permiten no perder datos cuando el disco es falla, mientras que el lugar total accesible en el espacio es más que cuando se usa espejos), al menos Se requieren 3 discos.
Creación de espacio en disco
IMPORTANTE: Todos los datos de los discos utilizados para crear un espacio de disco se eliminarán en el proceso.
Puede crear espacios de disco en Windows 10 utilizando el punto correspondiente en el panel de control.
- Abra el panel de control (puede comenzar a ingresar el panel de control en la búsqueda o presione las teclas Win+R e ingrese el control).
- Cambie el panel de control a los "iconos" y abra el elemento "espacios de disco".
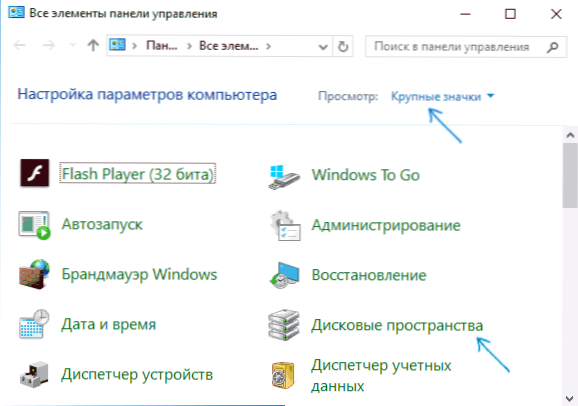
- Haga clic en "Crear un nuevo espacio de piscina y disco".
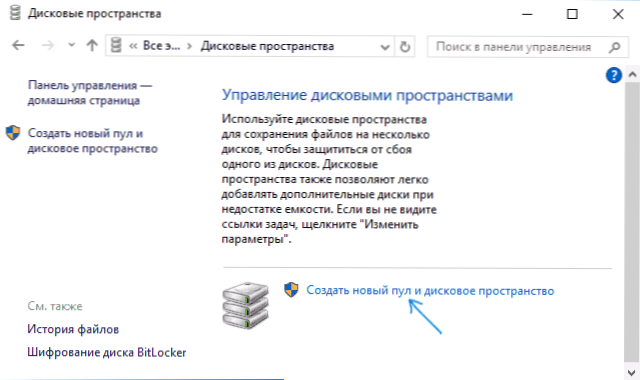
- En presencia de discos no formados, los verá en la lista, como en una captura de pantalla (marque los discos que deben usarse en el espacio de disco). Si los discos ya están formateados, verá una advertencia de que los datos sobre ellos se perderán. De la misma manera, marque los discos que deben usarse para crear un espacio de disco. Presione el botón "Crear una piscina".
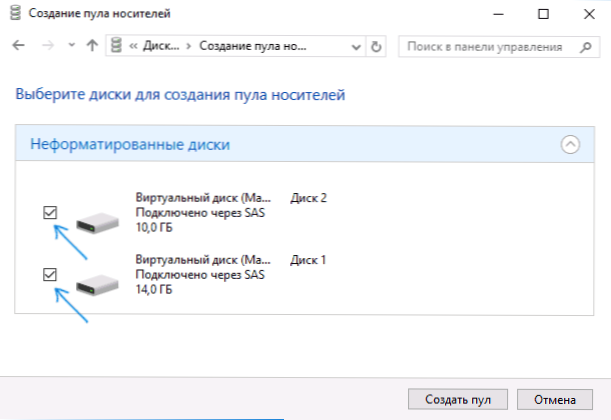
- En la siguiente etapa, puede elegir una carta de disco bajo la cual se montará el Disco 10 en Windows 10, el sistema de archivos (si usa el sistema de archivos Refs, obtenemos corrección de errores automáticos y un almacenamiento más confiable), el tipo de Espacio de disco (en el campo "Tipo de sostenibilidad". Al elegir cada tipo, en el campo "Tamaño" puede ver qué tamaño del espacio estará disponible para la grabación (un lugar en los discos que se reservarán para copias de datos y datos de control no estará disponible para la grabación). Haga clic en el botón "Crear espacio de disco" y esperar la finalización del proceso.
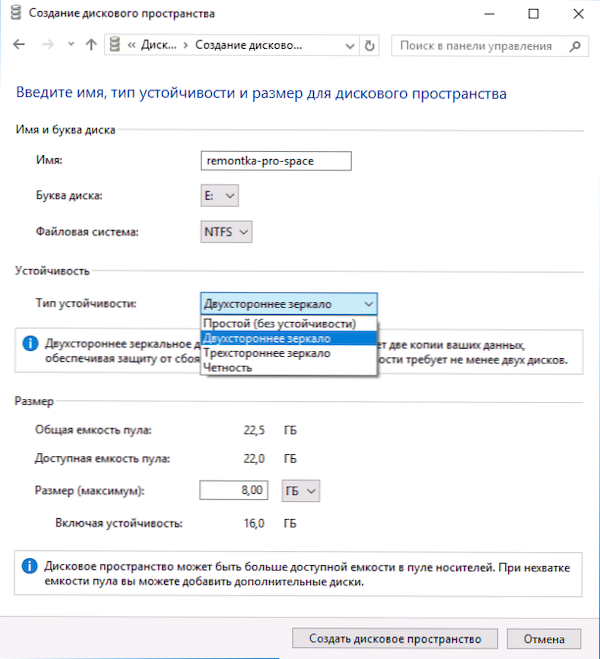
- Al finalizar el proceso, volverá a la página de control de disco en el panel de control. En el futuro, aquí puede agregar discos al espacio del disco o eliminarlos de él.
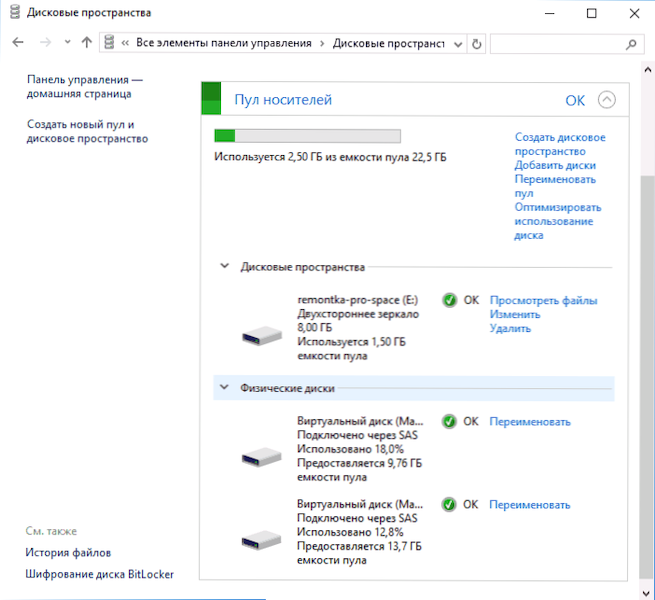
En el conductor de Windows 10, el espacio de disco creado se mostrará como un disco ordinario de una computadora o computadora portátil, para la cual están disponibles las mismas acciones disponibles para un disco físico convencional.
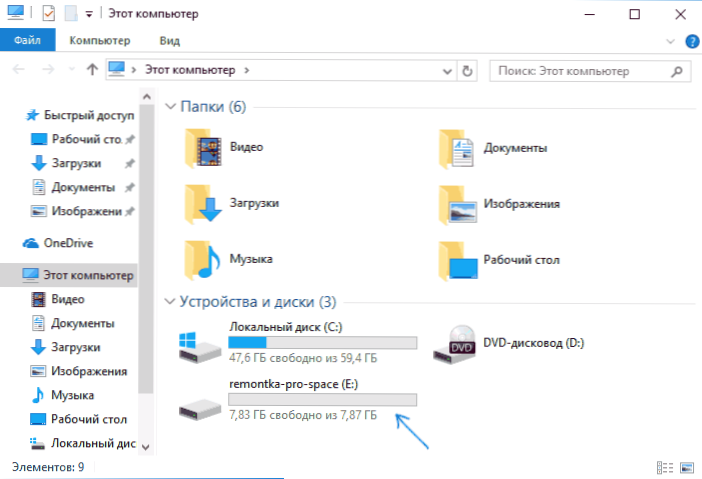
Al mismo tiempo, si usó un espacio de disco con el tipo de estabilidad del "espejo", cuando falla uno de los discos (o dos, en el caso de un "espejo tripartito") o incluso si se desconectan accidentalmente Desde la computadora, aún verá en el disco del conductor y todos los datos sobre ella. Sin embargo, en los parámetros del espacio en disco habrá advertencias como en la captura de pantalla a continuación (la notificación correspondiente también aparecerá en el Centro de Notificaciones de Windows 10).
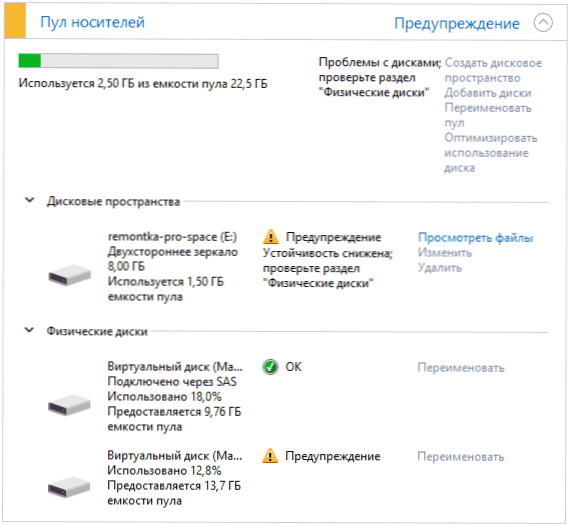
Si esto sucede, debe averiguar cuál es la razón y, si es necesario, agregar nuevos discos al espacio del disco, reemplazando a los defectos.

