Cómo usar la visualización de Windows para resolver problemas de computadora
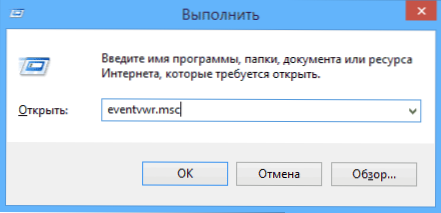
- 2451
- 699
- Soledad Adorno
El tema de este artículo es el uso de usuarios de la herramienta de Windows de la herramienta Windows: Ver eventos o visor de eventos.
¿Por qué puede ser útil?? En primer lugar, si desea descubrir qué está sucediendo con la computadora y resolver varios tipos de problemas en la operación del sistema operativo y los programas de esta utilidad pueden ayudarlo, siempre que sepa cómo usarlo.
Además en la administración de Windows
- Administración de Windows para principiantes
- Editor de registro
- Editor de políticas grupales locales
- Trabajar con servicios de Windows
- Gestión de discos
- Administrador de tareas
- Viendo eventos (este artículo)
- Programador de tareas
- Monitor de estabilidad del sistema
- Monitor del sistema
- Monitor de recursos
- Firewall de Windows en modo de alta seguridad
Cómo empezar a ver eventos
El primer método es igualmente adecuado para Windows 7, 8 y 8.1 - Presione las teclas Win + R en el teclado e ingrese Eventvwr.MSC, luego presione Entrar.
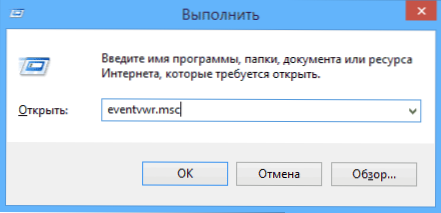
Otra forma que también es adecuada para todas las versiones actuales del sistema operativo es ir al panel de control: la administración y elegir el punto correspondiente allí.
Y otra opción que es adecuada para Windows 8.1 - Haga clic en el botón derecho del mouse por el botón "Inicio" y seleccione el elemento del menú contextual "Visualización de eventos". Se puede llamar al mismo menú presionando el teclado Win + X.
Dónde y qué hay en ver eventos
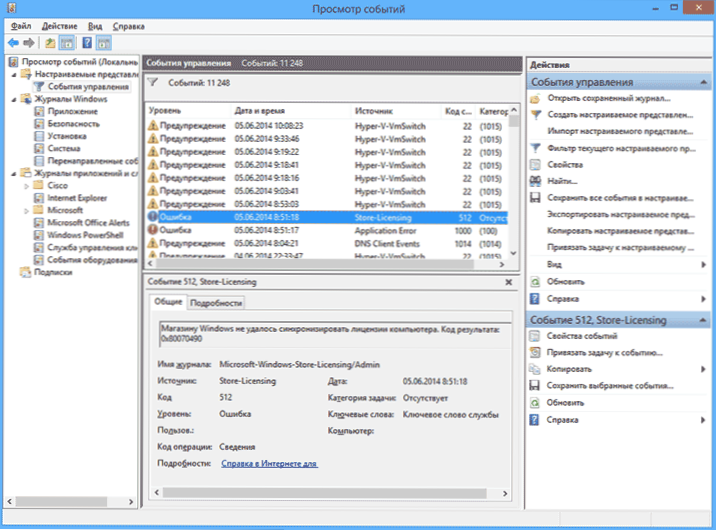
La interfaz de esta herramienta de administración se puede dividir condicionalmente en tres partes:
- El panel izquierdo contiene una estructura de árbol en la que los eventos son ordenados por varios parámetros. Además, puede agregar sus propias "actuaciones personalizadas" aquí, en la que solo se mostrarán los eventos que necesita.
- En el centro, al elegir una de las "carpetas" a la izquierda, se mostrará la lista de eventos, y cuando elija cualquiera de ellos, en la parte inferior verá información más detallada al respecto.
- El lado derecho contiene enlaces a acciones que le permiten filtrar eventos de acuerdo con los parámetros, encontrar los necesarios, crear actuaciones personalizadas, guardar la lista y crear una tarea en el planificador de tareas que estarán relacionadas con un evento específico.
Información sobre los eventos
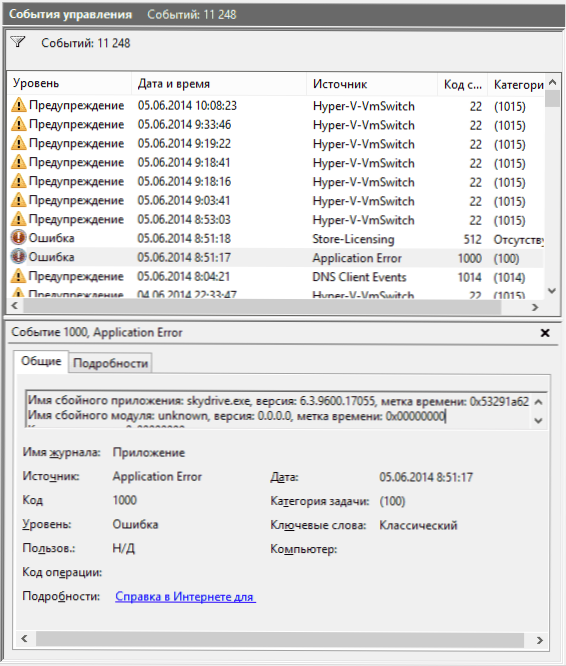
Como dije anteriormente, al elegir cualquier evento, la información se mostrará en la parte inferior. Esta información puede ayudar a encontrar una solución al problema en Internet (sin embargo, no siempre) y vale la pena comprender qué significa propiedad:
- El nombre de la revista es el nombre del archivo de la revista donde se guardó la información sobre el evento.
- La fuente es el nombre del programa, proceso o componente del sistema que generó el evento (si ve el error de la aplicación aquí), puede ver el nombre de la aplicación en el campo anterior.
- Código - El código de eventos puede ayudar a encontrar información sobre él en Internet. Es cierto que vale la pena buscar en el segmento de lenguaje inglés a solicitud de la identificación de eventos + designación digital del código + el nombre de la aplicación que causó la falla (ya que los códigos de eventos para cada programa son únicos).
- Código de operación: como regla, "información" siempre se indica aquí, por lo que hay poco uso en este campo.
- Categoría de tareas, palabras clave: generalmente no se usan.
- Usuario y computadora: informes en nombre de qué usuario y en qué computadora se inició el proceso que causó el evento.
A continuación, en el campo "Detalles", también puede ver el enlace "Ayuda en Internet", que transfiere información sobre el evento al sitio web de Microsoft y, en teoría, debe mostrar información sobre este evento. Sin embargo, en la mayoría de los casos, verá un mensaje de que la página no fue encontrada.
Para encontrar información por error, es mejor usar la siguiente solicitud: Nombre de la aplicación + ID de evento + código + fuente. Puedes ver un ejemplo en una captura de pantalla. Puede intentar buscar en ruso, pero en inglés los resultados informativos es más. También para la búsqueda, la información de error textual es adecuada (haga clic dos veces por evento).
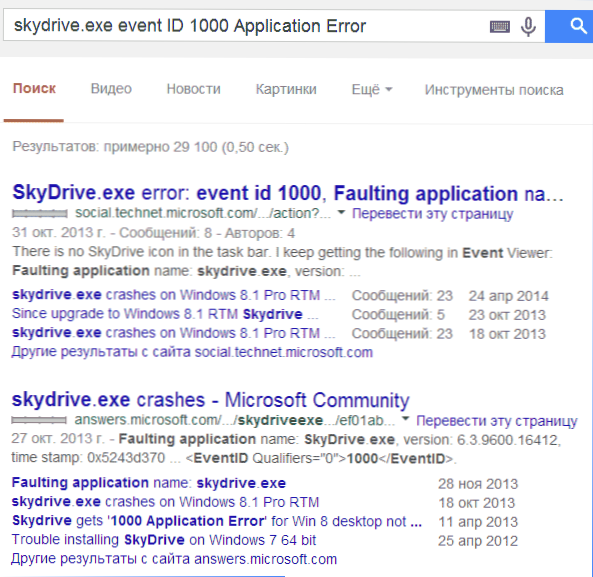
Nota: En algunos sitios puede encontrar programas de descarga de oraciones para corregir errores con un código, y en un sitio se recopilan todos los errores posibles; no carguen dichos archivos, no corrigirán problemas, pero con una alta probabilidad implicará adicional.
También vale la pena señalar que la mayoría de las advertencias no son algo peligroso, y los mensajes de error tampoco siempre dicen que algo está mal con la computadora.
Ver la revista Windows Performance
Al ver los eventos de Windows, puede encontrar una cantidad suficiente de cosas interesantes, por ejemplo, mirar los problemas de rendimiento de la computadora.
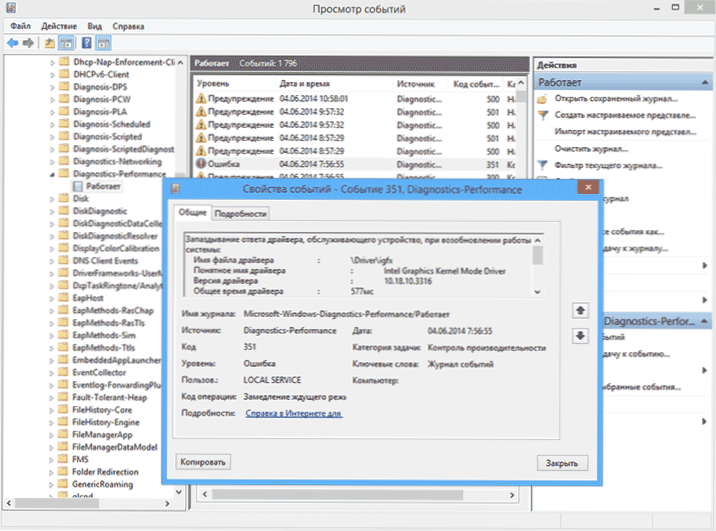
Para hacer esto, abre las revistas de aplicaciones y servicios - Microsoft - Windows - Diagnóstico - Perfomance - Funciona y vea si hay algún error entre los eventos - informan que algún componente o programa ha llevado a ralentizar Windows. Al hacer doble clic en el evento, puede causar información detallada al respecto.
El uso de filtros y personalizaciones
Una gran cantidad de eventos en revistas conduce al hecho de que es difícil navegar en ellos. Además, la mayoría de ellos no llevan información crítica en sí mismos. La mejor manera de mostrar solo los eventos necesarios es utilizar ofertas personalizadas: puede establecer el nivel de eventos que necesita mostrar: errores, advertencias, errores críticos, así como su fuente o revista.
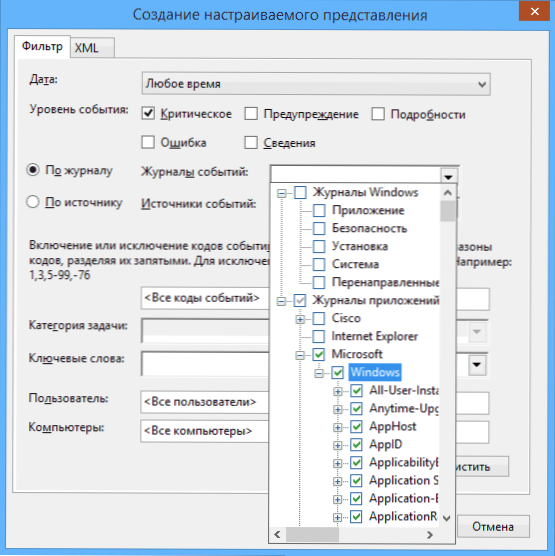
Para crear una vista personalizada, haga clic en el punto correspondiente en el panel de la derecha. Ya después de crear un rendimiento personalizado, tiene la oportunidad de aplicar filtros adicionales haciendo clic en el "Filtro de la representación ajustable actual".
Por supuesto, esto está lejos de todo lo que Windows puede ser útil, pero esto, como se señaló, es un artículo para usuarios novatos, es decir, para aquellos que no saben sobre esta utilidad en absoluto. Quizás presentará el estudio posterior de esta y otras herramientas para la administración del sistema operativo.
- « Cómo configurar un servidor DLNA inicio en Windows 7 y 8.1
- Gestión de discos en Windows 7 y 8 para principiantes »

