Cómo arreglar la pantalla negra al instalar y actualizar Ubuntu

- 573
- 32
- Agustín Llamas
Cualquier software a veces puede fallar. Especialmente el que se extiende gratis. Especialmente si lo ponemos en una computadora con nuestras propias manos. A pesar de todos los encantos de Os Ubuntu, esto le puede pasar a ella. Uno de estos errores: pantalla negra al instalar Ubuntu. Descubra qué hacer si aparece una pantalla negra al instalar y actualizar Ubuntu.

Ubuntu tiene un modo de restauración del sistema en el que puede obligar a su computadora a trabajar con el terminal
Fuentes de problemas
Los incidentes de la pantalla negra suceden a todos los sistemas operativos. Problemas que causan este fenómeno, masa. Puede ser culpable por el usuario o por la PC.
- Fallas de hardware. Esto es justo lo que sucede a menudo en Windows. Si al principio no vio la pantalla de arranque en forma de un menú de BIOS o el logotipo de la empresa de fabricación, entonces tratando de arreglar algo sin analizar la computadora, es inútil. No tiene la culpa de. Especialmente si, incluso cuando presiona teclas especiales (F2, F8, Del), la computadora no va al BIOS.
- Si todo está bien, las letras blancas sobre un fondo negro parpadearon a lo largo del monitor, pero entonces la pantalla aún se oscurece, entonces la materia está en grub. GRUB - Sistema de arranque del sistema. Puedes arreglarlo tú mismo.
- Daño al sistema de archivos. Cómo determinar qué es? Ocurre después de que Ubuntu comienza a cargarse.
- Problemas en la carcasa gráfica. Si solo el cursor está presente en la pantalla, entonces, lo más probable es que el punto sea solo este.
- Incompatibilidad nuclear y de distribución. Si al actualizar o instalar Ubuntu, la versión no es adecuada para el núcleo, entonces las consecuencias también pueden aparecer en forma de pantalla negra.
Qué hacer?
Acciones antes de la instalación del sistema
Si desea asegurarse de que Ubuntu esté normalmente instalado, siga los siguientes pasos. Todo se hace usando el modo de recuperación o terminal.
- Verifique la cantidad del MD5 de la imagen de instalación. Debe coincidir con el escrito en la fuente donde se descargó el archivo. Ingrese el siguiente comando:
$ md5sum ~/ubuntu.YO ASI
Si difieren, reinstale la imagen.
- Consulte el MD5 para el operador con un equipo especial:
$ md5sum /dev /sr0
El valor debe ser el mismo que la fuente.
- Verifique el disco en busca de errores. Para esto hay un botón especial en modo de recuperación.

El disco se puede verificar en busca de errores seleccionando el elemento Verifique los errores en el menú de disco
- Intente usar el controlador nomodeSet especial: F6 en el menú del instalador, luego seleccione este parámetro. El hecho es que el controlador no siempre es compatible con el equipo, y dicha configuración le permite solucionar esto.
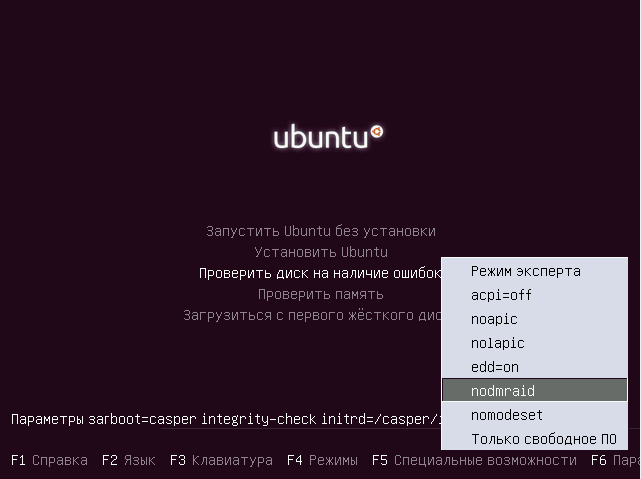
Presione el menú del instalador F6 y seleccione NomodeSet de la lista de caída
- Desconecte los siguientes parámetros APIC y ACPI al BIOS. Si la instalación fue exitosa, entonces puede volverlos nuevamente.
Después de eso, intente instalar el ubuntu. Puedes hacer todo esto después de ver una pantalla negra.
Pantalla negra después de la actualización
La pantalla negra en Ubuntu después de la actualización indica que algunos de los paquetes son incompatibles o instalados incorrectamente. Solo la configuración incorrecta no están excluidas.
En este caso, es más fácil reinstalar el sistema. Puede hacer esto sin eliminar archivos de usuario y datos. Dichos parámetros de reinstalación se pueden establecer a través del disco de instalación. Reinstalar también afecta a las larvas, por lo que los problemas que se refieren generalmente se resuelven.
Después de las actualizaciones serias, también puede ocurrir una pantalla de shell negro. El problema es causado por mal funcionamiento con archivos y configuraciones de caché. Deben ser retirados o renombrar.
Luego puede soltar la configuración de Unity, CompiS y reiniciar el servidor gráfico.
- Ejecute la consola virtual: Ctrl + Alt + F
- Ingrese los comandos:
$ DCONF RESET -F/ORG/COMPIZ/
$ Setsid Unity
$ MV ~/.Config/compiz-1/compizConfig ~/.Config/compiz-1/compizConfig.VIEJO
$ Sudo service lightdm reiniciar
Después de eso, los problemas con el vacío en el monitor deberían desaparecer.
Instalación con un operador USB
A menudo surge tal problema cuando intentamos instalar Ubuntu desde una unidad flash. Muchos usuarios experimentados aconsejan no instalar este sistema operativo de esta manera: así es como aparecen la mayoría de los errores. La instalación se lleva a cabo mejor con un portador de CD. Es importante asegurarse de que la imagen se registre correctamente, y las versiones coinciden y sean compatibles.
Ahora conoces varias formas de resolver un problema de pantalla negra. Es bastante difícil describirlos a todos, siempre puede haber un caso privado, fuera de lo común. Pero aún después de estas acciones, debe instalar con éxito el sistema.

