Cómo arreglar el disco en el sistema de archivos sin procesar y restaurar NTFS o FAT32

- 2316
- 161
- Arturo Jimínez
Uno de los problemas de Windows 10, 8 usuarios se enfrentan.1 y Windows 7: disco duro (HDD y SSD) o una sección de disco con el sistema de archivos sin procesar, lo mismo ocurre con una unidad flash o un disco externo. Esto generalmente se acompaña de los mensajes "para usar el disco primero en formato" y "el sistema de archivos no se reconoce", y al intentar verificar dicho disco con las herramientas estándar de Windows, verá el mensaje "CHKDSK es inaceptable para RAW discos ".
El formato de disco sin procesar es un tipo de "falta de formato", o más bien un sistema de archivos en el disco: esto sucede con discos rígidos nuevos o defectuosos, y en situaciones en las que el disco se ha convertido en un formato sin procesar, con mayor frecuencia debido a fallas del sistema. , cierre inadecuado de la computadora o problemas de energía, mientras que en el último caso, la información en el disco generalmente sigue siendo segura. Nota IMPORTANTE: A veces, el disco se muestra como RAW si el sistema de archivos no es compatible en el sistema operativo actual, en este caso, debe tomar medidas para abrir la sección en el sistema operativo, que puede funcionar con este sistema de archivos. En estas instrucciones, en detalle sobre cómo corregir el disco con el sistema de archivos sin procesar en diferentes situaciones: cuando tiene datos, el sistema y debe restaurar el sistema de archivos anterior desde RAW, o cuando no hay datos importantes en HDD o SSD y el disco de formato y formato no es un problema.
- Corrección de errores de archivo en el disco
- Formato simple de la sección
- Recuperación de NTFS de RAW a DMDE (adecuado para Fat32)
- Corrección del disco en bruto en TestDisk
- Cómo restaurar un disco de RAW en un disco del sistema
- Instrucción de video
Comprobación de una verificación de disco y la reparación de errores del sistema de archivos
Esta opción es lo primero que debe probar en todos los casos de la apariencia de la sección o disco sin procesar. No siempre funciona, pero es seguro y aplicable tanto en los casos en que el problema surgió con un disco o sección con datos, y si el disco sin procesar es un disco del sistema con Windows y SO no está cargado.
Si el sistema operativo funciona, simplemente siga las siguientes acciones:
- Iniciar la línea de comando en nombre del administrador. En Windows 10, es más fácil usar la búsqueda en el panel de tareas para esto: ingrese la "línea de comandos", haga clic en el botón derecho en el resultado encontrado, seleccione el "Inicio en nombre del administrador". Otras formas de iniciar la línea de comando en nombre del administrador.
- Ingrese el comando Chkdsk d: /f y haga clic en Enter (en este comando D: - Esta es la letra del disco en bruto que debe arreglarse). Si la carta está ausente, puede asignarla a la "Gestión de discos" a través del menú contextual del disco (que se muestra más en el video).
Después de eso, son posibles dos opciones para el desarrollo de eventos: si el disco se ha vuelto crudo debido a una simple falla del sistema de archivos, el cheque comenzará y con una alta probabilidad, verá su disco en el formato correcto (generalmente NTFS ) Al final. Si el asunto es más grave, entonces el equipo entregará "Chkdsk es inaceptable para discos sin procesar. Esto significa que este método no es adecuado para que pueda restaurar el disco.

En aquellas situaciones en las que el sistema operativo no se inicia, puede usar el disco de recuperación de Windows 10, 8 o Windows 7 o una distribución con el sistema operativo, por ejemplo, una unidad flash de arranque (daré un ejemplo para el segundo caso) :
- Cargamos de la distribución (su descarga debe coincidir con la descarga del sistema operativo establecido).
- Siguiente o en la pantalla Después de elegir una lengua debajo de la izquierda, seleccione la "Restauración del sistema" y luego abra la línea de comando, o simplemente presione Shift+F10 para abrirla (en algún cambio+FN+F10 computadoras portátiles).
- En la línea de comando usamos comandos en orden
- Disco de disco
- Volumen de lista (Como resultado de la ejecución de este comando, observamos qué letra es el disco del problema en este momento o, más precisamente, la sección, ya que esta carta puede diferir de la del sistema de trabajo).
- Salida
- Chkdsk d: /f (Donde D: - La letra del disco del problema que aprendimos en el párrafo 5).
Aquí hay posibles escenarios son los mismos que se describieron anteriormente: o todo se corregirá y después de reiniciar el sistema comenzará de la manera habitual, o verá un mensaje de que no puede usar el chkdsk con el disco sin procesar, entonces miramos En los siguientes métodos.
Formateo simple de un disco o sección de RAW en ausencia de datos importantes sobre él
El primer caso es el más fácil: es adecuado en aquellas situaciones en las que el sistema de archivos sin procesar se observa en el discurso que se acaba de comprar (esto es normal) o si el disco existente o la sección tiene este sistema de archivos, pero no tiene importante Los datos, es decir, no se requiere el formato de disco anterior anterior.
En dicho escenario, simplemente podemos formatear este disco o sección con medios estándar de Windows (de hecho, simplemente puede aceptar la propuesta de formato en el conductor "para usar el disco, primero formatearlo):
- Iniciar la utilidad del proyecto de descuento de Windows. Para hacer esto, presione las teclas Win+R en el teclado e ingrese Disco.MSC, Luego haga clic en Entrar.
- Se abre la utilidad de control de disco. En él, haga clic en el botón derecho del mouse en la sección o disco RAW, luego seleccione "Formato". Si la acción está inactiva, y estamos hablando de un nuevo disco, luego haga clic en el botón derecho del mouse por su nombre (izquierda) y seleccione "Inicializar el disco", y después de la inicialización, también formatea la sección sin procesar.
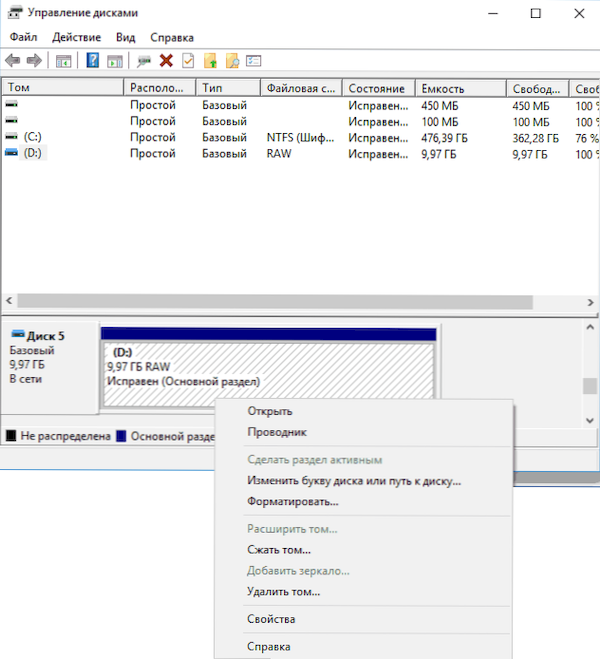
- Al formatear, solo necesita establecer la etiqueta de volumen y el sistema de archivos deseado, generalmente NTFS.
Si por alguna razón no es posible formatear el disco de esta manera, intente, haciendo clic derecho en la sección (disco) de la RAW, primero "elimine el volumen" y luego haga clic en el área de disco que no se distribuye y "crear un volumen simple". Maestro de la creación de volúmenes lo invitará a establecer la letra de la letra y formatearla en el sistema de archivos deseado.
Nota: En todas las formas de restaurar la sección o disco en bruto, la estructura de la sección se muestra en la captura de pantalla a continuación: el disco del sistema GPT con Windows 10, la sección EFI de carga, el entorno de recuperación, la sección del sistema y la sección E: que se define como Tener el sistema de archivos sin procesar (esta información, supongo, ayudará a comprender mejor los pasos presentados más a fondo).

Restauración de la sección NTFS de RAW a DMDE
Es mucho más desagradable si el disco que se volvió en bruto era importante y requería no solo formatear, sino también devolver la sección con estos datos.
En esta situación, para empezar, recomiendo probar un programa gratuito para restaurar datos y secciones perdidas (y no solo para esto) DMDE, el sitio web oficial del cual - Dmde.freno (Este manual usa la versión GUI para Windows). Detalles para el uso del programa: recuperación de datos en DMDE.
El proceso de restauración de la sección de RAW en el programa generalmente consistirá en los siguientes pasos:
- Seleccione el disco físico en el que se encuentra la sección sin procesar (deje la sección "Sección", déjelo encendido).

- Si la sección perdida se muestra en la lista de secciones DMDE (puede determinar por el sistema de archivos, el tamaño y el cruce en el icono), resalte y haga clic en "Abrir volumen". Si no ha mostrado, realice un escaneo completo para buscarlo.
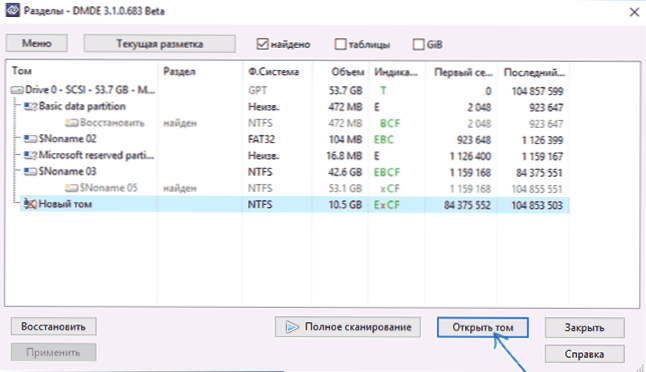
- Verifique el contenido de la sección, o esto es lo que necesita. Si es así, haga clic en el botón "Mostrar secciones" en el menú del programa (en la parte superior de la captura de pantalla).
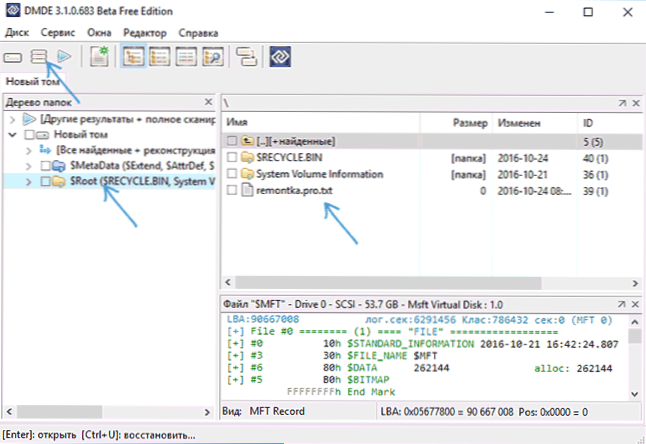
- Asegúrese de que se asigne la sección deseada y haga clic en "Restaurar". Confirme la restauración del sector de carga y luego presione el botón "Aplicar" en la parte inferior y guarde los datos para revertir el archivo en una ubicación conveniente.
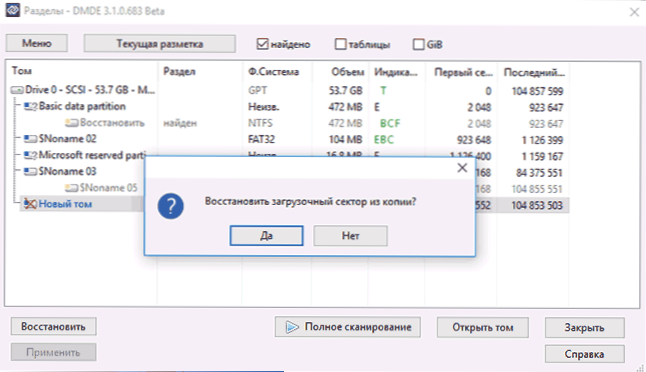
- Después de un corto tiempo, se aplicarán los cambios y el disco sin procesar estará disponible nuevamente y tendrá el sistema de archivos deseado. Puedes salir del programa.
- Algunos otros matices de usar el programa, por ejemplo, en ausencia del botón "Restaurar" se muestran en las instrucciones de video a continuación.
Nota: En mis experimentos, al corregir el disco sin procesar en Windows 10 (UEFI + GPT) usando DMDE, inmediatamente después del procedimiento, el sistema informó sobre el error de disco (y el disco del problema estaba disponible y contenía todos los datos antes) y se ofreció a reiniciar la computadora para eliminarlos. Después del reinicio, todo funcionó correctamente.
Si usa el DMDE para corregir el disco del sistema (por ejemplo, conectándolo a otra computadora), tenga en cuenta que el siguiente escenario es posible: el disco sin procesar devolverá el sistema de archivos original, pero al conectarlo a un "nativo "Computadora o computadora portátil, OS no se cargará. En este caso, haga una restauración de un cargador, ver. Restauración de Windows 10 Restauración, Restauración del cargador de Windows 7.
La recuperación de Raw en TestDisk
Otra forma de búsqueda y restauración efectiva de la sección de disco de RAW es el programa de prueba de prueba gratuita. Es más difícil de usar que la opción anterior, pero a veces resulta ser más efectivo.
Atención: Tome un descrito a continuación solo si comprende lo que está haciendo e incluso en este caso prepárese para el hecho de que algo saldrá mal. Guardar datos importantes en un disco físico que sea diferente de aquel en el que se realizan las acciones. También abastecerse en el disco de recuperación de Windows o la distribución con el sistema operativo (puede requerir la restauración del cargador de arranque, las instrucciones para las que di arriba, especialmente si el disco GPT, incluso en los casos en que no se restaura la sección del sistema).
- Descargue el programa TestDisk desde el sitio web oficial http: // www.CGSECURIDAD.Org/wiki/testdisk_download (se cargará un archivo que incluya TestDisk y un programa de recuperación de datos de Photorec, desempaquete este archivo a un lugar conveniente).
- Lanzar TestDisk (archivo testdisk_win.exe).
- Seleccione "Crear", y en la segunda pantalla, seleccione un disco que se haya vuelto crudo o tenga una sección en este formato (elija exactamente el disco y no la sección en sí).
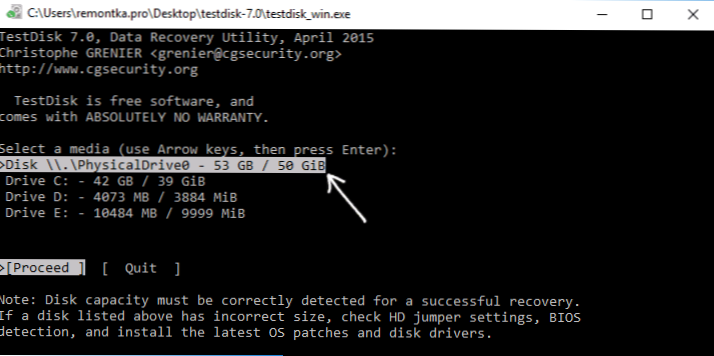
- En la siguiente pantalla debe elegir el estilo de las secciones de disco. Por lo general, se determina automáticamente: Intel (para MBR) o Efi GPT (para discos GPT).
- Seleccione "Analizar" y haga clic en Enter. En la siguiente pantalla, haga clic en Enter (con la búsqueda rápida seleccionada) una vez más. Espere hasta que se analice el disco.
- TestDisk encontrará varias secciones, incluida la que se convirtió en RAW. Se puede determinar por tamaño y sistema de archivos (el tamaño en Megabytes se muestra en la parte inferior de la ventana al elegir la sección apropiada). También puede ver el contenido de la sección haciendo clic en el latín P, haga clic en Q Q. Las secciones marcadas P (verde) serán restauradas y grabadas, marcadas d - no. Para cambiar la marca, use las teclas "izquierda-derecha". Si no puede cambiar, entonces la restauración de esta sección violará la estructura del disco (y, probablemente, esta no es la sección que necesita). Puede resultar que las secciones del sistema actualmente presentes se definan para la eliminación (d) - Cambie a (p) usando flechas. Haga clic en Enter para continuar cuando la estructura del disco corresponda al que debe ser.
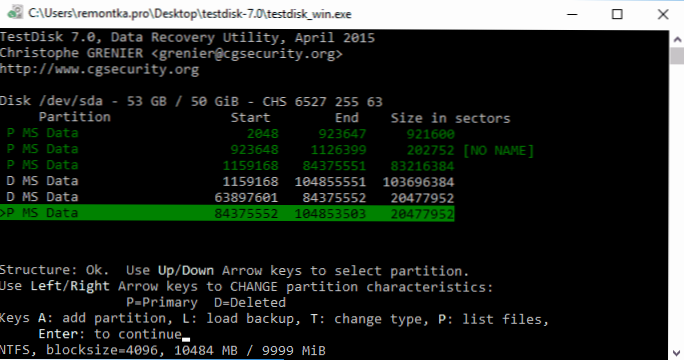
- Asegúrese de que la tabla de secciones en el disco que se muestra en la pantalla sea verdadera (es decir, como debería ser, incluidas las secciones con el cargador de arranque, EFI, el entorno de recuperación). Si tiene dudas (no entiende que se muestra), entonces es mejor no hacer nada. Si no hay duda, seleccione "Escribir" y haga clic en Enter, y luego, y para confirmar. Después de eso, puede cerrar TestDisk y reiniciar la computadora, y luego verificar si la sección fue restaurada desde RAW.
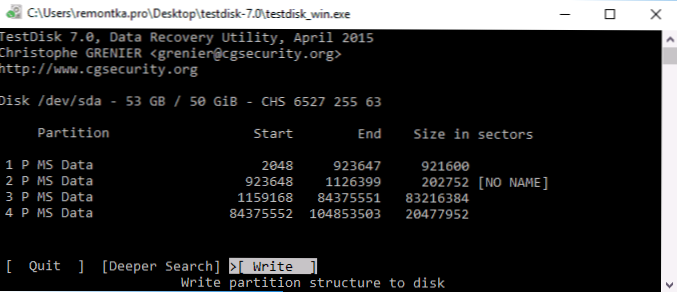
- Si la estructura del disco no corresponde a lo que debería ser, entonces seleccione "búsqueda más profunda" de la "búsqueda profunda" de las secciones. Y al igual que en los párrafos 6-7, intente restaurar la estructura correcta de las secciones (si no está seguro de lo que está haciendo, no continúe, puede obtener un sistema operativo no lanzado).
- Instrucciones más detalladas para el programa: Restauración de secciones de disco en TestDisk.
Si todo salió correctamente, se registrará la estructura correcta de las secciones, y después de reiniciar la computadora, el disco estará disponible, como antes. Sin embargo, como se mencionó anteriormente, puede ser necesario restaurar el cargador de arranque, en Windows 10, la recuperación automática funciona correctamente al cargar en el entorno de recuperación.
Sistema de archivos sin procesar en la sección del sistema de Windows
En los casos en que el problema con el sistema de archivos surgió en una sección con Windows 10, 8 o Windows 7, y un CHKDSK simple no funciona en el entorno de recuperación, puede conectar este disco a otra computadora con un sistema de trabajo y corregir el problema en él, o úselo livecd con medios para restaurar secciones en discos.
- La lista LIVECD que contiene TestDisk está disponible aquí: http: // www.CGSECURIDAD.Org/wiki/testdisk_livecd
- Para recuperarse de RAW con DMDE, puede eliminar los archivos de programa en la unidad flash de carga basada en WinPE y, cargándolo desde él, iniciar el archivo de programa ejecutable. En el sitio web oficial del programa también hay instrucciones para crear unidades de arranque DOS.
También hay Livecds de tercera parte especialmente diseñada para restaurar secciones. Sin embargo, en mis pruebas, solo un disco de arranque de recuperación de partición activa pagada era apropiado para las secciones, todas las demás solo le permiten restaurar archivos o encontrar solo las secciones que se eliminaron (espacio retenido en el disco), ignorando la sección sin procesar (la la sección sin procesar (la La función de partición funciona de recuperación en la versión de arranque del asistente de partición de MiniTool).
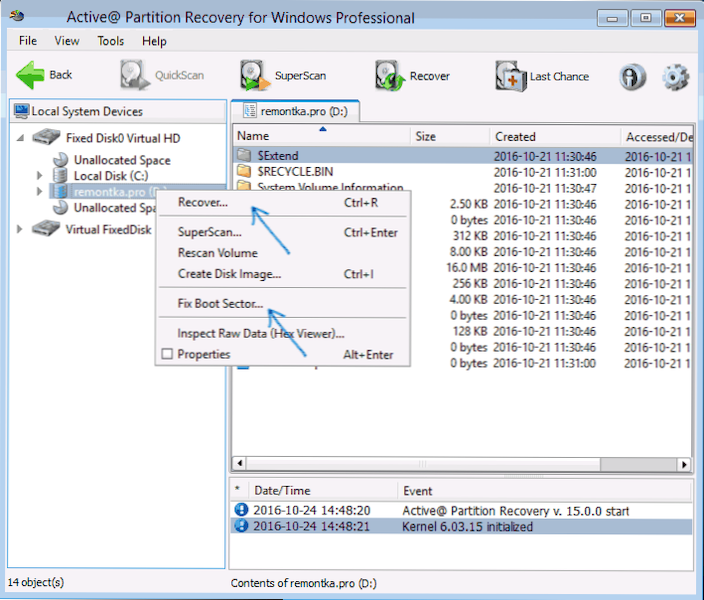
Al mismo tiempo, el disco de arranque de recuperación de partición activa (si decide usar) puede funcionar con algunas características:
- A veces muestra el disco sin procesar como un NTFS normal, mostrando todos los archivos y se niega a restaurarlo (recuperar el elemento del menú), informando que la sección ya está presente en el disco.
- Si no se produce el primer párrafo, después de la recuperación utilizando el elemento de menú especificado, el disco se muestra como NTFS en la recuperación de la partición, pero RAW permanece en Windows.
Otro elemento de menú resuelve el problema: arreglar el sector de arranque, incluso si no estamos hablando de la sección del sistema (en la siguiente ventana, después de elegir este elemento, generalmente no es necesario realizar ninguna acción). Al mismo tiempo, el sistema del sistema operativo comienza a ser percibido por el sistema operativo, pero son posibles problemas con el gestor de arranque (resuelto por la recuperación estándar de Windows), así como un lanzamiento forzado de la verificación del disco en el primer inicio.
Restauración del disco o unidad flash RAW - Instrucción de video
Y finalmente, si sucedió que ninguna de las formas podría ayudarlo, o que las opciones propuestas parecen terriblemente complejas, casi siempre es posible restaurar los datos importantes de las secciones y los discos de programas sin procesar de recuperación de datos gratuitos aquí ayudarán aquí. Restaurar datos.
- « No es posible continuar con la ejecución del código, ya que el sistema no ha encontrado MFC140U.DLL - Cómo solucionarlo?
- Cómo eliminar la búsqueda y comenzar para la pantalla completa en Windows 10 »

