Cómo solucionar el botón Inicio sin trabajo en Windows 10

- 4284
- 1303
- Luis Miguel Porras
Relativamente recientemente, Microsoft ha lanzado un nuevo Windows 10, que ofrece actualizar a esta versión del sistema de forma gratuita. Sin embargo, después de instalar la actualización, muchos usuarios enfrentaron un problema desagradable: el botón "Inicio" dejó de funcionar periódicamente, que interfirió significativamente con un trabajo cómodo en el sistema. Afortunadamente, se encontró la solución, así que no te apresures a enojarte. En este artículo, consideraremos qué hacer si el botón de inicio no funciona en Windows 10. Vamos a resolverlo. Ir!

Las razones de tal mal funcionamiento pueden ser diferentes, por lo tanto, hay varias soluciones al problema. Se recomienda probar cada uno de ellos hasta que haya el mismo que lo salvará de este desagradable problema.
La primera opción es reiniciar el conductor de Windows. Esto se hace de la siguiente manera. Primero, comience el "despachador de tareas". Esto se puede hacer usando Ctrl+Alt+del o Ctrl+Shift+ESC Keys. En la ventana abierta abierta, haga clic en "Leer más", luego vaya a la pestaña "Procesos". En la lista de procesos, debe encontrar un "conductor", haga clic en él con la tecla de mouse derecha y seleccione "Reiniciar". Si este método no ha ayudado, continúe con el siguiente.
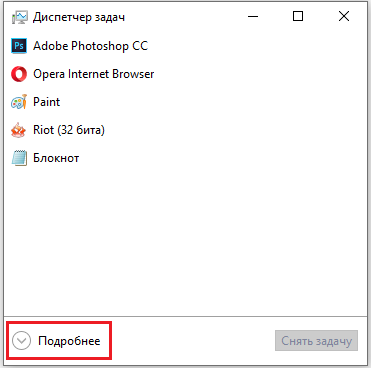
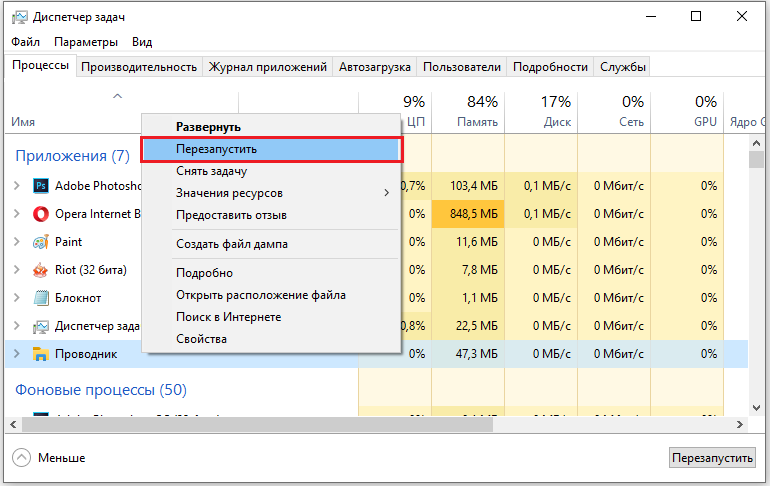
La segunda solución al problema es usar el Windows PowerShell de Utity Built -In, que brinda oportunidades muy amplias para configurar y trabajar con el sistema. Para abrir PowerShell, use la combinación de clave Win+R y luego ingrese al PowerShell en el campo "Abierto" que aparece. También puede iniciar la utilidad a través del "Administrador de tareas". Mientras esté en la ventana del despachador, abra el menú "Archivo" y haga clic en "Iniciar una nueva tarea". En el campo apropiado, ingrese el PowerShell y marque el punto "Crear una tarea con los derechos del administrador". Ahora que entraste en la ventana de utilidad, escriba los comandos:
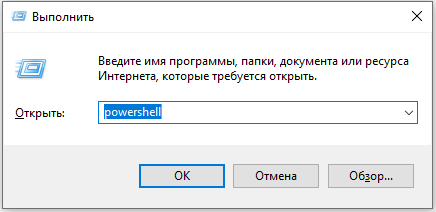
Get -AppxPackage -Allusers | Foreach add -appxpackage -disableDeVelopmentMode -rigister $ ($ _.InstallLocation) \ AppXManifest.Xml ”
No olvide presionar la tecla ENTER para comenzar a hacer comandos. Si tiene varios registros seleccionados en la ventana, está bien. Cierre la utilidad y no dude en verificar si funciona el botón de inicio. El mal funcionamiento debería desaparecer. Vale la pena señalar que este método ayuda en la gran mayoría de los casos. Pero existe la posibilidad de que esto sea pocos. No se desespere, ya que hay varias formas más que lo ayudarán a deshacerse del mal funcionamiento.
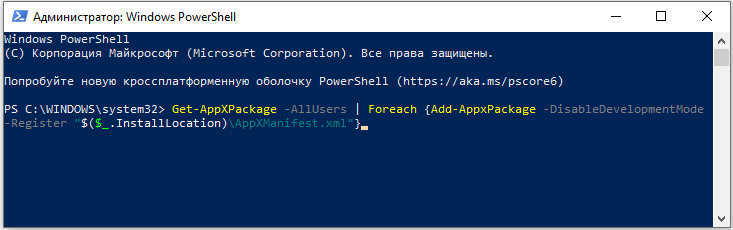
Tercer enfoque: comuníquese con el registro. El registro es el último lugar en el sistema donde necesita escalar si es un usuario sin experiencia, sin embargo, si nada ayuda, esta es la única solución correcta. Al realizar cualquier cambio en el registro de Windows, debe estar lo más atento y cuidadoso posible, ya que el error cometido puede causar problemas graves en el sistema operativo. Para ir al editor de registro, haga clic en la combinación de teclas Win+R. En la ventana "Realizar" que aparece, escriba Regedit en el campo de entrada. Una vez en el registro, seleccione la carpeta "HKEY_CURRENT_USER". A continuación, busque en ella la sección "Software". En la sección "Software" hay una carpeta "Microsoft", que también debe abrirse. Luego ve al catálogo "Windows". En ella encontrará la carpeta "CurrentVersion" con el catálogo de Explorer en el interior. Ir a él, abra la sección "avanzada". Finalmente, después de haber entrado en el área deseada del registro, verifique la disponibilidad del archivo TablexamlStartMenu en el lado derecho de la ventana. Si dicho archivo está ausente, haga clic en el botón derecho del mouse en un área vacía y seleccione el parámetro "DWORD (32 bits)". Se abrirá una pequeña ventana frente a usted, en la que necesita instalar "0" en el campo "Valor". Deja el sistema de cálculo. Después de eso, presione el botón OK. Aquí es donde se completa el proceso de edición del registro. Recargar la computadora para que los cambios lograron entrar en vigor y verificar el rendimiento del inicio. El problema debería desaparecer.
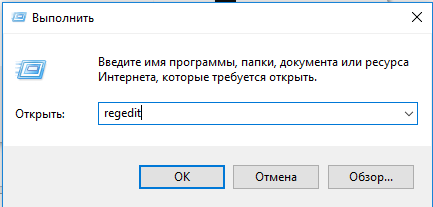
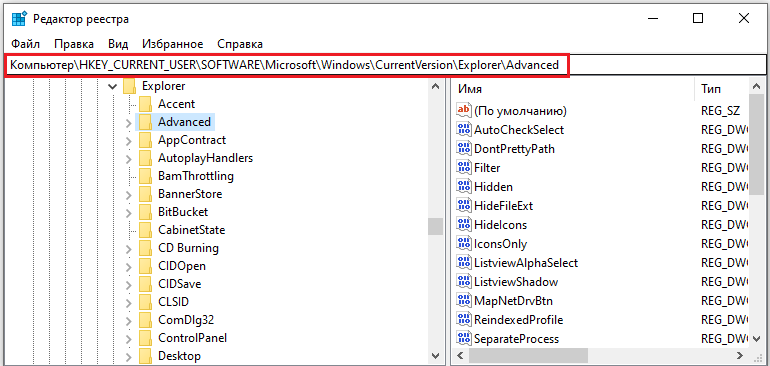
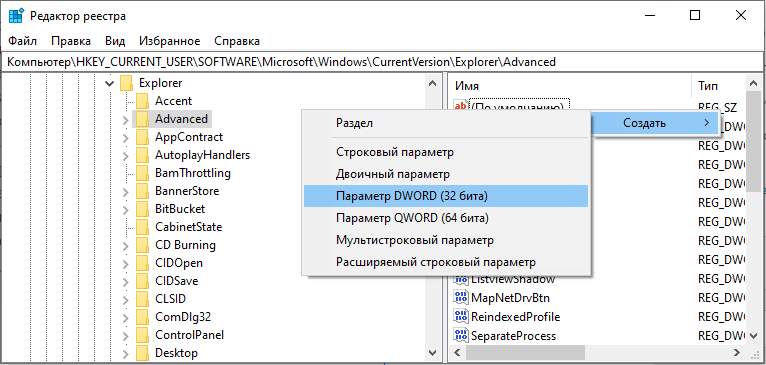
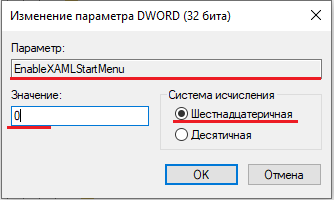
En el caso de que incluso el último método no ayudara, lo más probable es, el asunto en el nombre ruso de la carpeta de usuario. Afortunadamente, se puede cambiar de nombre. En primer lugar, es necesario incluir la cuenta del administrador. Cómo está hecho? Ejecute la línea de comando en nombre del administrador (presione Win+R e ingrese "CMD"). En la ventana de la línea de comando abierta, escriba el comando:
Administrador de usuarios de red (o administrador) /Activo: Sí
y presione la tecla ENTER para ejecutarla.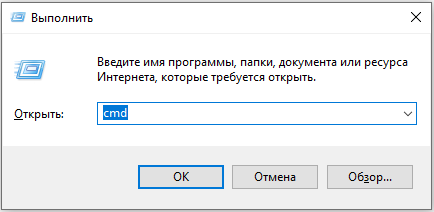
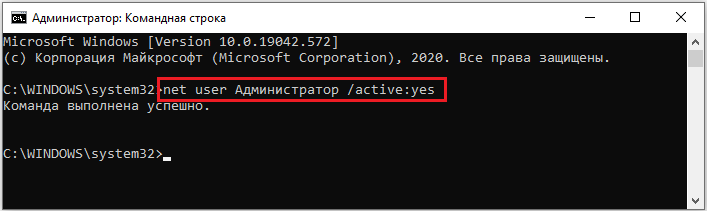 Ahora debe abandonar la cuenta corriente y estar bajo la cuenta "Administrador". Si usa una versión Pro o corporativa, siga los siguientes pasos:
Ahora debe abandonar la cuenta corriente y estar bajo la cuenta "Administrador". Si usa una versión Pro o corporativa, siga los siguientes pasos:
- Vaya a "Gestión de computadora".
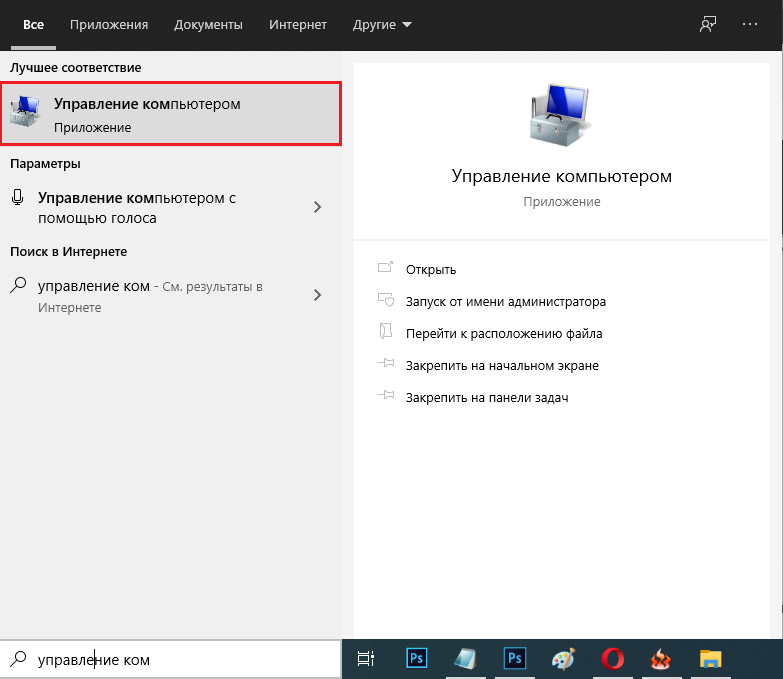
- Seleccione la sección "Usuarios locales".
- Abra la carpeta "Usuarios".
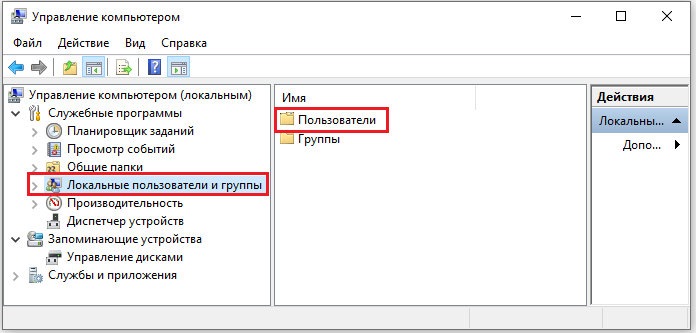
- Habiendo seleccionado la cuenta deseada en el lado derecho de la ventana, haga clic en ella con el botón derecho del mouse y haga clic en "Cambiar el nombre".
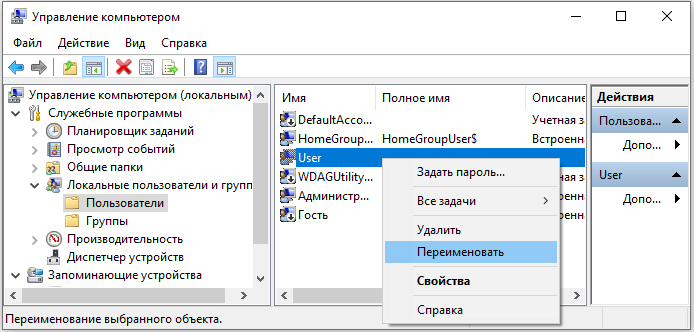
- Indique el nombre correcto por el latín.
Si tiene una versión en casa (hogar), entonces el algoritmo de acciones será el siguiente:
- Abra la carpeta "Usuarios" (o "usuarios") en el disco C.
- Cambiar el nombre de la carpeta correspondiente a la cuenta necesaria.
- A continuación, abra el editor de registro y siga el camino: HKEY_LOCAL_MACHINE - Software - Microsoft - Windows NT - Versión actual - Profilelista.
- Entre las carpetas con los identificadores de las cuentas, encuentre el que corresponde a los suyos; Puede ver esto entre la lista de archivos a la derecha, en la sección "Valor".
- Haga clic en el archivo deseado y cambie el nombre en el campo "Valor".
- Abra el menú "Editar" y haga clic en "Buscar".
- Ingrese C: \ Usuarios \ Nombre de la carpeta antigua.
- Si se encuentran carpetas que contienen el nombre anterior, cambie el nombre.
- Busque hasta que encuentre y cambie el nombre de todas las secciones.
Tenga en cuenta que la edición del registro también debe realizarse para versiones corporativas y profesionales de Windows, con la excepción de los párrafos 6, 7, 8, 9, deben ser realizados solo por propietarios de versiones caseras.
Si ninguno de los métodos propuestos ayudó a resolver el problema, debe reinstalar el sistema.
Ahora sabe qué hacer si el botón de inicio en Windows 10 ha dejado de hacer clic, pero el menú no se abre. Pruebe cada opción y definitivamente hay una que ayudará a corregir el problema. Escriba en los comentarios si este artículo lo ayudó a lidiar con un mal funcionamiento y hacer preguntas sobre el tema considerado.
- « Restablecimiento de MacBook a la configuración de fábrica
- Formas de reducir espacios entre palabras en palabras »

