Cómo corregir los errores Oobelocal, Oobekeyboard, Ooberegion al instalar Windows 11 y Windows 10
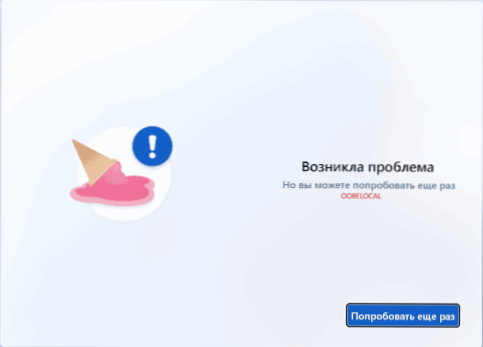
- 2043
- 437
- Gilberto García
Al instalar Windows 11 o Windows 10, especialmente en una máquina virtual, por ejemplo, VirtualBox, en la etapa de la configuración inicial, puede encontrar errores del tipo de "un problema surgió, intente nuevamente" indicando el "código" oobelocal, oobekeyboard o Ooberegión.
En esta instrucción, en detalle sobre cómo corregir los errores de OOBE al instalar Windows 11/10 tanto en una máquina virtual como en una computadora portátil o computadora regular.
Formas de corregir errores de OOBE con la configuración inicial del sistema
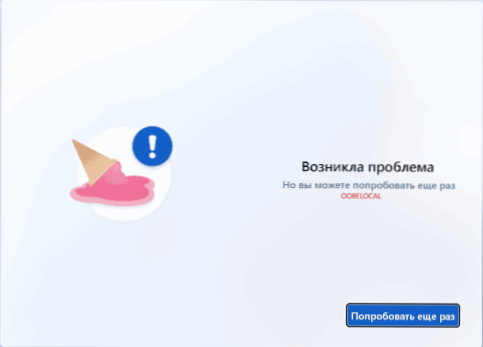
Para resolver los problemas de los errores de OOBE: oobelocal, oobekeyboard y ooberegion, son posibles varios enfoques, comenzaré con simple y no requeriré la reinstalación del sistema:
- A veces aparecen errores OOBE si Internet está conectado en la configuración del escenario, y el recién instalado Windows 11 o Windows 10 está ocupado instalando controladores desde la red. Según algunas revisiones, se activa el siguiente enfoque: no hacemos nada durante 10-20 minutos, dejando el sistema activado, luego haga clic en el botón "Intente nuevamente".
- Intente apagar Internet (si el error surge en una computadora normal, puede eliminar el cable, apagar el enrutador Wi-Fi), espere un par de minutos y luego haga clic en "Intente nuevamente" en la pantalla con un error.
- Si tiene un botón de "omitir" en la pantalla con un error, úselo para perder este paso y continúe la configuración inicial.
- Este método teóricamente puede conducir a resultados indeseables, pero a menudo funciona: solo reinicie la computadora: mantenga presionado el botón de encendido hasta que esté completamente apagado, encienda nuevamente (en el caso de una máquina virtual, apague el botón en la interfaz de control).
- El siguiente método es la inclusión de la cuenta "Administrador" de Built -in y el lanzamiento de MSOOBE.EXE. Procedimiento: en la pantalla con un error, presione las teclas Shift+F10 (en algunas computadoras portátiles - Shift+FN+F10), la línea de comando se abrirá. En él, en orden, usamos los siguientes comandos (el nombre de The_Polizer y la contraseña es reemplazada por el preferido por usted):
Administrador de usuario de la red /Activo: Sí Net User /Agregar Name_Polizer Password Net Localgroup Administrators Name_Polizer /Agregar CD OOBE MSOOBE.EXE
Después de completar los comandos anteriores, después de un tiempo, el sistema debe reiniciarse (si esto no sucede, el reinicio se puede realizar manualmente), y tendrá la oportunidad de ingresar la cuenta de usuario creada. No debe ingresar a la cuenta del sistema sin la necesidad de ingresar, es mejor apagarla con el comando Administrador de usuarios netos /activo: no en la línea de comando que se ejecuta en nombre del administrador.
Si por alguna razón los métodos propuestos anteriormente no son adecuados, puede:
- Instale un nuevo sistema actualizando el actual: simplemente inicie la configuración.Exe desde la imagen conectada Windows 11 o Windows
- Realizar una instalación limpia del sistema sin conectarse a Internet.
- Intente usar otra imagen para instalar un sistema operativo.
- « Endurecimiento.EXE - ¿Qué es este proceso en Windows 11 y Windows 10??
- Cómo olvidar la red Wi-Fi en MacBook »

