Cómo corregir el error de conexión de conexión en Windows todos los métodos

- 1487
- 223
- Eva Caldera
Windows es un sistema operativo basado en la interfaz gráfica ampliamente utilizado. Al ser un usuario de Windows, es posible que haya encontrado un mensaje de error ConneptionFailure. Este artículo lo ayudará a resolver el problema.

Cada vez que nos enfrentamos a cualquier problema en un teléfono móvil o computadora, el primer paso que damos es reiniciar el dispositivo. En la mayoría de los casos, esto debería resolver el problema. Recargar la PC, y si esto no ayuda, siga las siguientes recomendaciones alternativamente. Descubra qué salió mal en su sistema. Esto lo ayudará a resolver el problema en el más corto tiempo posible.
Causas de error ConnectionFailure
Puede encontrar tal error cuando intente conectar su computadora (Windows 7/8/8.1 o 10) a Internet a través de una conexión de banda ancha. Según la información técnica, el error de conexión de conexión es uno de los más comunes en Windows. Quizás la razón es que configuras incorrectamente el módem, pero puede haber otros factores:
- Bloqueando por el firewall.
- Bloqueo de antivirus.
- Ajustes del control de padres.
- Archivo de hosts.
- Problemas con un navegador.
- Trabajar en el servidor.
- Configuración de DNS incorrecta.
- Trabajo técnico del proveedor y t.D.
Cualquiera de las razones anteriores puede significar un informe de error de conexión de conexión. Considere los problemas y formas de resolverlos con más detalle.
Métodos para resolver error
Antes de comenzar la búsqueda de otra solución y hacer cualquier cambio, primero pruebe las recomendaciones simples y básicas. Estas son algunos de ellos: reiniciar la computadora y/o el módem o cualquier otro dispositivo para conectarse a Internet. Estos pasos son el paso más básico y inicial en la eliminación de cualquier mal funcionamiento. En la mayoría de los casos, volver a cargar ayudará a corregir el error. Si esto no resuelve su problema, siga las siguientes recomendaciones.
Bloqueando por el firewall
El firewall se utiliza para evitar el acceso de usuarios no autorizados a archivos y recursos en su computadora. Desafortunadamente, Windows Firewall no es perfecto y puede dañar su computadora. Para Windows, el mejor software de configuración de fuego está disponible, por lo que puede deshabilitarlo y usar otro por. A continuación se presentan instrucciones para apagar el firewall de Windows y la corrección del renovador:
- Mantenga presionada las ventanas y el icono X. Desplácese el menú y presione el panel de control.
- Presione el sistema y la seguridad.
- Haga clic en el firewall de Windows.
- Seleccione dentro o fuera del firewall de Windows.
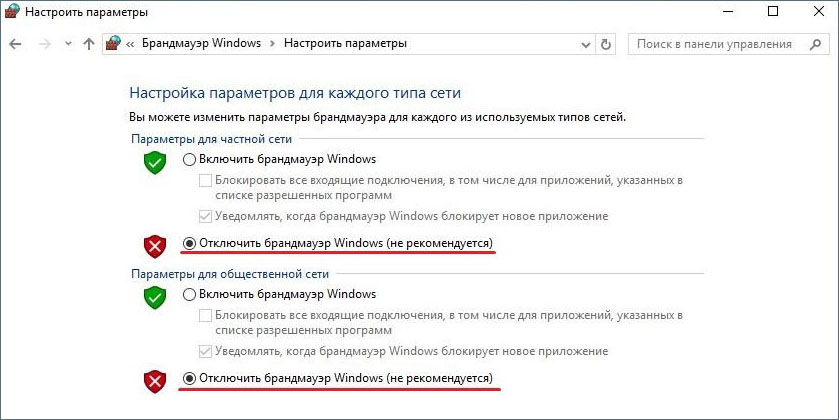
- Seleccione "Desactive el firewall de Windows (no recomendado)" para los parámetros de una red privada y pública, y luego haga clic en "Aceptar".
Después de eso, reinicie la PC y verifique el rendimiento de la red. Si el problema no se resuelve, proceda a la siguiente decisión.
Apagar antivirus
Comenzando con la actualización de aniversario de Windows 10 en el verano de 2016, Windows Defender puede funcionar con otra aplicación antivirus. Al instalar otra aplicación, no se desactiva el defensor de Windows, pero solo su componente de defensa en tiempo real. Esto significa que una aplicación de tercera parte proporciona protección en tiempo real, pero aún puede comenzar un escaneo manual usando defensor cuando lo desee.
Si desea asegurarse de que la defensa del defensor de Windows 10 en tiempo real esté deshabilitado o rehabilitado después de eliminar la tercera aplicación antivirus de fiesta, presione el inicio, ingrese el "defensor" y luego seleccione el defensor de Windows.
- En la ventana principal "Windows Defender" en la esquina superior derecha, haga clic en el botón "Configuración".
- La "ventana de Cetaches" se abrirá. Tenga en cuenta que también puede acceder a ellos en el menú "Configuración": "Actualizaciones y seguridad"-"Windows Defender". Solo asegúrese de que el interruptor de "protección en tiempo real" esté instalado como desee.
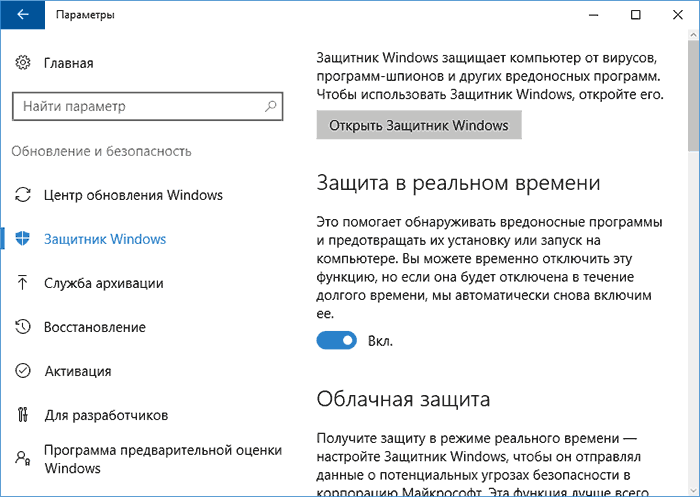
El interruptor de protección en tiempo real está instalado
Hay una cosa más que debes saber sobre la protección de Windows 10 en tiempo real. Si lo apaga y no tendrá otra aplicación antivirus, el defensor activará automáticamente la defensa en tiempo real cuando se reinicie Windows. Esto no sucederá si usa una tercera aplicación antivirus de fiesta. Para desactivar el escaneo y el bloqueo de la red, simplemente puede excluir todo el disco del sistema desde el cheque.
- Vaya a "Configuración"-"Actualización y seguridad"-"Windows Defender" y haga clic en "Agregar excepción".
- Presione el botón "Excluir carpeta" y seleccione el disco C: \.
Si tiene discos adicionales en su computadora, también puede excluirlos. La exclusión de estos discos es similar a una desconexión de la protección antivirus.
Deshabilitar el defensor de Windows en Windows 7 u 8
En Windows 7 y 8, debe apagar completamente el defensor de Windows si desea iniciar otra aplicación antivirus. No puede simplemente deshabilitar la protección en tiempo real, como en Windows 10. Una vez más, el defensor debe apagarse automáticamente al instalar una aplicación de tercera parte y volver a encender nuevamente si elimina esta aplicación más tarde.
- Para abrir el defensor de Windows, presione "Inicio", ingrese el "Defensor" y haga clic en "Windows de defensor".
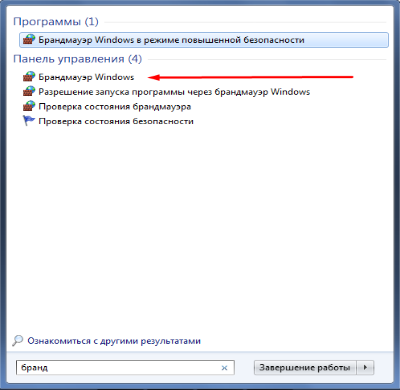
- Vaya a la página "Herramientas" en el menú y luego haga clic en el enlace "Parámetros".
- Vaya a la pestaña Administrador en el panel izquierdo e instale la casilla de verificación "Use este programa" a su discreción. Cuando termine, haga clic en el botón "Guardar".
El defensor de Windows confirma que lo apagó. Listo!
Control parental
Microsoft ofrece control de los padres sobre todos sus dispositivos y en sistemas operativos para que los niños no puedan acceder a las cosas que no corresponden a su edad. Esta es una función muy útil, pero puede molestar mucho a los usuarios si se enciende constantemente. Esto no permitiría un adulto que tenga derecho a usar cada función, obtenga acceso a todo. Por lo tanto, su cierre es tan importante como su inclusión.
Varias versiones de Windows tienen diferentes programas que admiten la función del control de los padres. Por lo tanto, hay diferentes formas de apagar. Este artículo enumera todos los métodos que se pueden usar para cancelar el control de los padres en Windows XP, Windows 7, Windows Vista y Windows 10.
Para Windows 7 con control parental:
- Presione el botón Inicio en la esquina extrema izquierda del panel de la barra de tareas.
- En la columna a la derecha encontrará un panel de control. Haga clic en el encabezado "Cuentas de usuario y seguridad".
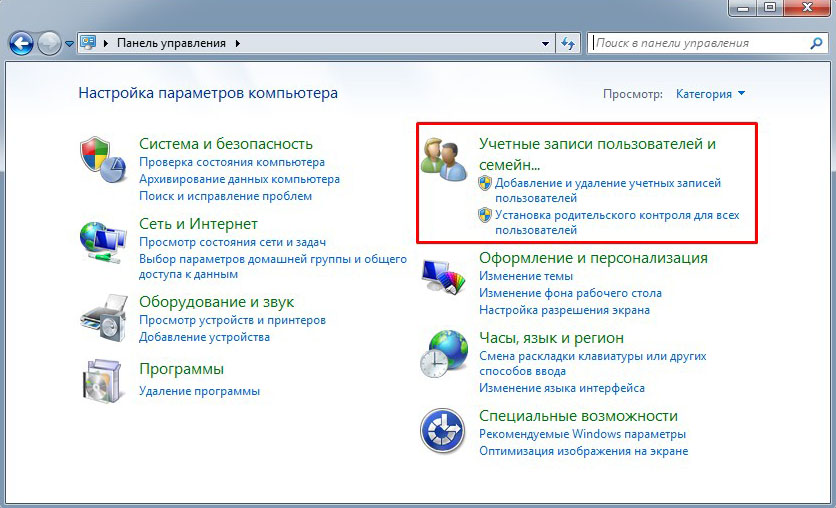
- Haga clic en el control de los padres y apague la función.
Esto apagará el control parental, que se puede activar para cualquier cuenta de usuario. Recargar la PC y verificar la operabilidad de la red.
Para Windows 7, Vista y XP con Windows Essentials:
- Vaya al panel de control, como se indicó anteriormente, y seleccione el menú "Eliminar el programa", que estará bajo el encabezado del "programa".
- En la lista de programas instalados, encuentre Windows Essentials. Seleccione y haga clic en "Eliminar/Cambiar". Esta opción estará en la parte superior de la lista al lado de la organización.
- Luego retire la bandera de control familiar y continúe.
- Reinicie el sistema para que su PC adapte los cambios que realizó.
- Abra el navegador web e ingrese http: // cuenta.Microsoft.Com/familia e ingrese el sistema utilizando la cuenta utilizada para configurar el control de los padres.
- Para retirarse de la seguridad, primero deberá eliminar a todos los niños. Para hacer esto, haga clic en Elija un niño para eliminar o cambiar su configuración.
- Seleccione los niños uno a la vez y elimínalos.
- Ahora debe volver a la página principal de la configuración de acceso y seleccionar el elemento "Eliminar", que se encuentra encima de la sección "Adultos".
- Seleccione usted mismo y haga clic en Eliminar.
Ahora su cuenta está ahora, finalmente, libre de control de los padres.
Para Windows 10:
- Abra el navegador web e ingrese http: // cuenta.Microsoft.Com/familia en la línea de dirección.
- En la página web abierta, ingrese su cuenta.
- Aparecerán dos secciones: adultos y niños. Seleccione el que desea eliminar de la confidencialidad.
- Si quieres retirarte, ve a la sección de adultos. Sin embargo, tendrá que eliminar a todos los niños antes de retirarse.
- Vaya a cualquiera de las secciones, seleccione la cuenta que desea eliminar de la privacidad y haga clic en Eliminar.
Recargar la PC y verificar Internet.
Bloqueo del archivo de hosts
Si usa Windows 8, Windows Defender funciona de forma predeterminada y evita el cambio de archivo de hosts. Deberá permitir la edición de este archivo yendo al defensor de Windows y siguiendo los siguientes pasos:
- Vaya al defensor de Windows, ingrese el cursor a la esquina derecha para abrir el panel de navegación.
- Haga clic en el icono que parece una lupa para comenzar la búsqueda.
- Ingrese el defensor de Windows y seleccione en la lista.
- Cuando se abra el defensor de Windows, haga clic en la pestaña Configuración.
- Luego ingrese la ubicación del archivo hosts dependiendo de la ubicación de la instalación de Windows. Aquí está la ruta predeterminada: c: \ windows \ system32 \ controladores \ etc \ hosts
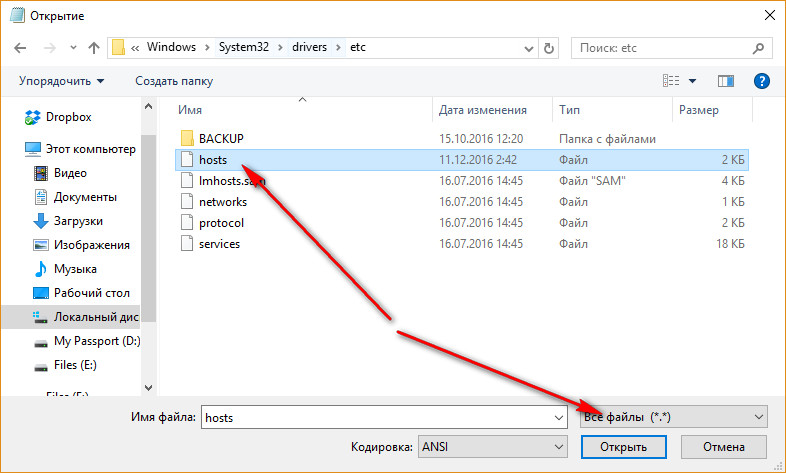
- Haga clic en el botón "Agregar" y verá que se agregará a la lista en archivos.
- Haga clic en "Guardar cambios" en la esquina inferior derecha y luego cierre el defensor de Windows.
El siguiente paso será la edición de archivos. De acuerdo con las instrucciones anteriores, deberá editar el archivo como administrador. Tire del cursor en el lado derecho nuevamente y luego encuentre el "bloc de notas". Abrirlo como administrador.
- Abra el archivo de acuerdo con el camino al archivo hosts.
Aquí al final del documento, debe agregar la dirección IP y el sitio web de URL del sitio al que está intentando acceder. Por ejemplo: 127.0.0.1 www.Url.Comunicarse
- Haga cambios y haga clic en "Guardar" haciendo clic en "Archivo" para abrir el menú.
Esto completa la edición del archivo hosts en Windows 8.
Anfitriones editando en Windows 10
En Windows 10, antes de comenzar a hacer cambios en el archivo de hosts, debe resolver el problema principal. Para hacer cambios, necesitará acceso al administrador. Si tiene alguna pregunta sobre el acceso al administrador, consulte el certificado de Microsoft "Administrador para cuentas locales" o al administrador local de Windows. En la documentación de Microsoft, las cuentas locales significan "en su computadora". Siga las siguientes acciones para realizar cambios rápidos y fácilmente en el archivo de hosts:
- Ingrese el sistema como administrador.
- Haga clic en el icono de Windows en la barra de herramientas con el botón derecho del mouse.
- Aparecerá un menú pop -Up. Encuentre PowerShell (administrador), luego haga clic en esta opción.
- Aparecerá una ventana pop -up con una notificación sobre si desea permitir que la aplicación realice cambios. Haga clic en Sí para continuar.
- Ingrese "Bloc de notas". Dado que está lanzando un cuaderno de PowerShelladMinistrator, lanza una solicitud con los derechos de administrador apropiados.
- En el menú "Bloc de notas", haga clic en "Archivo", luego haga clic en "Abrir". Deberá ir a la carpeta que contiene el archivo de hosts. Por lo general, esto es: c: \ windows \ system32 \ controladores \ etc \ \
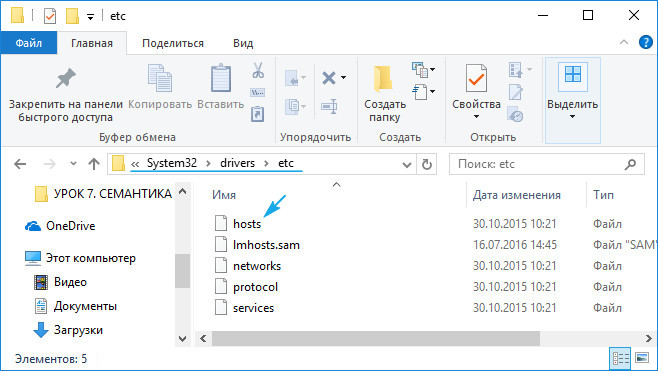
- Si no ha activado el programa de archivos ocultos en la configuración de Windows, no verá nada.
- Ingrese a los hosts, luego haga clic en Enter. Tenga en cuenta que el archivo no tiene extensión.Dado que el archivo de hosts es sistémico, se ocultará si no se establece en la detección de configuración del archivo de Windows de documentos ocultos.
- En esta etapa verá el archivo de hosts. Necesitará una dirección IP del servidor en el que intente especificar URL. Asegúrese de seguir el ejemplo anterior y colocar la brecha entre la dirección IP y el nombre de dominio que desea usar. Por ejemplo: 127.0.0.1 www.Url.Comunicarse
Haga clic en el archivo, luego haga clic en Guardar para guardar cualquier cambio que haya realizado en el archivo.
Cierre la ventana "bloc de notas" como precaución, y luego descargue el archivo de hosts de acuerdo con los pasos iniciales nuevamente y verifique dos veces que se apliquen sus cambios.
El problema con el navegador
El siguiente paso es verificar la configuración del navegador y su eliminación. El primer paso será la recarga de PC. En algunos casos, el acceso al sitio se puede bloquear temporalmente, así que intente esperar o ir al sitio desde otra PC.
Para eliminar el error en Yandex.Navegador, siga las siguientes acciones:
- Vaya a la configuración de datos personales que llenan la configuración.
- Marque los siguientes puntos aquí:
- Procesadores: permita que los sitios procesen protocolos.
- Complementos: iniciar complementos solo para contenidos importantes.
- Sustituyendo Windows - Bloquear Pop -Up Windows en todos los sitios web.
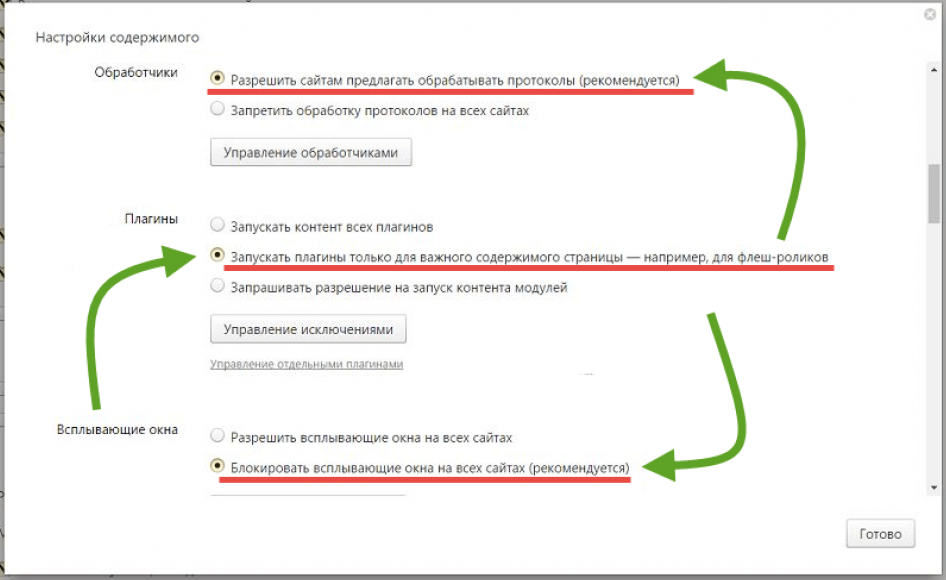
El siguiente paso será la limpieza del caché:
- Abra la configuración de reemplazo de personal.
- En la ventana que abre, marque todos los puntos con garrapatas y haga clic en "Eliminar el historial".
Recargar la PC y verificar el acceso a la red. Otros navegadores populares, como Chrome y Opera, son de manera similar.
Trabajar en el servidor en sí
La razón de la falta de acceso al sitio puede estar en el servidor en sí. Por ejemplo, al realizar trabajos técnicos. Lo único que se puede hacer en este caso es comunicarse con el servicio de soporte de servidor o recursos por correo electrónico o en las redes sociales. Quizás el soporte del servicio de soporte requerirá datos adicionales que ayuden a resolver su problema.
Restablecer la configuración de DNS
Algunos programas maliciosos realizan cambios en la configuración de DNS, como resultado de los cuales hay un error de conexión de conexión. La forma más fácil de solucionarlo es restablecer la configuración de DNS. Esto se puede hacer usando la línea de comando:
- Abra el menú para ejecutar a través del inicio o la combinación de las teclas Win+R.
- En la ventana abierta, ingrese CMD y haga clic en Enter. La línea de comando se abrirá.
- Aquí ingrese el Ipconfig/FLUSHDNS.
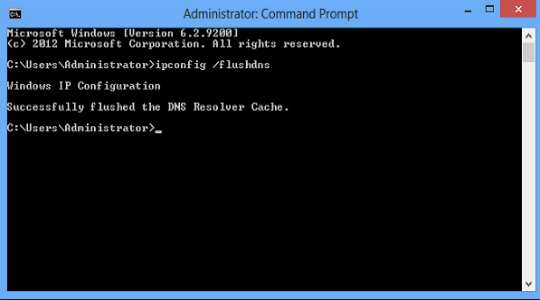
Iniciar el proceso de reinicio de la configuración. Espere su finalización y verifique la operabilidad de la red después de recargar la PC.
El mal funcionamiento de su proveedor
Otra causa común de error es el problema en el servidor de su proveedor de Internet. No puede restaurar el acceso por su cuenta. Póngase en contacto con el servicio de soporte por teléfono o mediante el formulario de comentarios en el sitio (si tiene acceso a Internet) y espere la respuesta del operador.
Restablecimiento de TCP/IP
La dirección IP es un identificador único de su PC en Internet. Los conflictos de dirección IP pueden crear problemas al conectarse a Internet. Por lo tanto, si el reinicio del sistema y nuestros otros consejos no funcionan, puede intentar restablecer TCP/IP.
Independientemente de si usa Windows Vista, 7, 8, 8.1 o Windows 10, puede ejecutar un comando usando la línea de comando, y soltará TCP/IP:
- Abra el CMD con los derechos del administrador, copie e inserte el comando a continuación:
- Reinicio de reinicio de netshintip.registro.
- Después de la entrada, haga clic en Enter.
Después de completar el comando anterior, reinicie la PC. Compruebe si se elimina el problema con la conexión a Internet. Si no, proceda a la próxima decisión.
Crear una conexión módem
A veces su conexión actual se puede bloquear o colgar durante la sesión. La creación de una nueva conexión módem ayudará a resolver este problema:
- Haga clic con el botón del mouse derecho en la conexión de conmutación, luego seleccione "Crear una copia" y vaya a la configuración de la red.
- Elimine la conexión existente, siguiendo las instrucciones a continuación.
- Vaya al centro de control de red y a acceso total.En Windows 10, se llama red e internet.
- Seleccione Cambiar la configuración del adaptador.
- Ahora puede ver su conexión módem o módem. Haga clic en el botón derecho del mouse en esta conexión y seleccione "Crear una copia".
Acaba de crear una copia de su conexión existente. Entonces, ahora puede eliminar la conexión anterior e intentar conectarse con un nuevo.
Reinstalar el adaptador de red
Reinstalación del adaptador de red es una de las soluciones más recomendadas para el problema de ConnectionFailure. Elimine y reinstale el adaptador de red utilizando las instrucciones a continuación:
- Presione Win+K e ingrese Devmgmt.MSC.
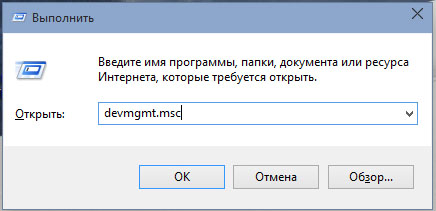
- Incluso puedes marcar devmgmt.MSC directamente en la búsqueda.
- Ahora haga clic en adaptadores de red.
- Encuentre el adaptador que conecta su sistema de Internet. Configurar el adaptador de acuerdo con los requisitos del proveedor.
Cuando el sistema se reinicia, restaurará automáticamente el adaptador.
Actualización de los controladores
Los controladores de actualización constante también es muy importante. Para actualizar los controladores, debe cambiar al sitio web de su equipo y cargar la última versión del controlador. O simplemente instale un software de empresa del fabricante que escanee su computadora y actualizará los controladores por su cuenta. Verifique la presencia de un problema después de reiniciar la PC.
Reemplace el archivo "Raspppse.Sys "
En la ubicación del archivo de Windows 7 "Rasppse.SYS "Por defecto - C: \ Windows \ System32 \ Drivers.
- Cambie el nombre del archivo en "Rasppse1.Sys "y déjalo ahí.
- Copie este documento de cualquier otro sistema Windows 7 instalado.
- Inserte en su sistema en la misma carpeta donde se encuentra rasppse.Sys.
- Reinstale el módem y verifique la operabilidad de la red.
En la mayoría de los casos, uno de estos consejos lo ahorrará de los errores de ConnectionFailure. Si ya ha encontrado tal problema o conoce otras formas de resolverlo, comparta con nuestros lectores en los comentarios de este artículo.
- « Inclusión de soporte de NPAPI en los navegadores de ópera y Firefox
- Los programas de instalación de video mejor pagados y gratuitos »

