Cómo corregir el error de administración de memoria en la pantalla azul en Windows 10

- 836
- 122
- Gilberto García
La pantalla Blue Memory_Management en Windows 10 es común y, al mismo tiempo, un problema a menudo es difícil de averiguar en el diagnóstico, sin embargo, es posible averiguar sus causas y eliminarlo es posible.
En esta instrucción, en detalle sobre los posibles métodos para corregir el error de administración de memoria en Windows 10 y lo que puede causarse.
- Formas simples de corregir el error de gestión de la memoria
- Gestión de la memoria de pantalla azul: busque causas y corrección
- Qué hacer si ocurre un error antes de descargar Windows 10
Formas simples de corregir el error de gestión de la memoria

Debido a la dificultad de determinar las causas de la pantalla azul, la gestión de la memoria, los usuarios para principiantes, recomiendo comenzar con enfoques simples, que pueden lograr una solución al problema sin recurrir a manipulaciones más difíciles.
Estos métodos son adecuados si Windows 10 comienza y funciona durante algún tiempo, y la pantalla azul aparece más tarde:
- Si surgió un error después de las actualizaciones recientes del sistema o controladores, es posible usar cualquier programa para optimizar y acelerar Windows 10, intente usar los puntos de recuperación del sistema (panel de control - lanzamiento de la recuperación del sistema).
- Si no hay puntos de recuperación, y actualizó algunos controladores, intente ir al Administrador de dispositivos (haga clic en el botón Inicio - "Administrador de dispositivos"), seleccione el dispositivo, cuyo control se actualizó, abra sus propiedades y Verifique la accesibilidad de la pestaña "Controlador" del botón "Roll".
- Si sabe exactamente después de instalar qué programa ha aparecido el problema, y el programa funciona en segundo plano (cargando automáticamente con el sistema), puede valer la pena eliminar este programa o eliminarlo de la carga automática de Windows 10.
- Si se instalaron antivirus de terceros, pueden ser la causa del error. Compruebe si se manifestará si deshabilita o elimina este antivirus.
- Si la pantalla de administración de memoria azul comienza a aparecer inmediatamente después de la instalación limpia de Windows 10 en una computadora o computadora portátil, tal vez la razón es que los controladores que instaló el sistema no son completamente adecuados para el sistema. Descargue e instale manualmente controladores oficiales del sitio web del fabricante una computadora portátil o placa base (si es una PC), incluidos los controladores de chips y otros controladores.
- Si ha incluido algunas opciones para acelerar la memoria, el procesador, las tarjetas de video en el BIOS/UEFI o el uso de programas de terceros, intente apagarlas.
- Si el error de ganagement de memoria aparece solo cuando comienzas un determinado juego o programa, el problema puede estar en este programa o, si se paga el juego o el programa, y no lo has comprado, luego en el antivirus (intente el lanzamiento de el antivirus, incluido el defensor de las ventanas construidos).
Desafortunadamente, no siempre estos enfoques simples para resolver el problema resultan ser efectivos. En este caso, pasamos a opciones más complejas para determinar las causas del problema y la corrección del error.
Blue Screen Memory_Management: buscando la razón y corrija el error
Las siguientes etapas pueden ayudar a descubrir qué causa exactamente la apariencia de la pantalla azul en consideración. Nuevamente, se supone que puede ir a Windows 10 y trabajar en él. Si la administración de memoria de la pantalla azul aparece antes de cargar el sistema, más sobre esto en la última sección de las instrucciones.
Descarga pura Windows 10
Como primer paso, debe intentar llevar a cabo una descarga limpia de Windows 10 sin servicios y programas de tercera parte en una carga de bus; esto descubrirá si algún tercer programa Parte es el motivo del error. Para hacer esto, siga los siguientes pasos:
- Presione las teclas Win+R En el teclado, ingrese Msconfig En la ventana "realizar" y haga clic en Enter.
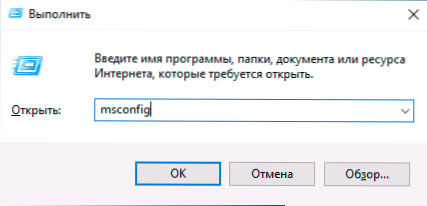
- En la pestaña "General", marque el elemento "Inicie selectivo" y elimine la marca "Cargue los elementos de carga automática".
- Vaya a la pestaña "Servicio", tenga en cuenta "No muestre los servicios de Microsoft" y luego haga clic en "Desactivar todo".
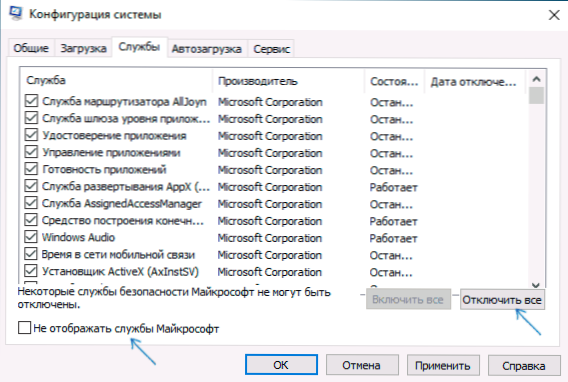
- También es aconsejable ir a la "pestaña" Automóvil para ir a los parámetros del controlador de carga automático de las tareas y desconectar todos los puntos (incluso los necesarios) allí.
- Aplicar la configuración y reiniciar la computadora.
Si después de reiniciar, el error de gestión de memoria ya no aparece, aparentemente, la razón de uno de los programas en la carga automática o algún servicio de terceros. Puede intentar encender los elementos uno o varios, hasta que el problema aparezca nuevamente para averiguar qué lo causó exactamente y luego tomar decisiones sobre la posible eliminación de este tercer software o otras acciones.
Revisando los conductores
La gestión de la memoria de la pantalla azul a menudo puede ser causada por el problema con los conductores. Para identificar el controlador de fallas del equipo, puede usar la utilidad construida para verificar los controladores:
- Recargar la computadora en modo seguro. El método más fácil para hacer esto es presionar las teclas Win+R En el teclado, ingrese Msconfig y haga clic en Ingrese, tenga en cuenta el "modo seguro" en la pestaña Descargar, aplique la configuración y reinicie la computadora.
- En modo seguro, haga clic en las teclas Win+R E ingresar Verificador Para lanzar el despachador para verificar los conductores.
- En la primera pantalla, seleccione "Crear parámetros no estándar (para código de programa)".
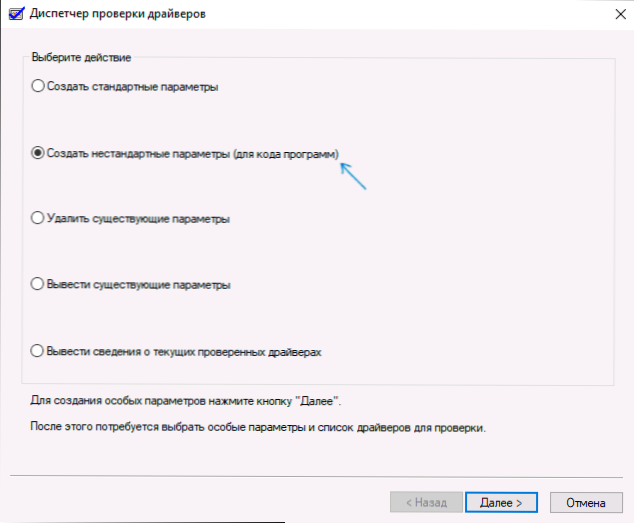
- A continuación, marque todos los puntos, excepto la "emulación de una falta aleatoria de recursos" y dos puntos relacionados con la verificación del cumplimiento de los requisitos de DDI.
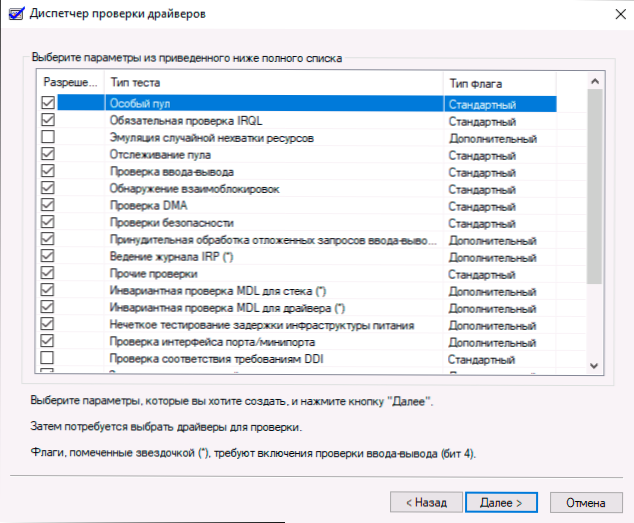
- Seleccione el elemento "Elija el nombre del controlador de la lista".
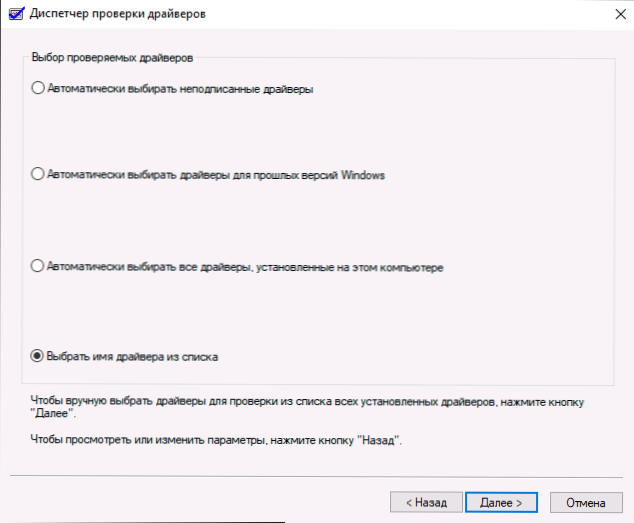
- Ordene los controladores en la columna "Proveedor" (haciendo clic en el encabezado de la columna) y marque todos los controladores, excepto Microsoft. Presione el botón "Ready".
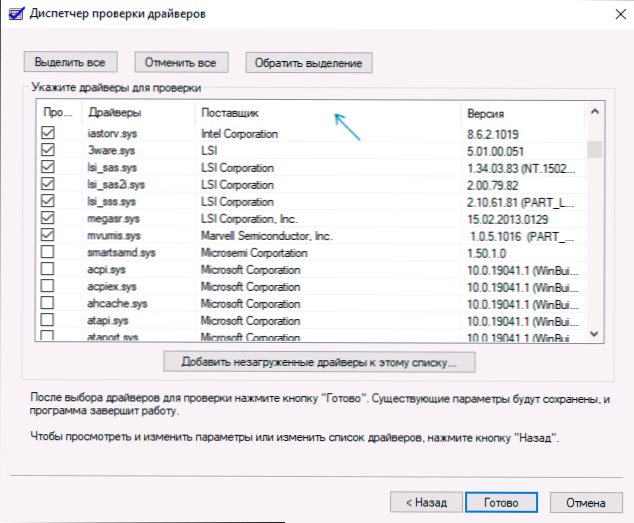
- Si ha lanzado un modo seguro usando Msconfig, Vaya de nuevo (como en el primer paso) y apague la carga en modo seguro.
- Recargar la computadora.
Después de eso, son posibles las siguientes opciones para el desarrollo de eventos:
- El sistema se cargará, funcionará por algún tiempo y luego aparecerá una pantalla azul con el error de gestión de memoria anterior o uno nuevo, como Driver_verified_Detected_Vilation, indicando el nombre del archivo .SYS (si se indica el nombre del archivo: recuerde o escríbelo, este es un controlador Slobber).
- El sistema mostrará la pantalla azul antes de cargar el sistema.
En el primer caso, reinicie la computadora y desactive la verificación de controladores, para este, inicie la línea de comando en nombre del administrador e ingrese el comando Verificador /reinicio
Después de eso, si el nombre del controlador de falla se muestra en la pantalla azul, encuentre en Internet qué tipo de controlador es, aparentemente, el problema está en él. Si no se mostró el nombre del controlador, intente usar la utilidad gratuita de BluesCreenview y vea en él qué archivo causó el último fallo (en la captura de pantalla un ejemplo para otra pantalla azul). La utilidad está disponible en el sitio web oficial https: // www.Nirsoft.Net/utils/blue_screen_view.Html
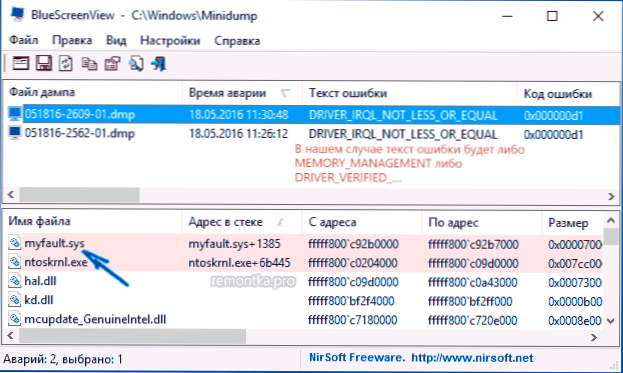
Si el sistema no se inicia, después de dos fallas de carga, tendrá la oportunidad de abrir parámetros adicionales y herramientas de restauración y allí, después de lanzar la línea de comando, apague el control del controlador utilizando el comando Verificador /reinicio y luego reinicie la computadora. A continuación, puede usar acciones del párrafo anterior.
Después de identificar el desafío del conductor, puede tomar medidas para actualizarlo (idealmente, descargando manualmente desde el sitio oficial del fabricante del equipo) o reversa a la versión anterior.
Comprobación de RAM e integridad de los archivos del sistema, errores de disco
A veces, un error puede ser causado por problemas de RAM. Si tiene sospechas de que este es el caso, le recomiendo desactivar las aceleraciones de RAM, si las usó antes, y luego intente realizar la verificación de RAM si es errores.
Otro par de recomendaciones: realice una verificación de la integridad de los archivos del sistema Windows 10 y verifique el disco duro en busca de errores.
Corrección de errores si el sistema no comienza
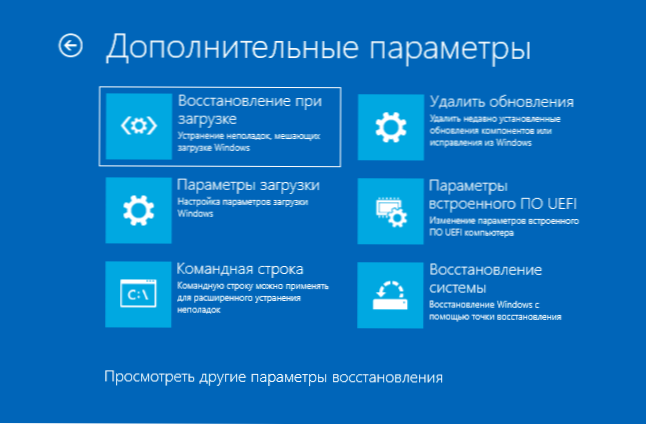
Si el mensaje de error de gestión de memoria aparece antes de cargar el sistema, después de dos descargas sin éxito, debe acceder a parámetros de recuperación adicionales en la sección "Búsqueda y eliminación de facciones", donde pueda:
- Intente cargar en modo seguro (elemento "Parámetros de carga").
- Realizar la restauración desde los puntos de recuperación (párrafo "Restauración del sistema").
- Eliminar las últimas actualizaciones de Windows instaladas
Y en casos extremos, puede recurrir a la descarga del sistema en el estado original.
- « Error E_FAIL 0x80004005 en VirtualBox - razones y cómo solucionar
- Escribir un video desde una pantalla desde juegos y escritorio en Nvidia Shadowplay »

