Cómo cambiar el color de Windows 10 Windows

- 1069
- 254
- Beatriz Luna
En las versiones originales de Windows 10, no había funciones que le permitieran cambiar el color de fondo o el encabezado de la ventana (pero esto podría hacerse utilizando el editor de registro), en el momento actual, en la actualización de los creadores de Windows 10, tales funciones están presentes , pero bastante limitado. También hay programas de tercera parte para trabajar con Windows en el nuevo sistema operativo (sin embargo, también es bastante limitado).
A continuación, en detalle sobre cómo cambiar el color del encabezado de la ventana y las ventanas de fondo de varias maneras. Cm. También: Temas de diseño de Windows 10, cómo cambiar el tamaño de fuente de Windows 10, cómo cambiar las carpetas en Windows 10.
Cambiar el color del encabezado de la ventana de Windows 10
Para cambiar el color de las ventanas activas (la configuración no se aplica a inactiva, pero ganaremos más), así como sus límites, siga los siguientes pasos simples:
- Vaya a los parámetros de Windows 10 (inicio: un icono de engranaje o win+I Key)
- Seleccione "Personalización" - "Colores".
- Seleccione el color deseado (para usar el suyo, haga clic en Elegir flores de acuerdo con el icono más al lado del "color adicional", y encienda el elemento "Muestre el color en el encabezado de la ventana" a continuación, también puede aplicar el color a el panel de tareas, el lanzamiento y el alcance de las notificaciones.

Listo: ahora todos los elementos de Windows 10 seleccionados, incluidos Windows, tendrán el color que ha elegido.
Nota: Si en la misma ventana de configuración en la parte superior, encienda el elemento "Elección automática del color principal del fondo", entonces como el color del diseño de ventanas y otros elementos, el sistema elegirá el color básico promedio de su fondo de pantalla.
Cambiar el fondo de la ventana en Windows 10
Otra pregunta que a menudo se hace es cómo cambiar el fondo de la ventana (su color de fondo). En particular, es difícil para algunos usuarios trabajar en Word y otros programas de oficina en un fondo blanco.
No hay convenientes medios construidos para cambiar el fondo en Windows 10, pero si es necesario, puede usar los siguientes métodos.
Cambiar el color de la ventana de la ventana utilizando parámetros de alto contraste
La primera opción es usar las herramientas Built -in para configurar los temas con alto contraste. Para obtener acceso a ellos, puede entrar en parámetros (capacidades especiales, alto contraste (o presione los "parámetros de alto contraste" en la página de configuración de color discutida anteriormente).
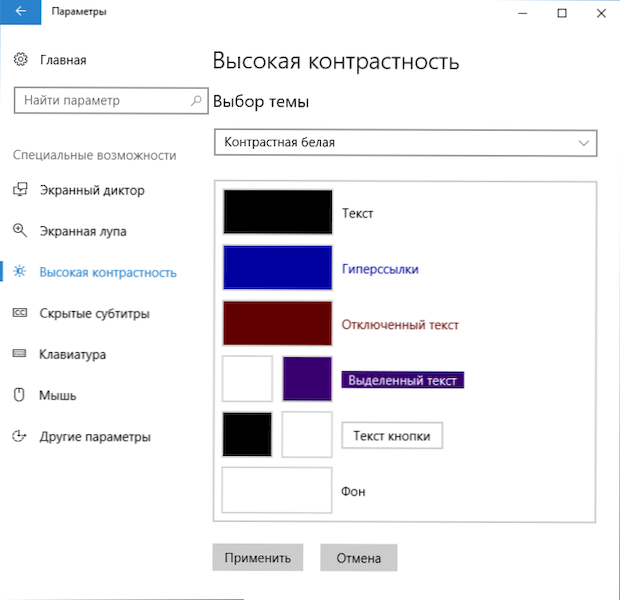
En la ventana de parámetros del tema con alto contraste, haciendo clic en el color de "von", puede elegir su color de fondo para Windows 10 Windows, que se aplicará después de presionar el botón "Aplicar". Resultado positivo aproximado: en la captura de pantalla a continuación.
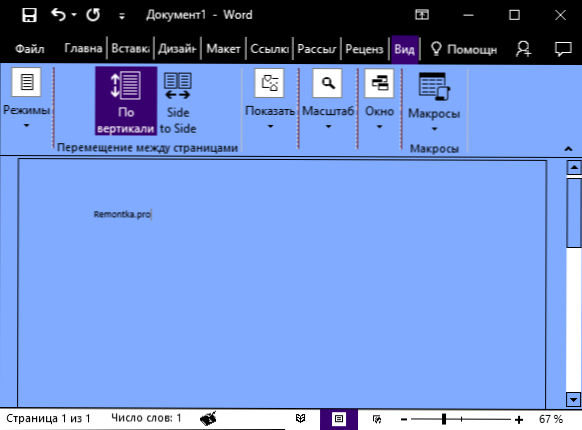
Desafortunadamente, este método no permite tocar solo el fondo, sin cambiar la apariencia del resto de las ventanas.
Usando el clásico programa de panel de color
Otra forma de cambiar el color de la ventana de la ventana (y otros colores) es un tercer panel de color clásico de servicios públicos, disponibles para cargar en el sitio web del desarrollador Wintools.Información
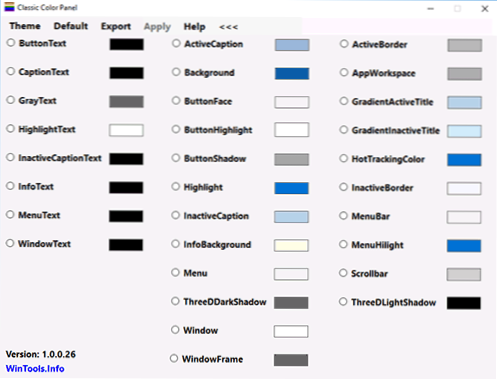
Una vez que se inicie el programa (en el primer lanzamiento, se propondrá que mantenga la configuración actual, recomiendo hacerlo), cambie el color en el elemento "Ventana" y haga clic en el menú del programa: Salir del sistema y Después de la siguiente entrada se aplicarán los parámetros.
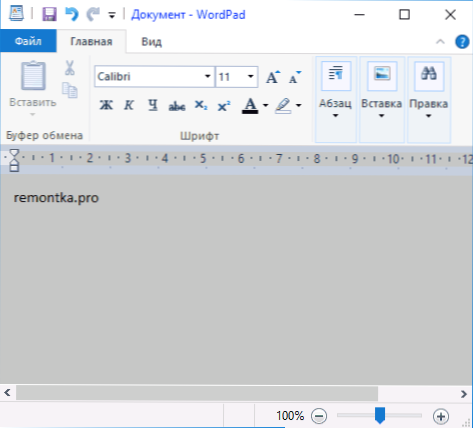
La desventaja de este método: el color lejos de todos los cambios de Windows (cambiar otros colores en el programa también funciona selectivamente).
Importante: Los métodos descritos más tarde funcionaron en la versión de Windows 10 1511 (y fueron los únicos), el rendimiento en las últimas versiones no se verificó.
Establecer su propio color para el diseño
A pesar del hecho de que la lista de colores disponibles en el ajuste es bastante amplia, no cubre todas las opciones posibles y es probable que alguien quiera elegir su propio color de ventana (negro, por ejemplo, que no está en la lista).
Puedes hacer esto en un camino y medio (ya que el segundo funciona muy extrañamente). En primer lugar: usando el editor de registros de Windows 10.
- Inicie el editor de registro presionando las teclas introduciendo Regedit en la búsqueda y haciendo clic en él en los resultados (o utilizando las teclas Win+R, ingresando a Regedit en la ventana "Realizar").
- En el editor del registro, vaya a la sección HKEY_CURRENT_USER \ Software \ Microsoft \ Windows \ DWM
- Presta atención al parámetro Acentuar el color (DWord32), haga clic en él dos veces.
- En el campo "Valor", indique el código de color en la presentación hexadecimal. Donde obtener un código así? Por ejemplo, las paletas de muchos editores gráficos lo muestran, o puede usar el servicio de servicio en línea de Colorpker.com, aunque aquí debe tener en cuenta algunos matices (a continuación).
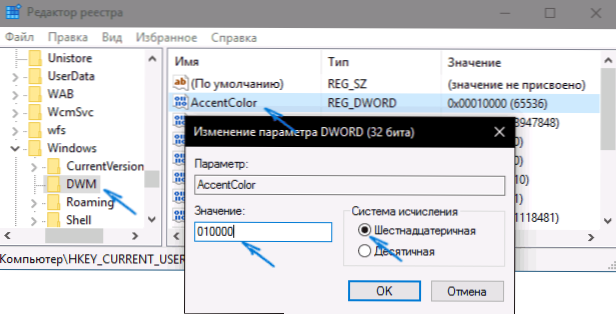
De una manera extraña, no todos los colores funcionan: por ejemplo, el negro no funciona, el código para el cual es 0 (o 000000), tienes que usar algo como 010000. Y esta no es la única opción que no pude forzar a trabajar.
Además, por lo que podría entender, BGR se usa como una codificación de colores, y no RGB, no importa si usa negro o tonos de gris, pero si es algo "color", entonces tendrá que cambiar Dos lugares en lugares Números extremos. Es decir, si el programa mundial le muestra el código de color FAA005, Luego, para obtener el color naranja de la ventana, deberá ingresar 05a0fa (También intenté mostrar esto en la imagen).
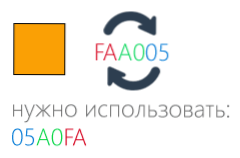
Los cambios en el color se usan de inmediato: es suficiente para eliminar el foco (haga clic en el escritorio, por ejemplo) desde la ventana y luego regrese a ella nuevamente (si no funciona, deje el sistema y regrese).
El segundo método que cambia de color no siempre es predecible y, a veces, no para lo que se necesita (por ejemplo, el negro se usa solo para los límites de la ventana), además de que todo causa los frenos de la computadora: el uso del panel de control oculto en Windows 10 (Aparentemente, no se recomienda su uso en el nuevo sistema operativo).
Puede iniciarlo presionando las teclas Win+R en el teclado y entrando Rundll32.Exe shell32.DLL, Control_rundll Desk.CPL, Avanzado,@Advanced luego presione Entrar.
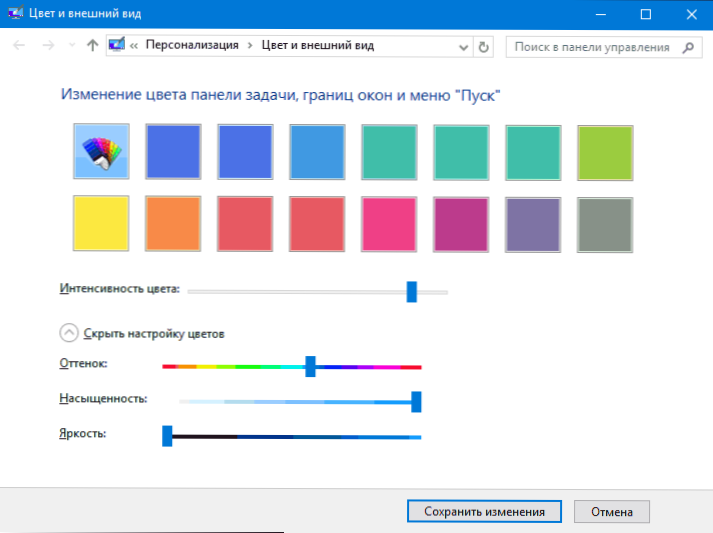
Después de eso, configure el color en la forma en que necesita y haga clic en "Guardar cambios". Como dije, el resultado puede diferir de lo que esperabas.
Cambiar el color de una ventana inactiva
Por defecto, las ventanas inactivas en Windows 10 permanecen blancas, incluso si cambia de color. Sin embargo, puedes hacer tu propio color para ellos. Vaya al editor de registro, como se describió anteriormente, en la misma sección HKEY_CURRENT_USER \ Software \ Microsoft \ Windows \ DWM
Haga clic en el lado derecho con el botón derecho del mouse y seleccione "Crear" - Parámetro "DWORD 32 BITS" y luego configure el nombre para él Acentcolorinactivo y haga clic en él dos veces. En el campo, indique el color para una ventana inactiva de la misma manera, como se describe en la primera forma de elegir colores arbitrarios para Windows 10 Windows.
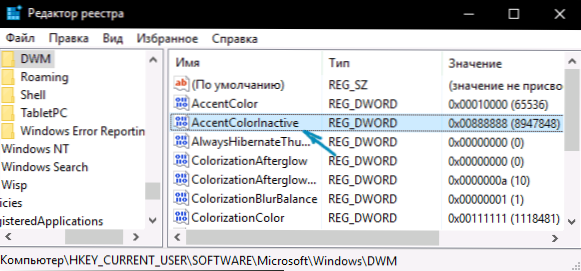
Instrucción de video
En conclusión: un video que muestra todos los puntos principales establecidos anteriormente.
En mi opinión, describí todo lo posible sobre este tema. Espero que para algunos de mis lectores la información sea útil.
- « Error 924 en el mercado de juego en Android cómo solucionarlo
- Error de volumen de arranque desmontable en Windows 10 - Cómo solucionarlo »

