Cómo cambiar la fecha de creación, cambio y apertura del archivo Windows 10, 8.1 y Windows 7
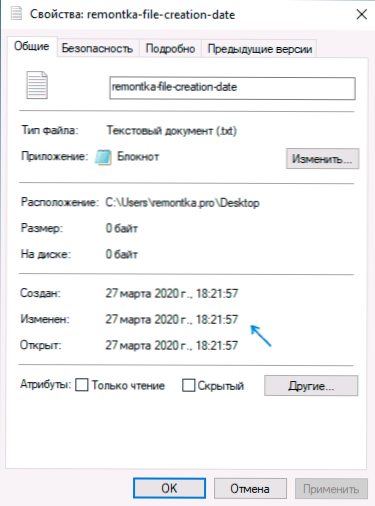
- 3035
- 882
- Ariadna Arevalo
Si abre las propiedades de cualquier archivo en Windows 10, 8.1 o Windows 7, entre otra información, verá tres campos: creado, cambiado y abierto. Si por una razón u otra tendrá que cambiarlos, esto se puede hacer bien.
En esta instrucción, en detalle sobre cómo cambiar la fecha de creación, el cambio y la apertura del archivo utilizando una utilidad gratuita simple para estos fines, así como una información adicional que puede ser útil cuando se trata de fotos, medios y documentos sobre archivos.
- Cómo cambiar la fecha y la hora del cambio, crear o abrir un archivo
- Instrucción de video
Cómo cambiar la fecha y la hora del cambio, crear o abrir un archivo en el programa gratuito BulkFilechanger
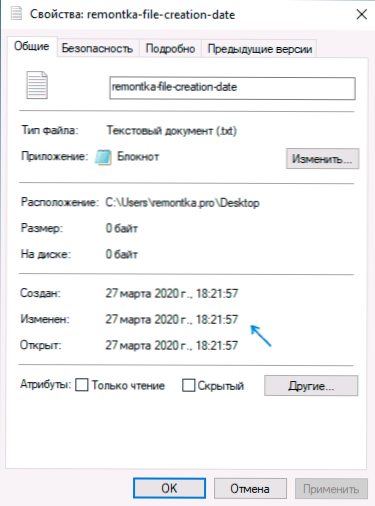
Seguramente muchos de ustedes saben sobre pequeñas utilidades de Nirsoft, entre ellos hay programas diseñados para cambiar estas fechas en las propiedades del archivo. La primera versión del programa se llamó Finedate Changer, relevante para hoy, trabajando regularmente en Windows 10, 8.1 y Windows 7 - Cambiador de archivos a granel.
Para cambiar la fecha y la hora de crear, cambiar y abrir un archivo en el programa, es suficiente realizar los siguientes pasos simples:
- Iniciar el programa, es mejor hacer esto en nombre del administrador (el clic derecho en el archivo exe del programa: "lanzar en nombre del administrador", de lo contrario podemos obtener el mensaje "rechazado" al cambiar).
- Presione el botón Agregar archivo a la lista y agregue el archivo correcto o varios archivos (la fecha y la hora se pueden cambiar de inmediato para el grupo de archivos).
- En la lista, seleccione aquellos archivos para los cuales necesita cambiar y hacer clic en el botón Cambio de fecha y hora en las propiedades del archivo (botón de reloj).
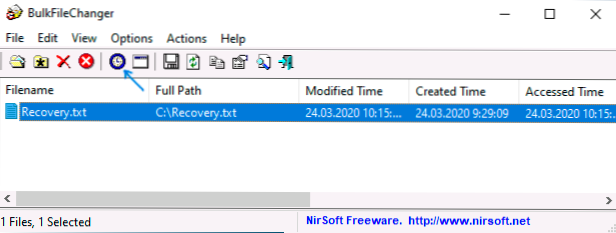
- Cambiar los valores a los que necesita en los campos correspondientes. CREED - Fecha y hora de la creación, modificados - Cambios, accedidos - Descubrimientos.
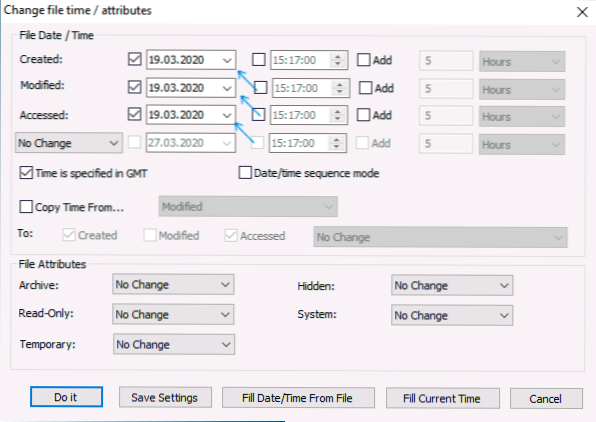
- Presione el botón "Do It" para usar nuevos parámetros.
Si todo salió correctamente, el cambiador de archivos a granel se lanzó desde el administrador, y no hay archivos abiertos en otras aplicaciones o bloqueados por el sistema, las fechas que ha elegido se cambiarán a la indicada.
Y ahora la información adicional prometida: al cambiar las fechas en los archivos de fotografías, documentos y medios de comunicación, debe tenerse en cuenta que algunos datos se almacenan en un archivo de metadatos adicional, puede verlos abriendo la pestaña "Detalles" En sus propiedades.
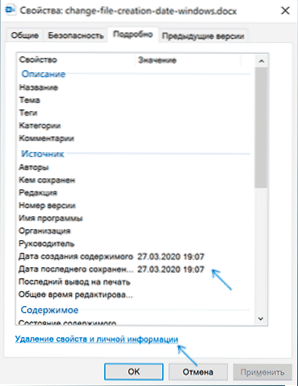
Si los datos almacenados allí deben limpiarse, puede hacerlo mediante medios de ventanas construidos, simplemente haga clic en el elemento "eliminar las propiedades y la información personal", y luego elimine las propiedades innecesarias en este archivo, o cree una copia sin estas propiedades.
La segunda oportunidad es cambiar estas fechas en el mismo cambiador de archivos a granel de utilidad. Para hacer esto, en la etapa de las fechas de cambio, haga clic en la flecha en el punto de "sin cambio" y seleccione qué fecha y hora y para qué tipo de archivo debe cambiar.
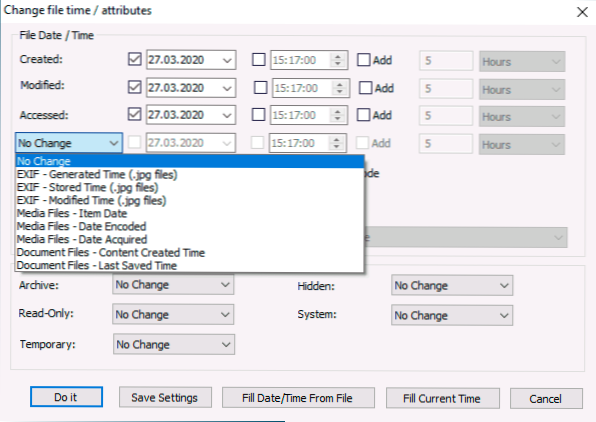
Indique nueva información, aplique los cambios por el botón "Hazlo", listo.
Descargue el cambiador de archivos a granel para cambiar las fechas en las propiedades del archivo desde el sitio web oficial del desarrollador https: // www.Nirsoft.Net/utils/bulk_file_changer.Html
Cambio de fechas en las propiedades del archivo - Instrucción de video
Espero que para alguien la instrucción haya sido útil y haya hecho posible lograr el resultado deseado.
- « Métodos inusuales para usar el teléfono Android y la tableta
- Inicie Windows 10X en un emulador de computadora con Windows 10 »

