Cómo cambiar el servidor DNS en Windows 10, 8.1 y Windows 7

- 1085
- 206
- Arturo Jimínez
Cuando hay problemas con la apertura de sitios como err_name_not_resolved y muchos otros son una de las primeras acciones recomendadas para cambiar el servidor DNS en las propiedades de conexión de Windows. El uso de otro servidor puede funcionar más rápido (y más precisamente) que el servidor DNS de su proveedor, acelerando así la carga de páginas. Además, algunos servidores proporcionan las funciones de filtrar tráfico no deseado.
En esta instrucción, en detalle sobre cómo cambiar el servidor DNS en Windows 10, 8.1 y Windows 7: un método universal para todos estos sistemas y otro adicional, solo para Windows 10. El artículo también contiene servidores DNS rápidos y seguros populares. También está disponible una instrucción separada: formas de cambiar el servidor DNS en Windows 11
- Cambiar el servidor DNS en Windows
- Una forma adicional de cambiar el servidor DNS en Windows 10
- Direcciones de servidores DNS populares
- Instrucción de video
Cambiar el servidor DNS en Windows
Si necesita cambiar el servidor DNS en Windows 10, 8.1 o Windows 7 Use los siguientes pasos que son adecuados para todas estas versiones del sistema operativo:
- Presione las teclas Win+R en el teclado, ingrese NCPA.CPL En la ventana "realizar" y haga clic en Enter.
- En la ventana que se abre, presione el botón de conexión del mouse utilizado para acceder a Internet y seleccione el elemento "Propiedades" en el menú contextual.

- En la lista de componentes de conexión, seleccione "IP versión 4" o "TCP/IPV4" y haga clic en el botón "Propiedades".
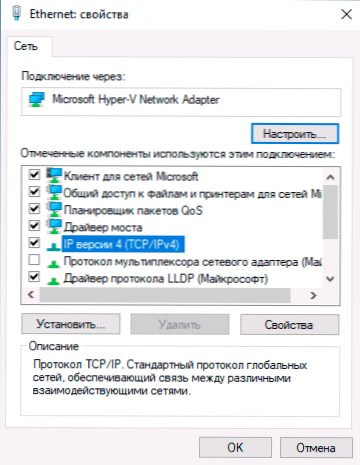
- Establezca las direcciones "Usar las siguientes direcciones DNS" e indique las direcciones necesarias.
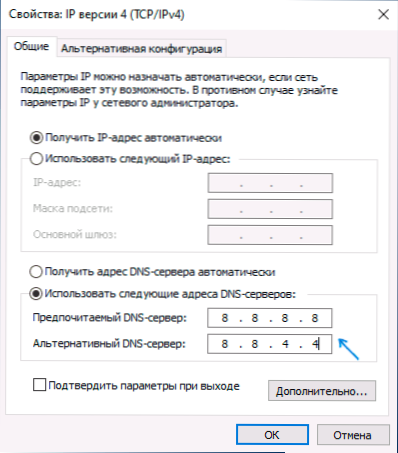
- Aplique la configuración con el botón OK.
- Si es necesario (generalmente no hay nadie), cambie de la misma manera DNS para IP versión 6.
Después de cambiar los parámetros DNS, no es necesario, pero es aconsejable reiniciar el caché DNS.
El proceso se completará en esto, y al abrir sitios en Internet, utilizará la dirección del servidor DNS dada.
Otra forma de cambiar el servidor DNS en Windows 10
En Windows 10 hay un método adicional para cambiar el servidor DNS para la conexión a Internet:
- Vaya a los parámetros: red e internet, a la izquierda, seleccione el tipo de conexión (Ethernet, WI -fi), para lo cual necesita hacer un cambio.
- Haga clic por el nombre de la red activa.
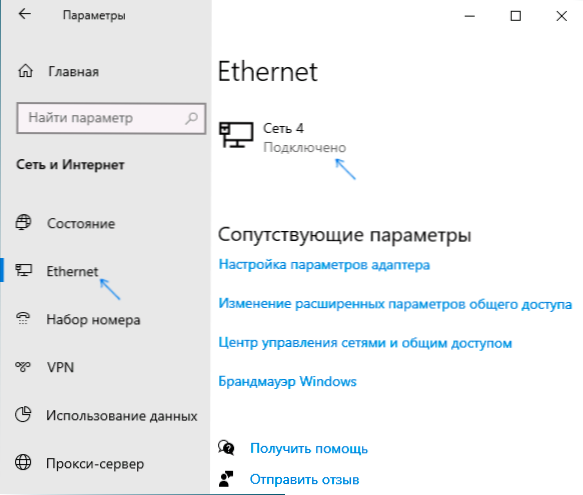
- Dulce la página siguiente hacia abajo a la sección de parámetros "IP" y haga clic en el botón "Editar".
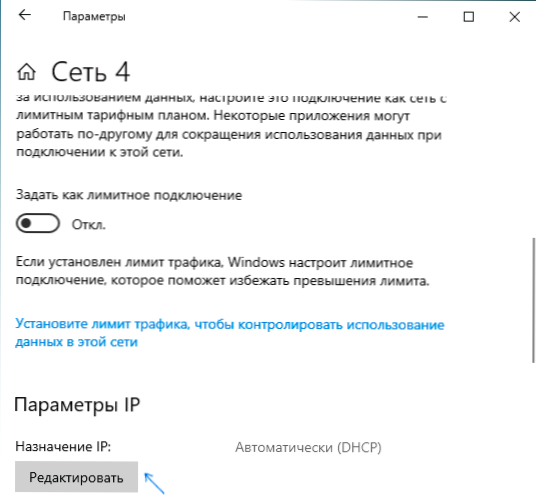
- En lugar de "establecer" automáticamente "manualmente".
- Encienda el IPv4, desplácese hacia abajo e instale los parámetros deseados del servidor DNS preferido y adicional, guarde la configuración.
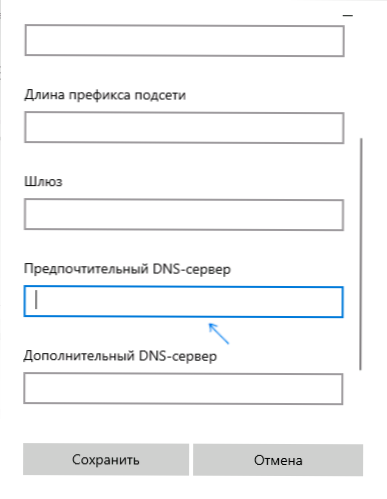
- Si es necesario, establezca DNS para IPv6 (generalmente no es necesario).
Así como en el caso anterior, es aconsejable limpiar el caché DNS después de aplicar la configuración.
Direcciones de servidores DNS populares
Muchas compañías de Internet famosas proporcionan acceso a sus servidores DNS: puede ingresarlos en parámetros y su conexión utilizará ellas. Entre los servidores DNS populares:
- Google - 8.8.8.8 Y 8.8.4.4 (para la versión 4), 2001: 4860: 4860 :: 8888 Y 2001: 4860: 4860 :: 8844 (Versión IP).
- Yandex - 77.88.8.8 Y 77.88.8.1 (Yandex también ofrece oportunidades adicionales para su DNS, puede leer más en la página DNS.Yandex.ru).
- Marco de la nube - 1.1.1.1 Y 1.0.0.1 (IPv4), 2606: 4700: 4700 :: 1111 Y 2606: 4700: 4700 :: 1001 (IPv6).
Instrucción de video
Espero que todo haya funcionado en tu caso. Si decide cambiar el servidor DNS debido a cualquier error al abrir sitios, le recomiendo que intente ingresar el texto de los errores en la búsqueda en este sitio: puedo tener una solución para su problema.
- « Cómo poner o cambiar el tono de llamada en Android
- Cómo eliminar Windows 10 de una computadora por completo »

