Cómo cambiar el nombre y la carpeta de usuario en Windows 8.1

- 3178
- 786
- Cristian Collazo
Por lo general, cambie el nombre de usuario en Windows 8.Se requiere 1 cuando de repente resulta que el nombre en el alfabeto cirílico y la misma carpeta de usuario conducen al hecho de que algunos programas y juegos no se lanzan o no funcionan como necesitan (pero hay otras situaciones). Se espera que al cambiar el nombre del usuario también cambie el nombre de la carpeta de usuario, pero esto no es así, esto requerirá otras acciones. Cm. También: cómo cambiar el nombre de la carpeta de usuario Windows 10.
Estas instrucciones para los pasos mostrarán cómo cambiar el nombre de la cuenta local, así como su nombre en la cuenta de Microsoft en Windows 8.1, y luego hablaré en detalle sobre cómo cambiar el nombre de la carpeta de usuario si existe la necesidad.
Nota: La forma más rápida y fácil de hacer ambas acciones en un solo paso (porque, por ejemplo, un cambio de nombre de la carpeta de usuario puede parecer manualmente difícil para un principiante): cree un nuevo usuario (designe un administrador y elimine el viejo, si no es necesario). Para esto, en Windows 8.1 En el panel a la derecha, seleccione los "Parámetros" - "Cambio de los parámetros completos de la República" - "Cuentas" - "Otras cuentas" y agregue uno nuevo con el nombre necesario (el nombre de la carpeta del nuevo usuario coincidirá con lo dado).
Cambiar el nombre de la cuenta local
Cambie el nombre del usuario si usa una cuenta local en Windows 8.1, más fácil y puedes hacer esto de varias maneras, al principio el más obvio.
En primer lugar, vaya al panel de control y abra el "elemento" de las cuentas de usuario ".

Luego, simplemente seleccione el elemento "Cambiar el nombre de su cuenta", ingrese un nuevo nombre y haga clic en "Cambiar el nombre". Listo. Además, al ser administrador de la computadora, puede cambiar los nombres de otras cuentas (elemento "Administración de otra cuenta" a "Cuentas de usuario").
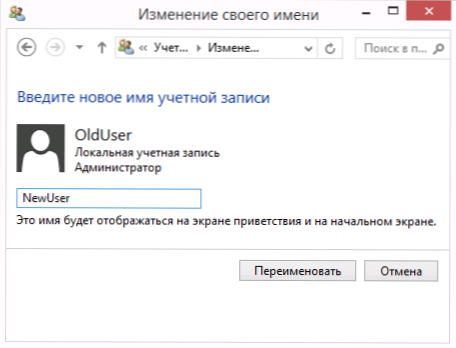
También es posible un cambio en el nombre de un usuario local en la línea de comando:
- Iniciar la línea de comando en nombre del administrador.
- Ingrese el comando WMIC usoraCount donde nombre = "Nombre antiguo" Cambiar el nombre "Nuevo nombre"
- Haga clic en Ingrese y mire el resultado del comando.
Si ve aproximadamente lo que hay en la captura de pantalla, entonces el equipo tiene éxito y el nombre de usuario ha cambiado.

La última forma de cambiar el nombre en Windows 8.1 es adecuado solo para versiones profesionales y corporativas: puede abrir "usuarios y grupos locales" (Win+R e introducir LUSRMGR.MSC), hay dos veces hacer clic por el nombre del usuario y cambiarlo en la ventana que se abre.
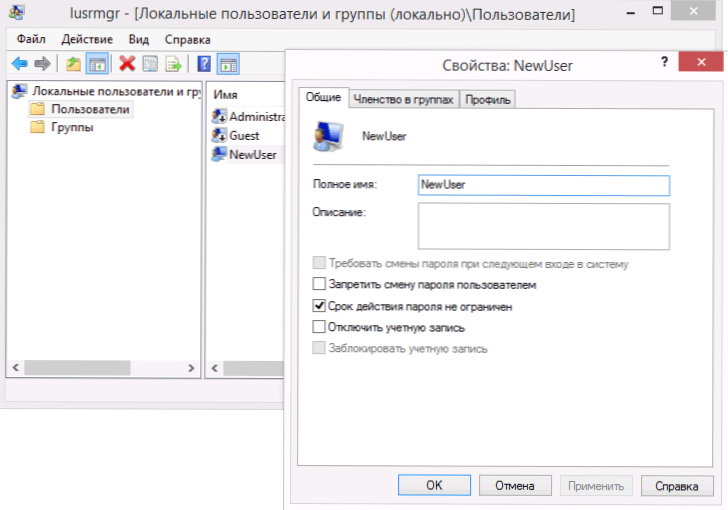
El problema de los métodos descritos para cambiar el nombre de usuario es que solo el nombre mostrado que ve en las pantallas de saludo en la entrada a los cambios de Windows, por lo que si persigue otros objetivos, este método no es adecuado.
Cambiar el nombre en Microsoft
Si necesitaba cambiar el nombre en la cuenta de Microsoft en línea en Windows 8.1, entonces esto se puede hacer de la siguiente manera:
- Abra el panel Charms a la derecha - Parámetros - Cambio de parámetros de la computadora - Cuentas.
- Bajo el nombre de su cuenta, haga clic en "Parámetros contables adicionales en Internet".
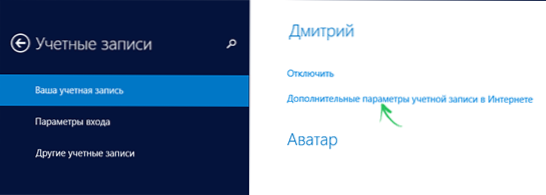
- Después de eso, se abrirá un navegador para configurar los parámetros de su cuenta (si es necesario, pasar por autenticación), donde, entre otras cosas, puede cambiar su nombre mostrado.

Eso está listo, ahora tu nombre es diferente.
Cómo cambiar el nombre de la carpeta del usuario Windows 8.1
Como ya escribí anteriormente, cambiar el nombre de la carpeta de usuario es más fácil al crear una nueva cuenta con el nombre correcto, para lo cual se crearán automáticamente todas las carpetas necesarias.
Si aún necesita cambiar el nombre de la carpeta del usuario existente, estos son los pasos que ayudarán a hacer esto:
- Necesitará otra cuenta de administrador local en la computadora. Si no hay nadie, agrégalo a través de "un cambio en los parámetros de una computadora" - "Cuentas". Seleccione la creación de una cuenta local. Luego, después de que se cree, vaya al Panel de control - Cuentas de usuario - Administración de otra cuenta. Seleccione el usuario creado, luego haga clic en "Cambiar de tipo de cuenta" e instalar "Administrador".
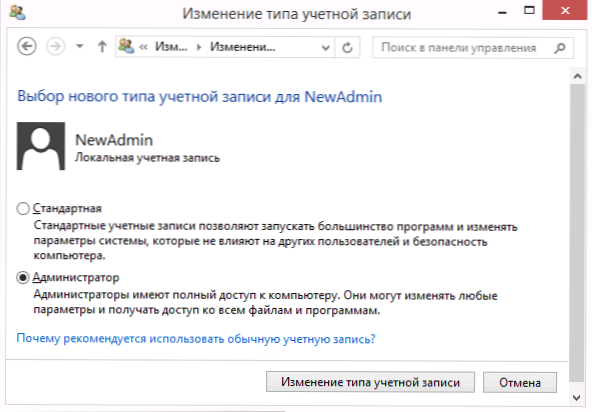
- Vaya debajo de la cuenta del administrador, diferente del nombre de la carpeta para la cual cambiará (si se crea, como se describe en P.1, luego bajo el recién creado).
- Abra la carpeta C: \ Users \ y cambie el nombre de la carpeta, cuyo nombre desea cambiar (haga clic derecho en el mouse - Cambiar el nombre. Si el cambio de nombre no funcionó, haga lo mismo en modo seguro).

- Ejecute el editor de registro (presione las teclas Win+R, ingrese a Regedit, presione Entrar).
- En el editor de registro, abra la sección HKEY_LOCAL_MACHINE \ Software \ Microsoft \ Windows NT \ Currentersion \ Profilelist y encuentre una subsección correspondiente al usuario, el nombre de la carpeta para la cual cambiamos.
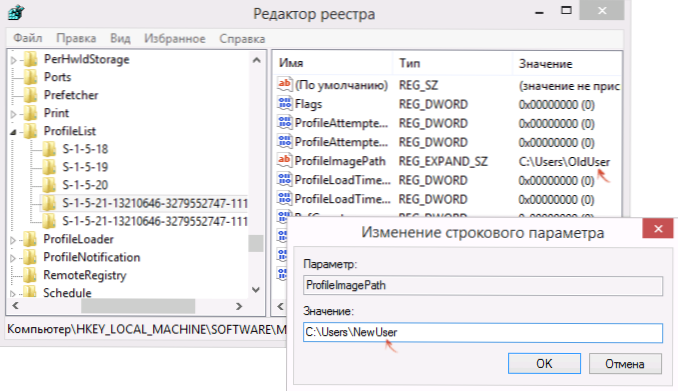
- Haga clic en el botón derecho del mouse de acuerdo con el parámetro "PerfilImagePath", seleccione "Cambiar" y especifique el nuevo nombre de la carpeta, haga clic en "Aceptar".
- Cierre el editor de registro.
- Haga clic en Win+R, Ingrese Netplwiz Y haga clic en Entrar. Seleccione el usuario (que cambia), presione las "Propiedades" y cambie su nombre, si es necesario, y si no lo hizo al comienzo de esta instrucción. También es deseable que se señala que "exige la entrada del usuario y la contraseña".

- Aplicar cambios, dejar la cuenta del administrador en la que se realizó y, sin entrar en una cuenta cambiada, reinicie la computadora.
Cuando, después de reiniciar, ingresa a su "cuenta antigua" Windows 8.1, una carpeta con un nuevo nombre y el nuevo nombre de un nuevo usuario ya estará involucrado en ella, sin ningún efecto secundario (aunque la configuración de diseño puede restablecerse). Si ya no necesita una cuenta de administrador específicamente para estos cambios, puede eliminarla a través del panel de control - cuentas - gestión de otra cuenta - eliminación de la cuenta (o iniciar Netplwiz).

