Cómo cambiar el nombre de la red en Windows 10
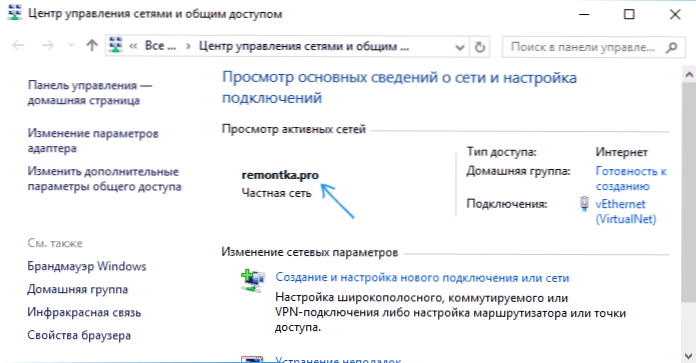
- 1074
- 114
- Ariadna Arevalo
Si va al centro de control de red y el acceso total a Windows 10 (el clic derecho en el icono de conexión: el elemento del menú contextual correspondiente) verá el nombre de la red activa, puede ver la lista de conexiones de red moviéndose en "Cambiar los parámetros del adaptador".
A menudo para las conexiones locales, este nombre es "red", "red 2", para la inalámbrica, el nombre corresponde al nombre de la red inalámbrica, pero se puede cambiar. Además en las instrucciones: cómo cambiar el nombre mostrado de la conexión de red en Windows 10.
¿Por qué puede ser útil?? Por ejemplo, si tiene varias conexiones de red y todos usan la red, esto puede impedir la identificación de una conexión específica y, en algunos casos, cuando se usa caracteres especiales, se puede mostrar incorrectamente.
Nota: El método funciona tanto para las conexiones Ethernet como para la conexión Wi-Fi. Sin embargo, en el último caso, el nombre de la red en la lista de redes inalámbricas disponibles no cambia (solo en el centro de control de redes). Si necesita cambiarlo, puede hacerlo en la configuración del enrutador, donde se ve exactamente. En las instrucciones: Cómo cambiar la contraseña en Wi-Fi (también hay un cambio en el nombre SSID Wireless Network).
Cambiar el nombre de la red utilizando el editor del registro
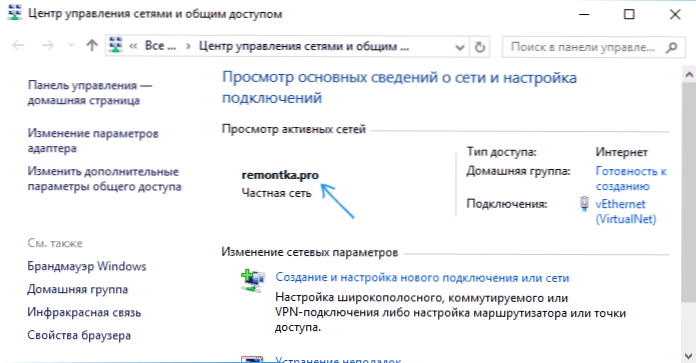
Para cambiar el nombre de la conexión de red en Windows 10, deberá usar el editor del registro. El procedimiento será el siguiente.
- Ejecute el editor de registro (presione las teclas Win+R, ingrese Regedit, Presione Entrar).
- En el editor del registro, vaya a la sección (carpetas en el lado izquierdo) HKEY_LOCAL_MACHINE \ Software \ Microsoft \ Windows NT \ CurrentVersion \ NetworkList \ Perfiles
- Dentro de esta sección habrá una o más subsecciones, cada una de las cuales corresponde a un perfil de conexión de red guardado. Encuentre el que debe cambiarse: para esto, seleccione el perfil y mire el nombre de la red en el parámetro ProfileName (en el panel correcto del editor de registro).
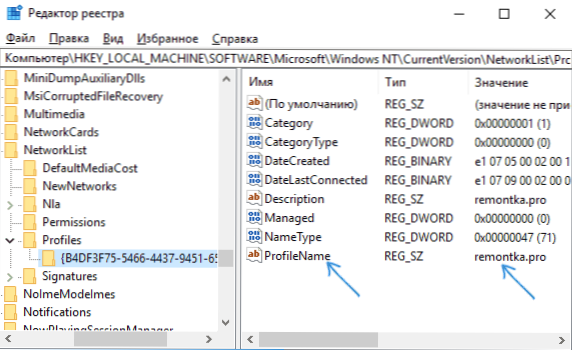
- Haga doble clic en el valor del parámetro ProfileName y establezca un nuevo nombre para la conexión de red.
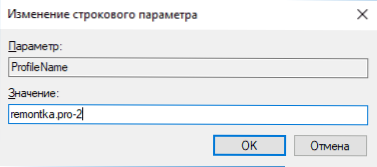
- Cierre el editor de registro. Casi inmediatamente en el centro de control de red y la lista de conexión, el nombre de la red cambiará (si esto no sucede, intente desconectar y conectarse nuevamente a la red).
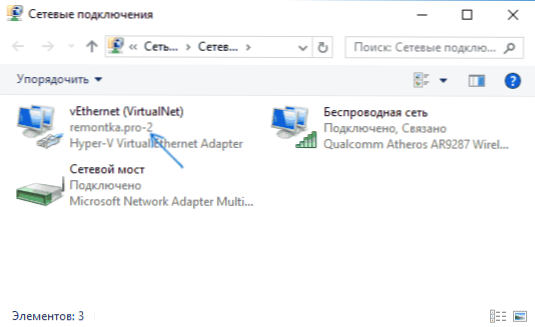
Eso es todo: el nombre de la red se cambia y se muestra como se estableció: como puede ver, nada complicado.
Por cierto, si llegó a este liderazgo de la búsqueda, no podría compartir los comentarios para qué fines necesitaba un cambio en el nombre de conexión?
- « Recuperación de datos en Do Your Data Recovery GRATIS
- Error de excepción del servicio del sistema en Windows 10 cómo solucionarlo »

