Cómo cambiar los programas predeterminados en Windows 11

- 5013
- 919
- Cristian Collazo
En esta instrucción, en detalle sobre cómo configurar los programas predeterminados para varios tipos de archivos, cambie el navegador predeterminado en Windows 11 e información adicional que puede ser útil.
Cambiar los programas predeterminados en Windows 11 es posible de varias maneras y tiene algunos matices en comparación con las versiones anteriores del sistema. Sin embargo, no es difícil establecer los parámetros necesarios.
- Cambiar los programas predeterminados en Windows 11
- Aplicaciones predeterminadas en parámetros
- El nombramiento de la aplicación predeterminada a través de "Abrir"
- Cómo cambiar el navegador predeterminado en Windows 11
Configuración predeterminada en los parámetros de Windows 11
La primera ubicación donde puede establecer las aplicaciones predeterminadas en Windows 11 es la sección correspondiente en los parámetros. Los pasos serán los siguientes:
- Abra los parámetros (puede presionar las teclas Win+I), vaya a la sección "Aplicaciones" - "Aplicaciones predeterminadas".

- Además, son posibles varias opciones. Si necesita establecer el programa predeterminado para un cierto tipo de archivos o para el protocolo (por ejemplo, https), ingrese en el "indicar el tipo de archivo o tipo de enlace" en el campo. Al indicar la extensión, se requiere el punto en frente.
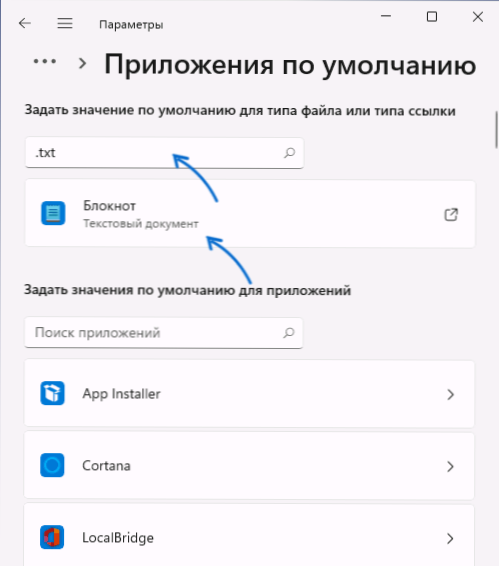
- En el campo de entrada, se mostrará un programa asignado de forma predeterminada para el protocolo actual (tipo de enlace) o la extensión del archivo, haga clic en él, una ventana se abrirá para la elección de otro programa predeterminado. Seleccione el programa deseado o, si no está en la lista, haga clic en "otra aplicación".
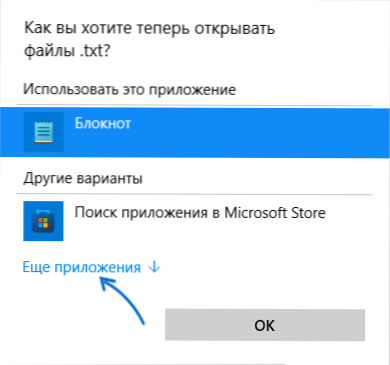
- Si el programa deseado no está en la lista incluso después de presionar la "Aplicación más", haga clic en "Busque otra aplicación en esta computadora" e indique la ruta al archivo ejecutable del programa deseado. Como resultado, el programa predeterminado se cambiará.
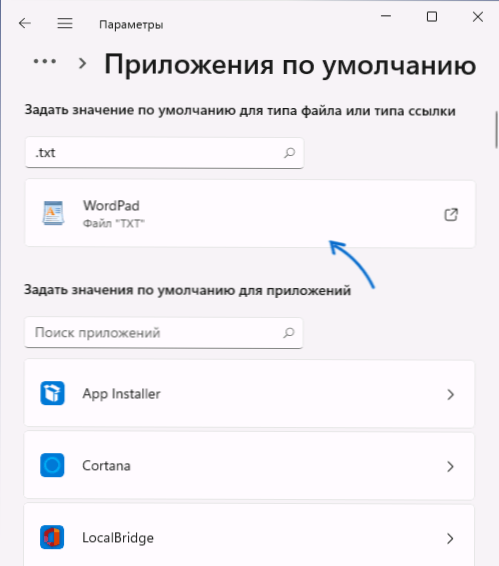
- Si se desplaza a través de la ventana "Aplicación predeterminada", allí, en la sección "Parámetros de acompañamiento", verá los siguientes puntos "Seleccione los valores predeterminados por los tipos de archivos" y "seleccione los valores predeterminados por los tipos de enlaces ”que abren los tipos registrados de archivos y enlaces, con la capacidad de cambiar el programa predeterminado para cada uno de ellos.
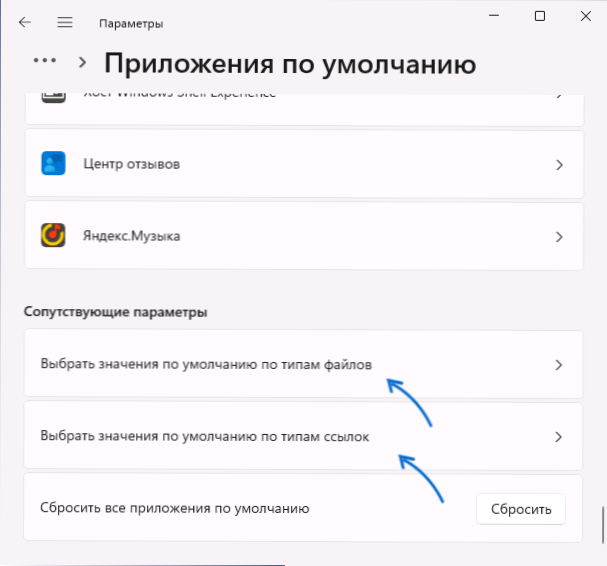
- Si en la lista de aplicaciones predeterminada, haga clic en cualquiera de los programas, se abrirá la lista de extensiones y tipos de enlaces compatibles con este programa, lo que indica qué programa se utiliza de forma predeterminada en este momento. Si es necesario, cambie: haga clic en la extensión o tipo de enlace deseado y asigne el programa predeterminado deseado.
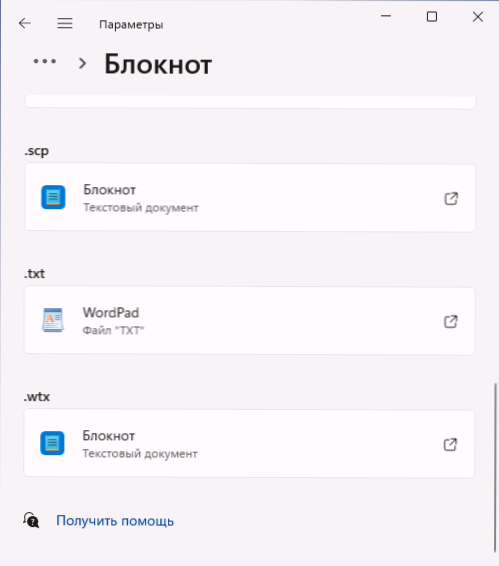
Para la mayoría de las tareas de asignación de programas por defecto, hay suficiente interfaz de "parámetros", pero hay métodos adicionales, así como matices con respecto a los navegadores.
Si la edición manual de los programas predeterminados condujo a problemas al abrir cualquier tipo de archivos, en los parámetros - aplicación - aplicación de forma predeterminada, desplácese hacia abajo y use el botón "Restablecer" en el punto "Restablecer todas las aplicaciones predeterminadas".
El propósito rápido de la aplicación predeterminada a través del elemento "abierto"
Si necesita reasignar rápidamente el programa predeterminado para un tipo de archivos separado, no puede ingresar los "parámetros":
- Presione el botón derecho del mouse de acuerdo con el archivo del tipo deseado (con la extensión deseada) y seleccione el "Abrir" en el menú contextual.
- Seleccione "Seleccione otra aplicación".
- Marque el elemento "Siempre use esta aplicación para abrir archivos" y luego seleccione la aplicación correcta en la lista. Puede ser necesario hacer clic en "más aplicaciones" y "encontrar otra aplicación en esta computadora" para especificar un programa en particular si no está en la lista.
Cómo cambiar el navegador predeterminado en Windows 11
Para cambiar el navegador predeterminado en Windows 11, puede usar los "parámetros" y los siguientes pasos:
- Vaya a los parámetros: la aplicación predeterminada y seleccione un navegador en la lista, que se requiere establecer como predeterminado por defecto.
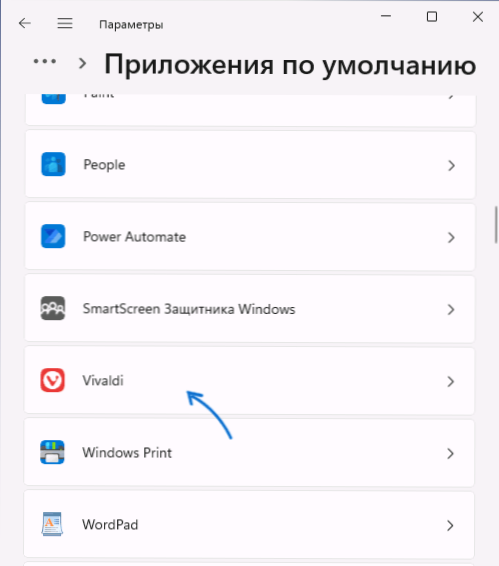
- En las últimas versiones de Windows 11, puede presionar inmediatamente el botón predeterminado para que el navegador seleccionado se use de forma predeterminada.
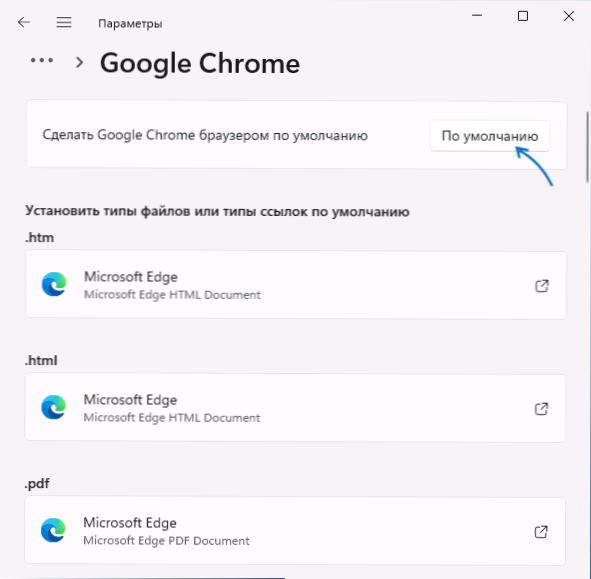
- En las primeras versiones de Windows 11, se abrirá una ventana en la que se mostrará una lista de todos los tipos de archivos y enlaces (protocolos), que se puede asignar a este navegador que indica el programa actual que los abre de forma predeterminada (generalmente el Microsoft Navegador de borde).
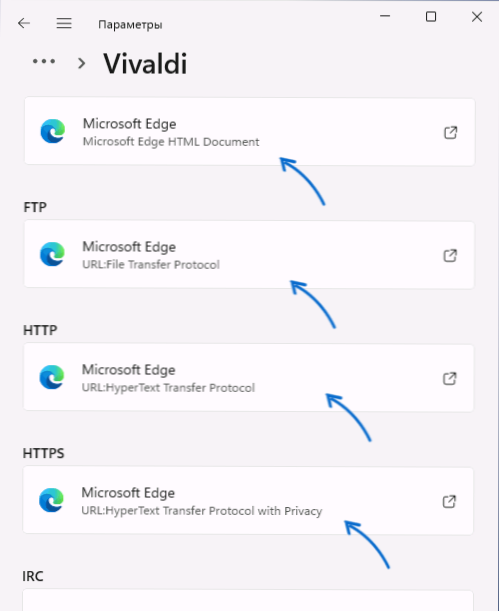
- Haga clic en cada uno de ellos (con la excepción de los valores predeterminados para los cuales no desea cambiar) y seleccione el navegador deseado. Clave para enlaces "ordinarios" - puntos HTTP y HTTPS.
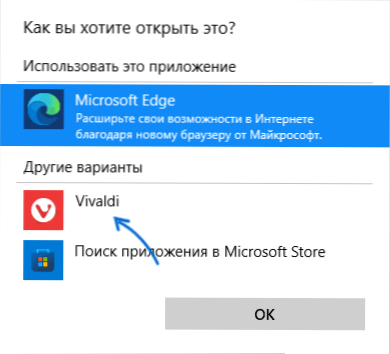
- Con el primer cambio en el navegador de Microsoft Edge a otro, verá la ventana "antes de cambiar". Es suficiente hacer clic en él "cambiar en cualquier caso".
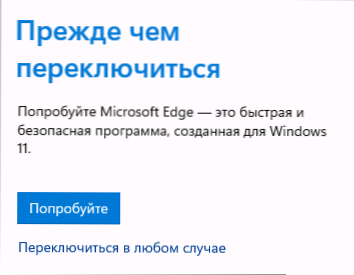
Tenga en cuenta: incluso si cambia el navegador predeterminado en los parámetros, algunos enlaces continuarán abriéndose en Microsoft Edge. Por ejemplo, enlaces desde "widgets" (mini aplicaciones) o búsqueda en el menú "Inicio".
Esto se puede resolver utilizando el tercer programa de EDGEDEFLECTOR DE PARTIDAD:
- Instale el programa desde el sitio web del desarrollador https: // github.Com/da2x/edgeDeflector/liberaciones
- Vamos a los parámetros - aplicaciones - aplicaciones de forma predeterminada, desplazamos hacia abajo y abre el elemento "Seleccione los valores por los tipos de enlaces". Encontramos en la lista de borde de Microsoft e instalamos edgeflector como un programa predeterminado.
- Desde este momento, los enlaces que Windows 11 "intentarán" abrir en Microsoft Edge se abrirán en el navegador predeterminado instalado por usted.
Otra utilidad interesante para trabajar en sistemas donde se instalan muchos navegadores: Brokenurl, disponible de forma gratuita en el sitio web del desarrollador https: // brokeenvent.Com/Projects/Brokenurl
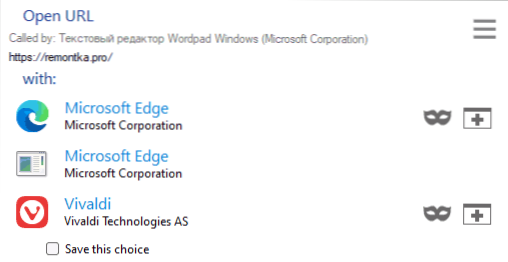
El principio del programa: establecemos el programa y lo asignamos como el valor predeterminado por los valores predeterminados para los protocolos HTTP y HTTPS. En el futuro, al abrir enlaces fuera del navegador descuidado (por ejemplo, del documento), verá una ventana con una propuesta para elegir un navegador en el que necesita abrir este enlace.
En el caso de que todavía tenga preguntas sobre la configuración de los programas utilizados por defecto en Windows 11, pregúnteles en los comentarios: intentaré ofrecer una solución.
- « Cómo distribuir Internet desde una computadora portátil a través de Wi-Fi en Windows 11
- Cómo eliminar la carpeta de Windows.Viejo en Windows 11 »

