Cómo cambiar el tamaño de la foto en Photoshop

- 943
- 137
- Eva Caldera
Las imágenes y las fotos son una de las formas más populares de transmitir información. Subimos regularmente nuestras fotos en las redes sociales, las fotos y las noticias están llenas de fotos. Los diseñadores web utilizan imágenes especiales para crear los sitios más hermosos y atractivos. En todos los casos, se utilizan imágenes de diferentes formatos y tamaños. Afortunadamente, puedes cambiar el tamaño de cualquier foto. El producto de software Adobe Photoshop proporciona al usuario posibilidades ilimitadas prácticas para trabajar con imágenes. En este artículo descubriremos cómo reducir o aumentar la imagen en Photoshop. Empecemos. Ir!

Herramienta de tamaño de imagen
Photoshop implementa un método especial que le permite mantener la nitidez y los detalles de la foto con su aumento. Este método está en versiones no mayores que Photoshop CC.
Para aumentar o disminuir la imagen, inicie el programa y vaya al menú "Imagen". En la lista de rodillos, seleccione "Tamaño de imagen". En la ventana que se abrió y se realizarán todas las configuraciones necesarias. Puedes entrar en él usando la combinación de teclas alt+ctrl+i.
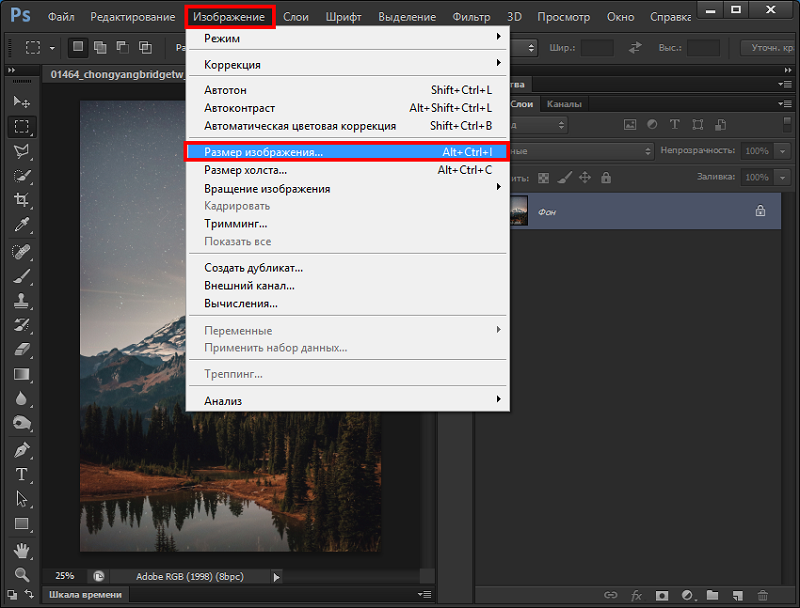
En la ventana, "tamaño de imagen" presta atención a dos puntos: "ancho" y "altura". Puede cambiar sus valores para lograr los parámetros necesarios. Si desea que la fotografía disminuya o aumente proporcionalmente, haga clic en un icono especial en forma de enlaces a la izquierda. Si están vinculados, entonces cuando cambia el valor de altura, el ancho también cambiará proporcionalmente. Si los enlaces se disuelven, entonces cada parámetro cambia por separado.
A la derecha puede elegir una unidad de medición. Por defecto, hay un conjunto de "píxeles", ya que es esta unidad de medición la que generalmente se considera la más conveniente. A continuación puede establecer una resolución que se mide en píxeles por pulgada.
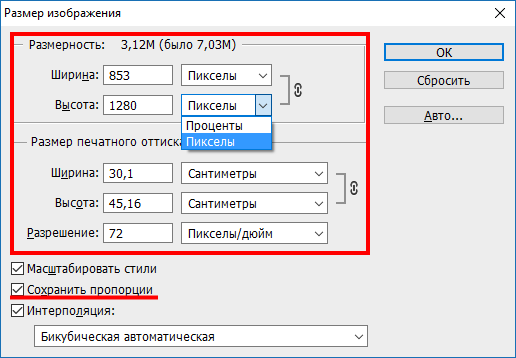
Si en el proceso de edición de fotos desea asegurar un ajuste proporcional de todos los píxeles, asegúrese de seleccionar el elemento de "reafirmar". Si es necesario, seleccione el método de interpolación en el menú "reabastecer". Para seleccionar parámetros de reaplicamiento, haga clic en un pequeño triángulo, después de lo cual la lista resultará en la que puede seleccionar uno de varios modos:
- Automáticamente (Photoshop seleccionará el método más adecuado por sí solo).
- Guardar detalles (eligiendo este método, es accesible para reducir el ruido).
- Bicúbico con un aumento (utiliza la interpolación para obtener una imagen más suave).
- Bicúbico con una disminución (reduce las imágenes, aumentando la nitidez).
- Gradientes más suaves (analiza las flores de los píxeles vecinos, le permite lograr transiciones de color lisas).
- En los píxeles vecinos (este método se utiliza para preservar los bordes claros).
- Bilineal (este método se basa en agregar nuevos píxeles a los existentes, contando el color promedio).
Si la preservación del número total de píxeles no lo molesta, entonces puede prescindir de este régimen.
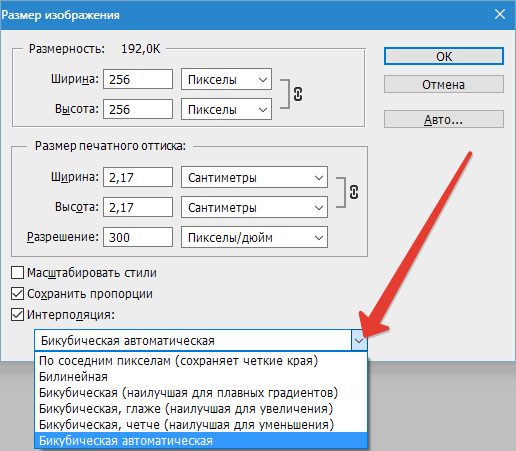
Además, puede elegir el parámetro deseado en la sección "Ajustar en". Por defecto, el "tamaño de la fuente". Cambiar este artículo no es necesario.
Después de configurar todas las configuraciones necesarias, haga clic en el botón Aceptar para que los cambios entren en vigor. Después de eso, solo queda para salvar la imagen y disfrutar del resultado.
Herramienta "Transformación"
Los cambios en los tamaños utilizando la herramienta "Tamaño de imagen" están lejos de ser la única forma de hacer los ajustes necesarios a la foto de origen.
Por alguna razón, algunos se olvidan de la transformación. Esta es una gran opción que será útil para muchos de los que recién comienzan a dominar todas las posibilidades de Photoshop.
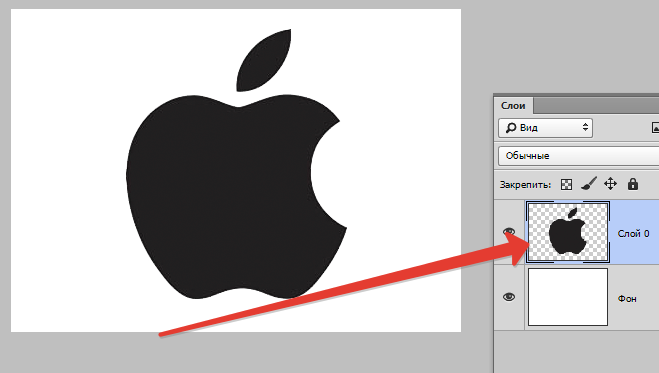
Este método es más rentable de usar en tales situaciones:
- Es necesario aumentar o disminuir el tamaño de toda la imagen original;
- Se requiere cambiar las dimensiones de la imagen insertada.
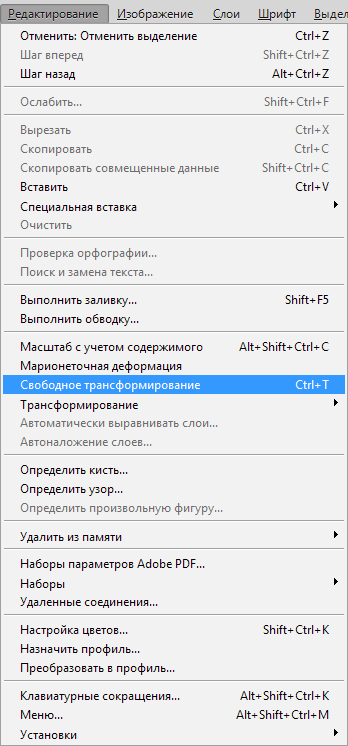
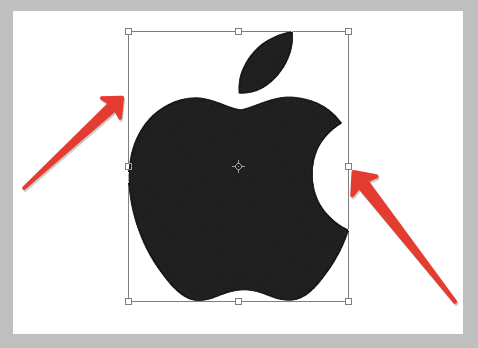
Comencemos con el aumento y disminuyamos toda la imagen. Aquí necesitas:
- Abra una foto o una foto.
- A través del comando "Editar", seleccione la opción "Transformación gratuita" o haga clic en la combinación de botones CTRL y T.
- Si este equipo no está activo y se destaca por Gray, entonces en la capa de fondo hay un bloqueo.
- Para eliminar el bloqueo de la capa de fondo, debe hacer clic en ella dos veces y en la ventana "nueva capa", haga clic en Aceptar.
- Después de la apertura de la herramienta de transformación alrededor de la imagen, aparecerá un marco. Hay marcadores especiales en sus esquinas.
- Necesito tirar de estos marcadores. Por lo tanto, la imagen aumentará o disminuirá.
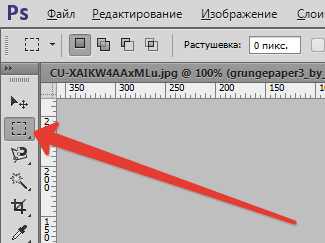
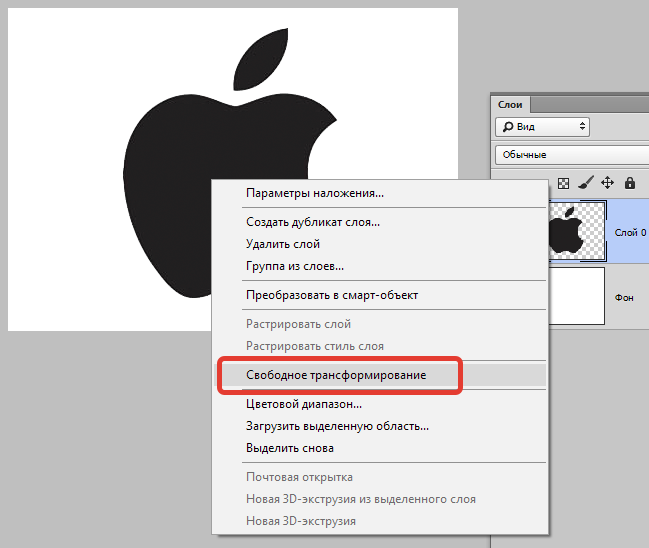
Al establecer las dimensiones necesarias en la imagen editada, en la parte superior del panel de parámetros, haga clic en la imagen de la marca de verificación. Algunas versiones de Photoshop tienen un error debido a que esta marca de verificación permanece invisible. Aquí puede hacer clic en Intro. El botón ESC se puede cancelar.
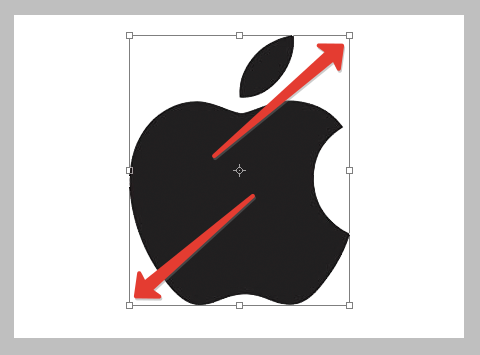
Con un aumento en la imagen, parte de la imagen se oculta porque va más allá de su tamaño inicial. A veces es incluso bueno para editar. Pero puede corregir la situación abriendo el menú "Imagen" y haciendo clic en el botón "Mostrar todo".
Si la imagen se reduce, aparece el fondo del ajedrez. Pero no debes preocuparte. De hecho, este es un vacío que, mientras mantiene la imagen, desaparece automáticamente. Aunque es mejor cortar el exceso, utilizando la herramienta de trames en la sección "Imagen".
CONSEJO. Si no desea perder la proporción de la imagen editada, cuando el marcador está tirando, haga clic en el botón Cambiar en el teclado.Ahora a la cuestión de los cambios en el tamaño de la imagen insertada en el editor de fotos.

No hay nada complicado. Debe resaltar la imagen insertada y usar el comando para la transformación. Como en el caso anterior, debe hacer clic en el marcador y tirarlo en la dirección requerida.
Herramienta "Tamaño de matar"
Este método difícilmente puede llamarse el más popular. Pero también será útil para algunos usuarios. Por lo tanto, vale la pena tomarlo.
El matiz del método presentado es que el tamaño de la resolución de la fotografía editada cambiará. Al mismo tiempo, la imagen en sí, es decir, la imagen original, no cambiará. El programa simplemente reducirá parte del exceso si realiza el procedimiento de reducción. O agregue un color de fondo. Esto ya se volverá relevante si la imagen aumenta.
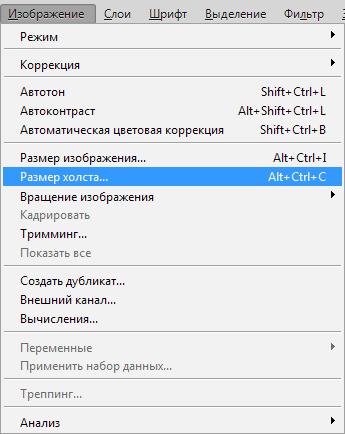
Supongamos que en la imagen original la resolución es de 800x800 píxeles. Debe hacer clic en el menú "Imagen" y seleccionar la herramienta "Tamaño de lienzo". El tamaño necesario correspondiente se establece aquí. Por ejemplo, 600x600 píxeles.
Como resultado de la transformación de la imagen, se eliminarán 200 píxeles adicionales. El corte ocurrirá en altura y longitud de la imagen.
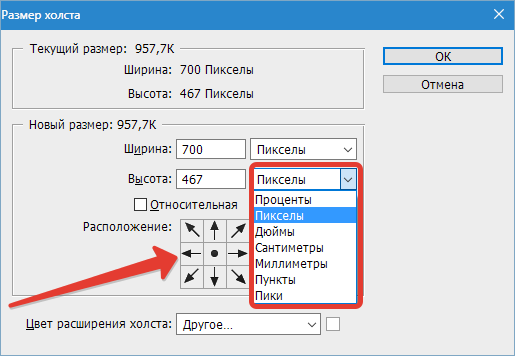
Además, en el menú Configuración, puede elegir dónde se cortará exactamente el exceso si la opción predeterminada no se adapta a usted. Por lo tanto, solo se cortará un lado específico, o uniformemente de todas las caras.
Capturado
Para llevar a cabo el cuidado de la fotografía o imagen editada, debe usar la herramienta llamada "Frame". Es importante tener en cuenta que se parece en gran medida al principio de operación de otra herramienta previamente considerada. A saber, el "tamaño del lienzo".
Para obtener ayuda, el tamaño de la imagen en sí no cambiará. Se corta cuando se reduce, o se obtienen vacíos adicionales con un aumento.
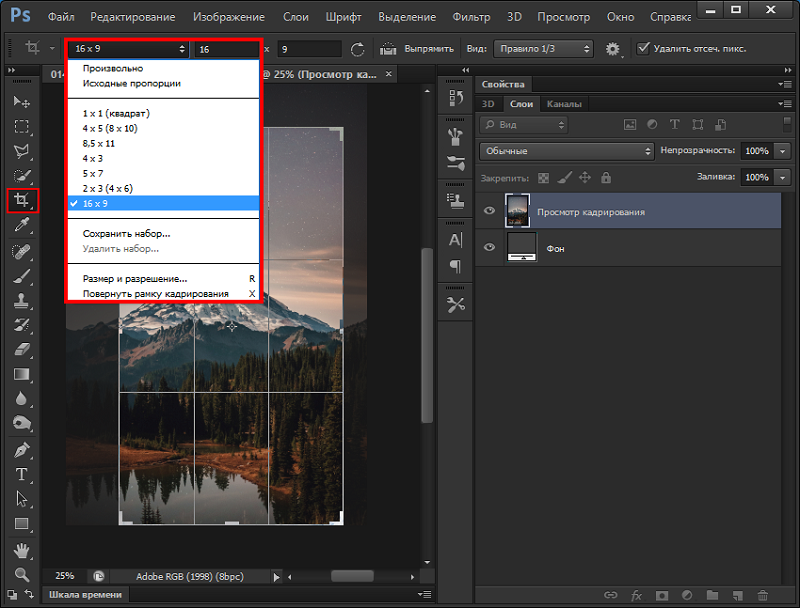
Reducción de tamaño sin pérdida de calidad
Es extremadamente desagradable cuando, junto con el tamaño de la imagen, sus cambios de calidad. Además, el cambio ocurre para peor.
Cambiar el tamaño sin afectar la calidad, puede. De los 4 métodos considerados, solo 2 herramientas son capaces de esto. Esto es "Cadrining" y "Canvas".
Al usar tales herramientas, la imagen realmente cambia, pero la escala del contenido permanece sin cambios. Pero entonces tienes que sacrificar parte de la imagen editada, deshaciéndote de su parte.
Ahora sabe cómo aumentar o disminuir rápidamente la imagen en Photoshop. Escriba en los comentarios si este artículo fue útil para usted y haga preguntas de interés al tema considerado.
- « Cómo elegir la pantalla correcta para el proyector
- Formas de configurar el servidor Home DLNA en una computadora »

