Cómo cambiar el tamaño de la fuente de Windows 10
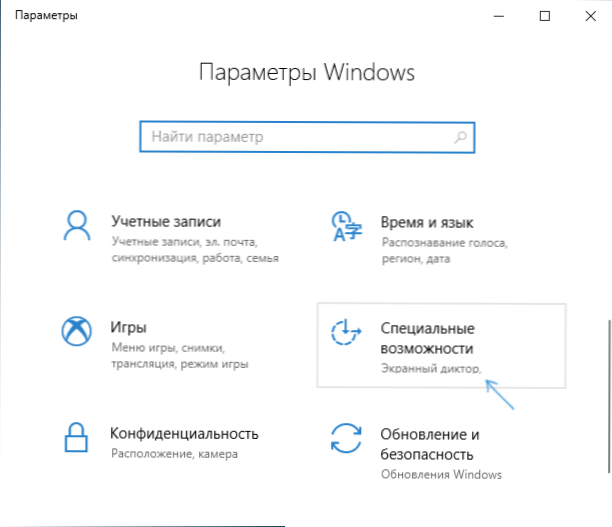
- 1394
- 395
- Jerónimo Araña
Hay varias herramientas en Windows 10 para cambiar el tamaño de fuente en programas y sistema. Lo principal de ellos, presente en todas las versiones del sistema operativo - escala. Pero en algunos casos, un cambio simple en la escala de Windows 10 no permite alcanzar el tamaño de fuente deseado, también puede ser necesario cambiar la fuente del texto de los elementos individuales (encabezado de ventanas, firmas a atajos y otros).
En estas instrucciones: en detalle sobre cómo cambiar el tamaño de fuente de los elementos de la interfaz de Windows 10. Observo que en las primeras versiones del sistema había parámetros separados para cambiar el tamaño de las fuentes (descritas al final del artículo), en Windows 10 1803 y 1703 no hay tal (pero hay formas de cambiar la fuente Tamaño utilizando programas de tercera parte), y en la actualización de Windows 10 1809 en octubre de 2018, los nuevos productos parecían configurar el tamaño del texto. Todos los métodos para diferentes versiones se describirán más adelante. También puede ser útil: cómo cambiar la fuente de Windows 10 (no solo el tamaño, sino también elegir la fuente en sí), cómo cambiar el tamaño de los iconos de Windows 10 y las firmas para ellos, cómo corregir las fuentes borrosas de Windows 10, un cambio en la resolución de la pantalla de Windows 10.
Cambiar el tamaño del texto sin cambiar la escala en Windows 10
En la última actualización de Windows 10 (versión 1809 de octubre de 2018), se hizo posible cambiar el tamaño de la fuente sin cambiar la escala para todos los demás elementos del sistema, que es más conveniente, pero no le permite cambiar la fuente para individuo Elementos del sistema (que se pueden hacer utilizando programas de tercera parte sobre los cuales más en las instrucciones).
Para cambiar el tamaño del texto en la nueva versión del sistema operativo, tome los siguientes pasos
- Vaya al lanzamiento - Parámetros (o presione las teclas Win+I) y abra "Oportunidades especiales".
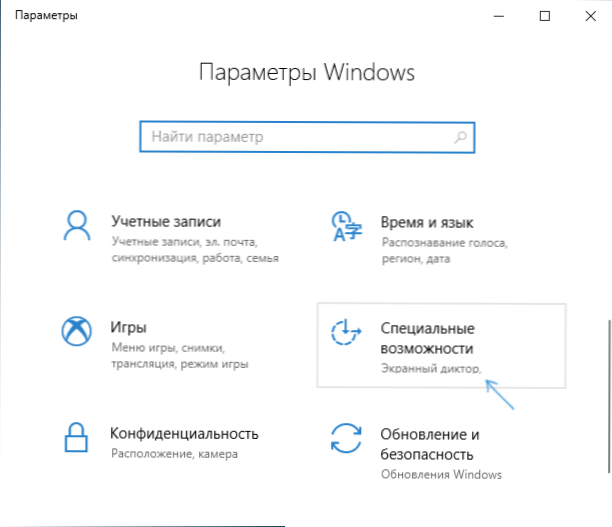
- En la sección "Pantalla", en la parte superior, seleccione el tamaño de fuente deseado (establecido como un porcentaje de la corriente).
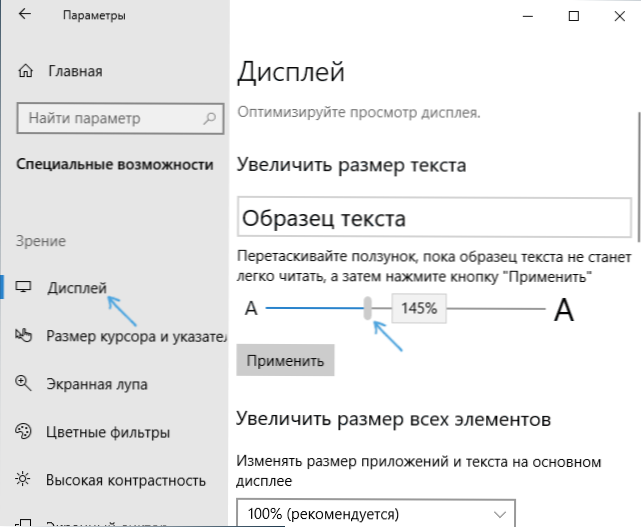
- Haga clic en "Aplicar" y espere un tiempo hasta que se aplique la configuración.
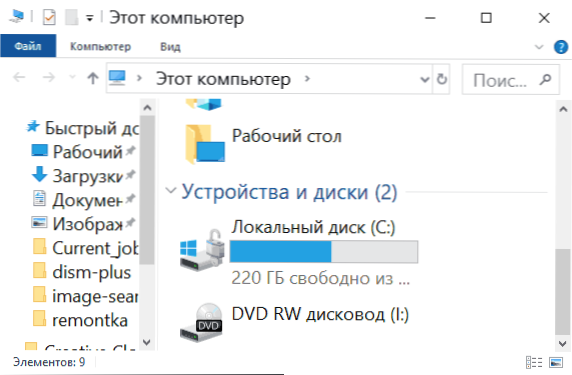
Como resultado, el tamaño de la fuente cambiará para casi todos los elementos en los programas del sistema y la mayoría de los programas de terceros, por ejemplo, de Microsoft Office (pero no todos).
Cambiar el tamaño de la fuente cambiando la escala
La escala cambia no solo las fuentes, sino también las dimensiones de otros elementos del sistema. Puede configurar la escala en parámetros - Sistema - Display - Escala y marcado.
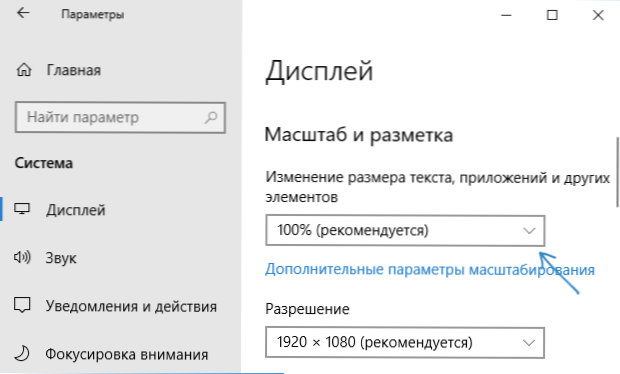
Sin embargo, la escala no siempre es lo que necesita. Para cambiar y configurar fuentes individuales en Windows 10, puede usar la tercera parte. En particular, un programa de cambio de tamaño de fuente de fuente de sistema libre simple puede ayudar a esto.
Cambio de fuente para elementos individuales en el cambiador de tamaño de fuente del sistema
- Después de comenzar el programa, se le ofrecerá mantener los parámetros actuales del tamaño del texto. Es mejor hacer esto (almacenado en forma de archivos reg. Si es necesario, devuelva la configuración inicial, simplemente abra este archivo y acepte realizar cambios en el registro de Windows).
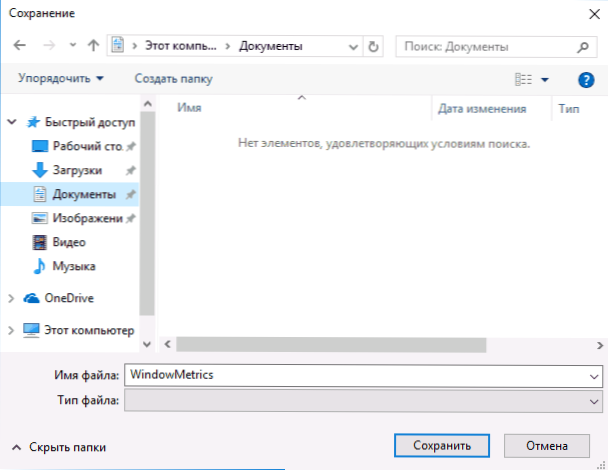
- Después de eso, en la ventana del programa puede configurar por separado los tamaños de varios elementos de texto (entonces daré la traducción de cada elemento). La marca "en negrita" le permite hacer la fuente del elemento seleccionado en una media grasa.
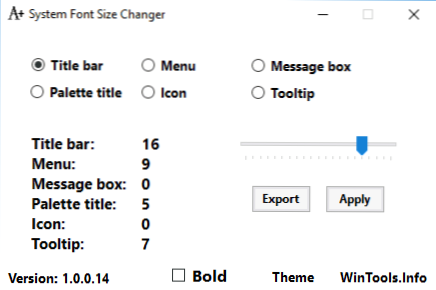
- Al final de la configuración, presione el botón "Aplicar" (aplicar). Se le ofrecerá salir del sistema para que los cambios entren en vigor.
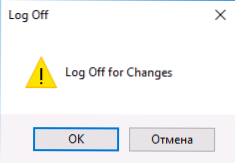
- Después de la entrada repetida a Windows 10, verá los parámetros cambiados del texto del texto de elementos de interfaz.
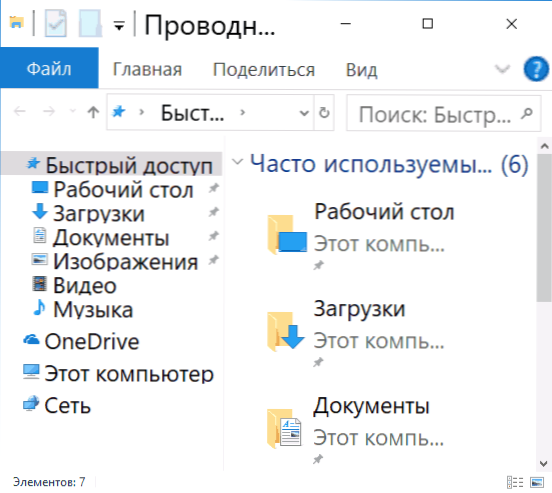
En la utilidad, puede cambiar el tamaño de fuente de los siguientes elementos:
- Barra de título: titulares de la ventana.
- Menú - Menú (menú principal de programas).
- Cuadro de mensajes - Publicaciones.
- Título de la paleta - Nombres de panel.
- Icono - firmas bajo los iconos.
- Tooltip - Sugerencias.
Puede descargar la utilidad de cambio de tamaño de fuente del sistema desde el sitio web del desarrollador https: // www.Wintools.Información/índice.PHP/System-Font-Size-Changer (el filtro SmartScreen puede jurar por el programa, pero según Virustotal está limpio).
Otra utilidad poderosa que permite no solo cambiar por separado las dimensiones de las fuentes en Windows 10, sino también elegir la fuente en sí y su color - Winaero Tweaker (los parámetros de fuentes están en la configuración de diseño avanzado).
Uso de parámetros para cambiar el tamaño del texto de Windows 10
Otro método funciona solo para las versiones de Windows 10 a 1703 y le permite cambiar el tamaño de fuente de los mismos elementos que en el caso anterior.
- Vaya a los parámetros (teclas WIN+I) - Sistema - Pantalla.
- A continuación, haga clic en "Parámetros de pantalla adicionales", y en la siguiente ventana: "Cambios adicionales en el tamaño del texto y otros elementos".
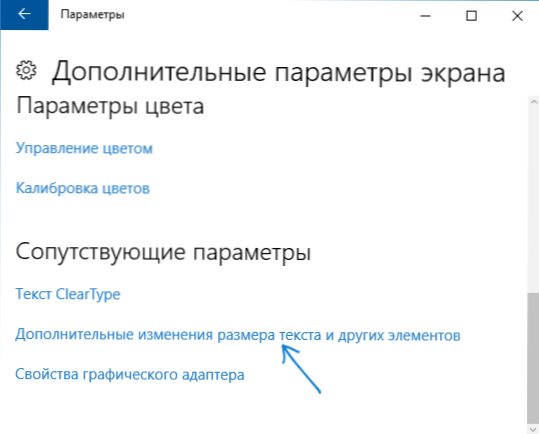
- Se abre la ventana del panel de control, donde en la sección "Cambiar solo las secciones del texto" puede establecer parámetros para la ventana de encabezado, menú, firmas a los iconos y otros elementos de Windows 10.
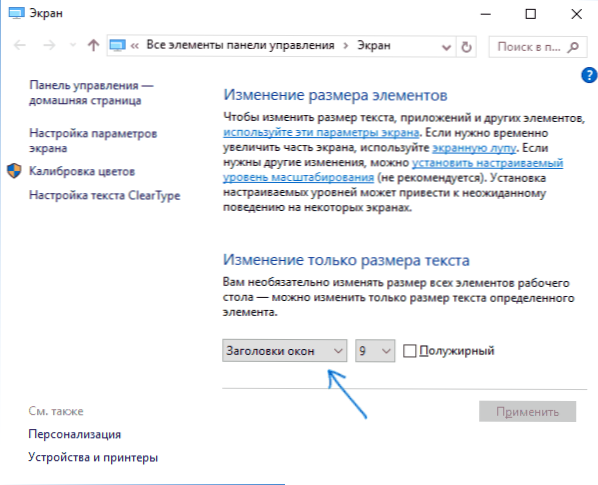
Al mismo tiempo, a diferencia del método anterior, la salida y el reingreso en el sistema no son necesarios: los cambios se usan inmediatamente después de presionar el botón "Aplicar".
Eso es todo. Si aún tiene preguntas y, posiblemente, formas adicionales de completar la tarea en consideración, déjalas en los comentarios.
- « Cómo cambiar o eliminar los avatares de Windows 10
- Cómo cambiar las teclas para cambiar la lengua en Windows 10 »

