Cómo cambiar la resolución de la pantalla por un teclado
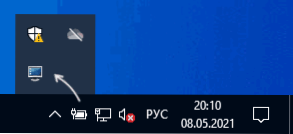
- 3372
- 1065
- Agustín Llamas
Si por alguna razón a menudo necesita cambiar la resolución de la pantalla, cada vez que ingresa los parámetros correspondientes de Windows 10, 8.1 o Windows 7 puede estar interesado en formas de realizar lo mismo usando el teclado. Las claves calientes para cambiar la resolución deberán crearse de forma independiente, ya que el sistema de esta posibilidad no se proporciona para.
En esta instrucción, en detalle sobre dos métodos relativamente simples para cambiar la resolución de la pantalla utilizando una combinación de claves en una computadora o computadora portátil, que generalmente funcionan en las últimas versiones de Windows. Métodos convencionales de resolución: cómo cambiar la solución de la pantalla de Windows 10.
- Cambiador de resolución de tecla de acceso rápido
- Cambios de resolución de claves de resolución en autohotkey
- Qres, Nircmd y otros
- Instrucción de video
Cambiador de resolución de llave de acceso rápido (HRC)
El programa de cambio de resolución gratuita de resolución de hotkey se creó específicamente para la tarea en este artículo, se actualiza regularmente e incluso un usuario novato podrá lidiar con ella.
El procedimiento para usar HRC y configurar los cambios de resolución de pantalla utilizando las teclas de caliente en la utilidad consiste en los siguientes pasos:
- Descargue el archivo con el programa del sitio web oficial del desarrollador https: // funk.EU/ HRC/ Pero tenga cuidado: en la página especificada puede confundir los enlaces a la carga con bloques de publicidad.
- Descompa el programa en una ubicación conveniente en su computadora y ejecutarlo.
- En el primer lanzamiento, verá una preliminación por la ventana, cuya esencia se reduce a lo siguiente: si como resultado de sus acciones, de repente se encuentra con la pantalla apagada, use la combinación Ctrl+Alt+SH Key para devolver el Parámetros de pantalla inicial.
- Después de hacer clic en "Aceptar" en la ventana del paso anterior, se iniciará el programa y su icono aparecerá en el campo de notificación de Windows. Haga clic en él para abrir la configuración.
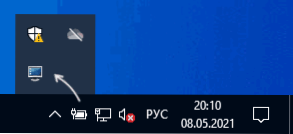
- En la configuración, establecemos los permisos, color y frecuencia necesarios de la actualización de la pantalla, que se puede configurar a su discreción.
- Para establecer la combinación de teclas deseada, haga clic en el botón Cambiar junto a la combinación, luego presione las teclas correspondientes y confirme esta combinación presionando el botón "Establecer" (Instalar).

- Por defecto, el HRC tiene dos modos, pero su número se puede aumentar al indicar el número correspondiente en el campo "Número de teclas de acceso rápido".
- El cambio en la resolución estará disponible en el menú contextual del icono del programa en las ventanas del té.

Listo, puede comenzar a usar: en mi prueba en el último Windows 10, la utilidad es completamente eficiente.
Considere: si cierra el programa, entonces las combinaciones clave dejarán de funcionar, es decir, debe convertirse en el área de notificación. Y para que el cambiador de resolución de tecla de acceso inicial comience al ingresar a Windows deberá agregar el programa a la carga del automóvil, más sobre esto en las instrucciones para la automatización de los programas de Windows 10 (adecuado para versiones anteriores del sistema operativo).
Establecer un cambio en la resolución utilizando las teclas calientes en Autohotkey
Autohotkey: una herramienta para configurar claves en caliente (y no solo, sino que este es software para tareas de automatización) con capacidades grandiosas. Con su ayuda, puede, en particular, lograr el cambio entre diferentes resoluciones de pantalla desde la computadora portátil o el teclado de la computadora.
A continuación se muestra una de las opciones para la implementación de dicha funcionalidad:
- Descargar autohotkey desde el sitio web oficial https: // www.Autohotkey.Com/ e instalar el programa.
- Haga clic con el botón derecho del mouse en la carpeta o en el escritorio, seleccione "Crear" - "Script de Autohotkey" y configure el nombre del archivo.
- Haga clic en el archivo creado con el botón derecho del mouse y seleccione el elemento "Editar script" en el menú contextual para editar el script. El script es un archivo de texto regular.

- El siguiente código (copiar e insertar desde la nueva línea en el texto del script) creará dos combinaciones clave: Ctrl+Alt+F1 y Ctrl+Alt+F2, el primero establece la resolución de 4K 3840 × 2160, el segundo - - 1920 × 1080, el permiso se puede cambiar en el código.
!^F1 :: ChangeResolution (3840, 2160) regreso !^F2 :: ChangeResolution (1920, 1080) return ChangeResolution (Screen_Width: = 3840, Screen_height: = 2160, color_depth: = 32) varsetCapacity (dispositivo_mode, 156,0) Numput (156, dispositivo_mode, 36) dllcall ("enumdislaysettingsa" "" "" "" " Uint, 0, uint, -1, uint, & dispositivo_mode) numput (0x5c0000, dispositivo_mode, 40) numput (color_depth, dispositivo_mode, 104) numput (screen_width, dispositivo_mode, 108) num. Put (screen_height, dispositivo_mode, 112) return Dallcall ("Cambiado de prueba de aplanaciones, uint y dispositivos, uint, 0) return - Después de guardar el código, el script simplemente se puede lanzar presionando doble el mouse (aparecerá el icono en el campo de notificaciones) y la combinación de clave comenzará a funcionar. Tal lanzamiento requiere el autohotkey instalado en una computadora.
- Si lo desea, puede compilar el script en exe -file (el clic derecho en el archivo de script y la selección del elemento "compilar"; en este caso, funcionará de forma autónoma, y si lo desea, se puede agregar al carga automática.

- Las claves calientes en el código propuesto están sujetas a cambios, una lista de permisos disponibles, también, solo copie tres líneas, indique la resolución requerida y especifique las claves preferidas. Los nombres de las claves para su uso en AutoHotkey se presentan en la página https: // www.Autohotkey.Com/Docs/Keylist.Htm.
Qres, NIRCMD, DisplaySwitch
Las utilidades de las cadenas de equipo están disponibles en la red que le permiten cambiar la resolución de la pantalla, los Qres más populares (no actualizados durante mucho tiempo) y NIRCMD. Un ejemplo de uso para cada uno de ellos:
- Qres.Exe /x: 1024 /y: 768
- Nircmd.Exe setdisplay 1024 768 24 24
Si crea accesos directos para dichos comandos por Windows y luego asigna claves calientes en las propiedades de la etiqueta en el campo "Llamada rápida", será posible cambiar la resolución con la combinación correspondiente.
Spantswitch.EXE es una utilidad de Windows Built -in (ubicada en System32) y con su ayuda, además, puede cambiar la pantalla si hay varios monitores conectados y establecer su modo de operación. Parámetros compatibles: /interno /clone /extender /externo
Instrucción de video
Si algo salió mal, por ejemplo, la resolución de la pantalla fue instalada, sin cambios por el monitor, use la combinación para volver al modo inicial o reiniciar la computadora en un modo seguro, si la imagen no se devuelve.
- « No se ha encontrado el punto de entrada de DllRegisterserver las causas y las posibles soluciones
- Cómo averiguar los horarios de RAM »

