Cómo encontrar archivos grandes en Windows 10

- 2675
- 774
- Soledad Adorno
Me imagino que es exactamente la mayor cantidad de espacio en el disco, es posible que desee encontrar solo archivos grandes. Una forma de hacer esto es usar programas de tercera parte, sobre los cuales en un artículo separado sobre cómo averiguar cuál es el lugar en el disco en las ventanas, pero puede prescindir de ellos sin ellos.
En estas instrucciones sobre cómo encontrar solo archivos grandes en Windows 10 por medio del sistema, sin descargar ninguna utilidad adicional.
- Buscar archivos grandes en el conductor
- Por línea de comandos
- Carpetas grandes en los parámetros de Windows 10
- Video
Uso de un conductor para buscar archivos grandes
La primera forma es usar un conductor, tiene la posibilidad de una búsqueda rápida de todos los archivos, cuyo tamaño excede 1 GB o, si lo desea, 100 MB, o puede establecer el tamaño deseado y manualmente.
- Abra el conductor y en él: seleccione la ubicación (en el panel de la izquierda), donde necesita encontrar archivos grandes, puede elegir un HDD o SSD separado, o toda la "esta computadora".
- En el campo de búsqueda en la parte superior derecha, ingrese la ventana del conductor (sin comillas): "Tamaño: gigante"Para archivos más de 1 GB o"Talla larga"Para archivos más de 100 MB.
- Haga clic en Ingrese y espere la aparición de los resultados de búsqueda en la ventana del conductor.

Otra posibilidad al usar un conductor es entrar como un filtro para buscar "Tamaño:> 500mb"(El número de megabytes se puede cambiar a los suyos) para buscar archivos, cuyo tamaño excede el especificado.
Puede ir a la carpeta con cualquiera de los archivos encontrados haciendo clic en él con el botón derecho del mouse y seleccionando el elemento "Ubicación del archivo", y ya existe una eliminación, si es necesario, si es necesario, si es necesario, si es necesario, si es necesario, si es necesario. Atención: para eliminar archivos del sistema (siempre que sea posible), use el software Built -in -in -Windows 10 o tercera parte destinado a esto, más detalles: los mejores programas para limpiar el disco de la computadora.
Busque archivos grandes utilizando una línea de comandos
Otra oportunidad son los equipos especiales en la línea de comandos, que, de hecho, hacen lo mismo que se acaba de demostrar cuando se usa el conductor.
- Ejecute la línea de comando, mejor en nombre del administrador, por lo que obtendrá menos mensajes de error al acceder a las carpetas del sistema.
- Vaya a él al disco deseado, por ejemplo, ingrese CENTROS PARA EL CONTROL Y LA PREVENCIÓN DE ENFERMEDADES: \ y haga clic en Entrar para ir a la raíz del disco C. Para ir a la raíz de un disco que no es del sistema, solo ingrese su letra de bipplate, por ejemplo, D:
- Ingrese el comando
Forfiles /s /c "cmd /c if @fsize gtr 1073741824 echo @path"
- El resultado se emitirá una lista de arreglos de archivos, cuyo tamaño excede el.
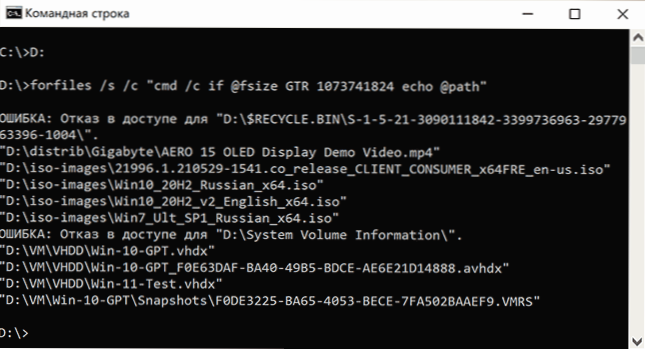
En el ejemplo, 1 GB se usa como tamaño, el número resultó de 1024 (kb) multiplicado por 1024 dos veces.
Ver información sobre carpetas grandes en los parámetros de Windows 10
Si va a los parámetros de Windows 10, a la sección "Sistema" - "Memoria", allí verá información sobre el lugar ocupado en el disco y la lista de categorías, y al hacer clic en el punto "Mostrar más categorías" La información lo hará volverse más detallado.
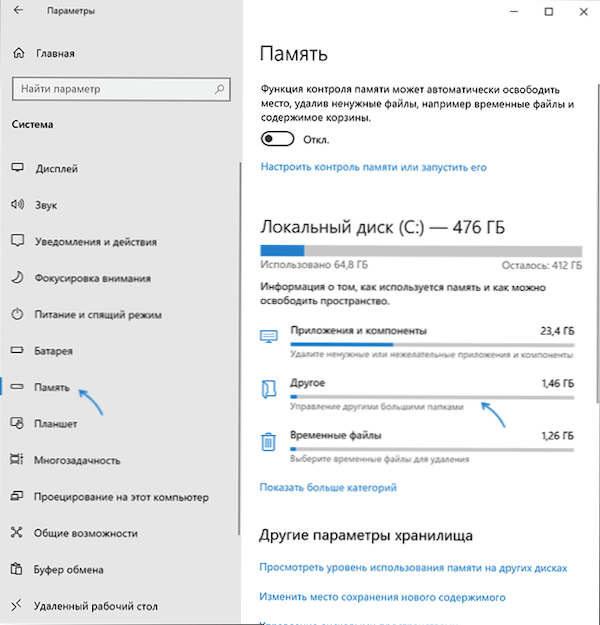
Al hacer clic en cada elemento en las categorías, habrá información más detallada sobre un lugar disponible para él, y en el contexto de la búsqueda de carpetas grandes que no estén directamente relacionadas con los programas instalados o los archivos del sistema, será óptimo hacer clic en en el elemento "otro" para mostrar la información necesaria.
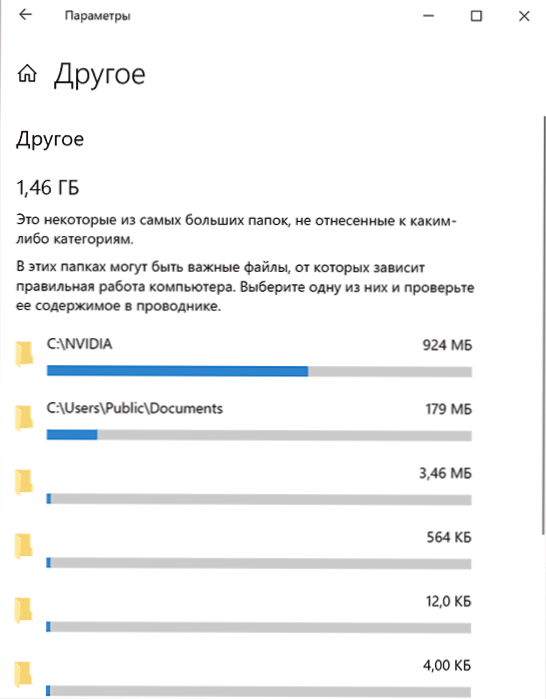
Por ejemplo, de la imagen de arriba está claro que la carpeta Nvidia en la raíz del disco C tiene un gigabyte, y estos no son los controladores en sí, sino solo los instaladores que ya no necesito, eliminamos.
Video
Espero que la instrucción haya sido útil. Permítanme recordarle, no incluí específicamente ningún fondos de terceros para estas tareas, hay un material separado disponible en el sitio.
- « Entorno de escritorio de El Cairo un caparazón alternativo del escritorio de Windows 10
- Presentación Windows 11 - Lo que se nos mostró el 24 de junio de 2021 »

