Cómo configurar un puente inalámbrico (WDS) entre dos enrutadores Wi-Fi? Usamos un enrutador como repiter. Sobre el ejemplo de un enrutador de TP-Link.
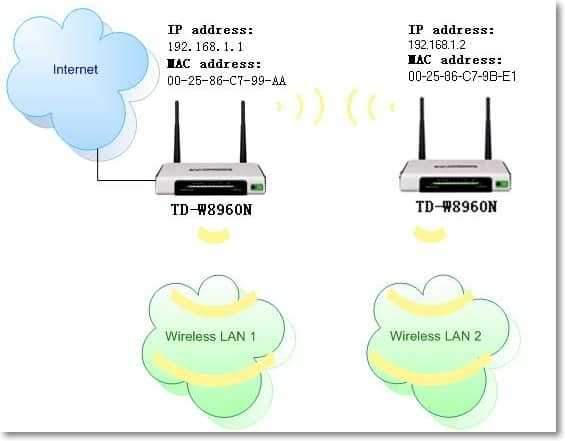
- 2222
- 561
- Jerónimo Araña
Contenido
- Utilizamos el enrutador TP-Link como un "repiter"
- Configuración del puente inalámbrico (WDS) en el enrutador TP-Link
- Posibles problemas al configurar un puente inalámbrico (WDS)
- After Word
- Posibles problemas al configurar un puente inalámbrico (WDS)
Hola. Ya me han preguntado sobre cómo Conecte dos enrutadores Wi-Fi en un modo de puente inalámbrico (WDS). Más precisamente, un enrutador funcionará como de costumbre, y el segundo se conectará a él en una red inalámbrica, tomará Internet y lo distribuirá como otra red. Este método le permite mejorar la señal inalámbrica.
Por ejemplo, ya ha instalado un enrutador en casa, pero no lo atrapa y la red no lo atrapa en toda la casa. Para fortalecer la red Wi-Fi, por supuesto, hay dispositivos especiales - Repitores de Wi-Fi. Que simplemente captan una señal de un enrutador y la distribuyen más. Pero casi todos los enrutadores modernos pueden funcionar en este modo, es decir, pueden actuar como repitino de Wi-Fi.
Si aún no entiende qué y cómo configuraré, entonces encontré una excelente imagen en el sitio web oficial de TP-Link, que muestra claramente un diagrama de dicha conexión.
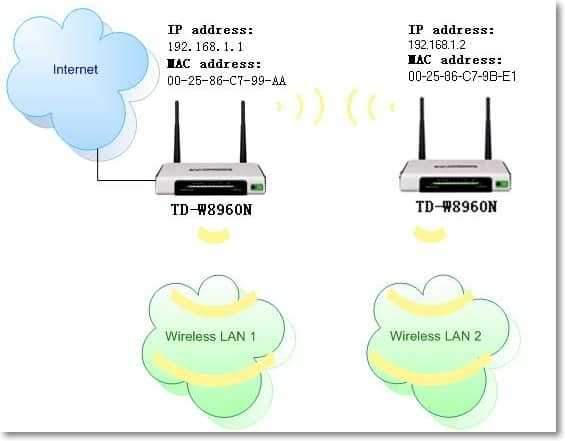 Honestamente, no sé cómo van las cosas en los rotirs de firmas como: Asus, D-Link, Tenda, Linksys y T. D. Mostraré cómo configurar un puente inalámbrico (WDS) en un enrutador desde TP-Link. Ahora trabajo a través del enrutador TP-Link TL-MR3220 Experimenté en él. Pero, por ejemplo, configurar el mismo TP-Link TL-WR841N en el modo Repiter no será diferente. Comprobado. En cualquier caso, mi instrucción debería ser útil.
Honestamente, no sé cómo van las cosas en los rotirs de firmas como: Asus, D-Link, Tenda, Linksys y T. D. Mostraré cómo configurar un puente inalámbrico (WDS) en un enrutador desde TP-Link. Ahora trabajo a través del enrutador TP-Link TL-MR3220 Experimenté en él. Pero, por ejemplo, configurar el mismo TP-Link TL-WR841N en el modo Repiter no será diferente. Comprobado. En cualquier caso, mi instrucción debería ser útil.
Aquí hay otro comentario que quedó hace unos días, responderemos hoy.

Si tiene el enrutador principal, por ejemplo, TP-Link y desea instalar otro enrutador como repetidor, entonces le aconsejo que compre un dispositivo de la misma compañía, en nuestro caso TP-Link. Los dispositivos de una empresa funcionan mejor y más estable.
Utilizamos el enrutador TP-Link como un "repiter"
Entonces, en nuestro enrutador principal, solo el canal debe cambiarse.
Configuración del enrutador principal
Vaya a la configuración del enrutador y vaya a la pestaña Inalámbrico. Opuesto al parámetro Canal Instale el número de canal, por ejemplo 6 (El mismo canal deberá instalarse en un enrutador, que configuraremos como repitino). Guarde la configuración presionando el botón "Ahorrar".
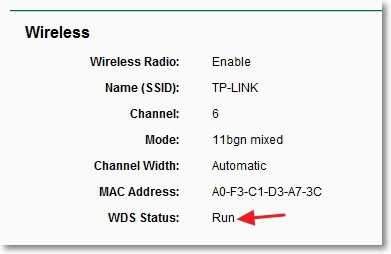
Configurar el enrutador "repiter"
En el momento de la sintonización, un enrutador (que funcionará como repetidor) debe conectarse a la computadora por cable.
Entramos en la configuración del enrutador. Para hacer esto, escribimos la dirección en el navegador 192.168.0.1, o 192.168.1.1 (La dirección se puede ver desde debajo del enrutador).
Luego habrá una solicitud para ingresar el inicio de sesión y la contraseña para acceder a la configuración del enrutador. Si no los cambió, por lo general, por defecto, es administrador y administrador (también puede ver debajo del dispositivo).
Desconectar WPS
Lea más sobre WPS que escribí en el artículo qué es QSS y WPS? ¿Cuál es el botón QSS en el enrutador Wi-Fi y cómo usarlo??, Puedes leer. Necesitamos apagar esta función.
Para hacer esto, ve a la pestaña WPS y haga clic en el botón "Desactivar WP".

Recargar el enrutador. Para hacer esto, puede hacer clic en el enlace "Haga clic aquí" que aparecerá en la página después de cambiar la configuración.

Después de reiniciar, se debe abrir una página con configuración de un enrutador nuevamente.
Cambie la dirección IP del enrutador TP-Link
Ir a la pestaña Red - Lan. En campo Dirección IP Cambie el último número de direcciones IP al dígito 2. Por ejemplo, tenía una dirección 192.168.0.1, y cambié a 192.168.0.2. Para guardar la configuración, presione el botón "Ahorrar".
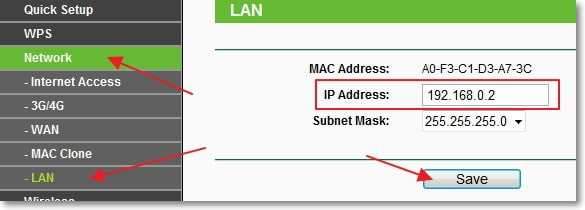
El enrutador mismo reinicie, pedirá que ingrese el inicio de sesión y la contraseña nuevamente para acceder a la configuración y irá a la página de configuración. Tenga en cuenta que la dirección IP en el navegador ya será diferente.
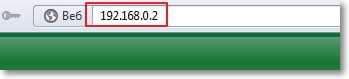
Configuración del puente inalámbrico (WDS) en el enrutador TP-Link
Ir a la pestaña Inalámbrico.
Cerca Nombre de red inalámbrica Indique el nombre de la nueva red inalámbrica, que se distribuirá a nuestro nuevo "repitino" llamado ". Y cerca Región Indica tu región.
Contra Canal Te aconsejo que cambien el canal a la figura 6 (e instalar mejor 1 para que los canales no coincidan. Pruébalo y así).
Atención! Si, al instalar el mismo canal en el enrutador principal y en el enrutador "Repter" (por ejemplo 6), Internet no funciona, luego instale el canal 1 (u otro) en el segundo enrutador. Pruébalo y así.
Para incluir el trabajo en el modo puente (WDS), instale una marca de verificación cerca Habilitar WDS Briding.
Bueno, solo queda para comenzar la búsqueda de enrutadores Wi-Fi. Para hacer esto, haga clic en el botón "Encuesta".
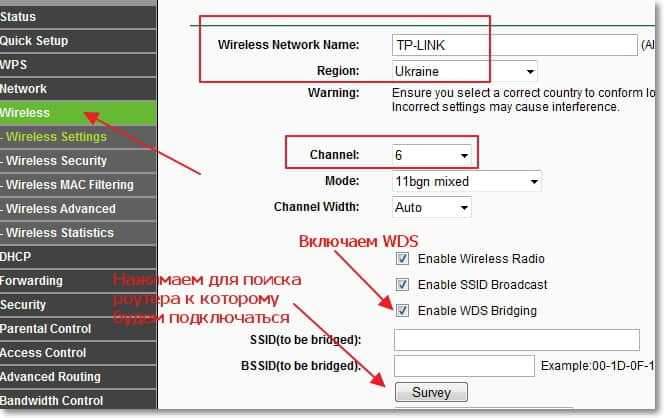
Se abrirá una página en la que habrá una lista de redes inalámbricas (solo puede haber una red). Seleccione la red (enrutador principal) y opuesto a él haga clic en el botón "Conectar".
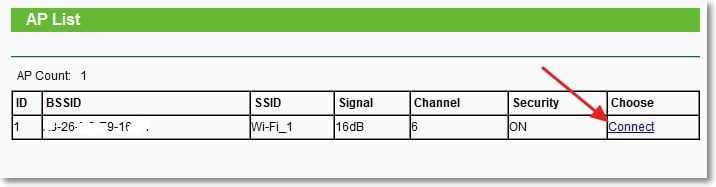
Verás que los campos SSID (a ser puenteado) Y BSSID (para ser puenteado) se llenará. Si el enrutador principal tiene una contraseña en una red Wi-Fi, entonces en el campo Tipo de llave Indicar el tipo de cifrado y en el campo Contraseña Indique la contraseña para acceder a la red inalámbrica del enrutador principal.
presiona el botón "Ahorrar" Y reiniciar el enrutador.
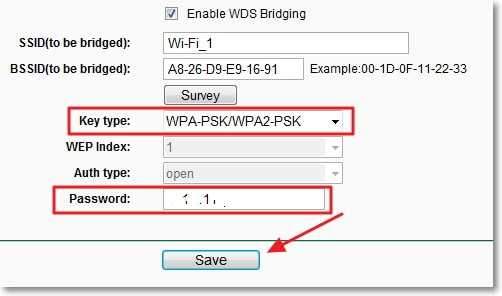
Todo debería ganar. En la página principal del enrutador, puede ver el estado de conexión. Si por el contrario Estado de WDS Escrito Correr, Entonces esto significa que el enrutador se conectó al enrutador principal y debe dar Internet.
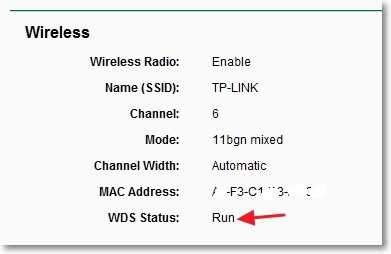
Además, no olvide configurar la red inalámbrica en el nuevo enrutador (el que es el repetidor), lea más en el artículo cómo instalar (cambiar) la contraseña para la red Wi-Fi en el TP-Link TL-WR841N enrutador.
Posibles problemas al configurar un puente inalámbrico (WDS)
Si está en la página principal de la configuración del enrutador en estado Estado de WDS Durante mucho tiempo está escrito Escanear , Entonces esto significa que nuestro enrutador-retiro no puede conectarse al enrutador principal.
 1. Verifique si especificó el tipo de cifrado y contraseña correctamente para conectarse al enrutador principal.
1. Verifique si especificó el tipo de cifrado y contraseña correctamente para conectarse al enrutador principal.
2. Intenta jugar con canales. Pestaña Inalámbrico párrafo Canal (en ambos enrutadores).
3. Si tiene un punto en la configuración del enrutador Inalámbrico - Puente inalámbrico (Por ejemplo, TD-W8960N), luego en ambos enrutador debe establecer la siguiente configuración:
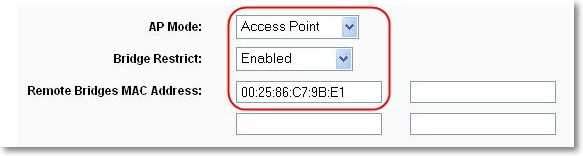
Solo al configurar el enrutador principal, debe especificar la dirección MAC del enrutador secundario. Y al configurar el secundario, indique la dirección MAC del principal. La dirección de Mac-Roter se puede ver desde abajo del dispositivo.
4. Por si acaso, verifique si el filtrado de las direcciones MAC se enciende en el enrutador principal.
Si después de la configuración, los enrutadores se conectan, pero Internet no funciona, entonces intente desactivar DHCP. Vaya a la configuración del enrutador a la pestaña DHCP y cambie el valor para deshabilitar. Guarde la configuración y reinicie el dispositivo.
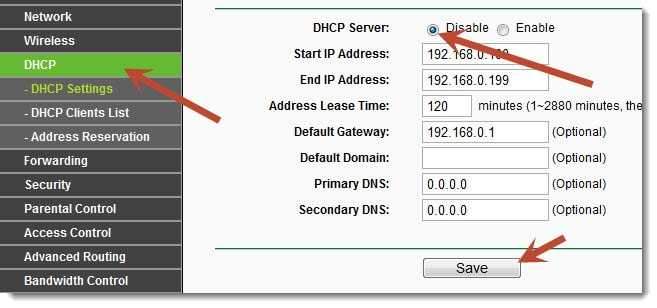
After Word
Quizás resultó un artículo ligeramente confuso, pero intenté diseñar todo en los estantes. De hecho, el ajuste de un puente inalámbrico en el enrutador no es complicado.
Francamente, tenía el teléfono HTC como enrutador principal, tiene la oportunidad de trabajar como enrutador. Tan mio TP-Link TL-MR3220, que configuré como un "repiter" conectado al teléfono a través de Wi-Fi y distribuí una red inalámbrica más. Y todo funcionó bien. Pero este no es un punto muy importante, ya que la configuración no difiere.
Solo quería asegurarme de que todo funcione, y no muy bien escribir información no verificada.
Habrá preguntas, preguntará! Los mejores deseos!
- « Alguien conectado a mi enrutador Wi-Fi. Qué hacer y cómo bloquear a un ladrón?
- Traducción instantánea en línea de texto utilizando un programa Dicter gratuito »

