Cómo configurar acciones al cerrar la cubierta de la computadora portátil en Windows 10
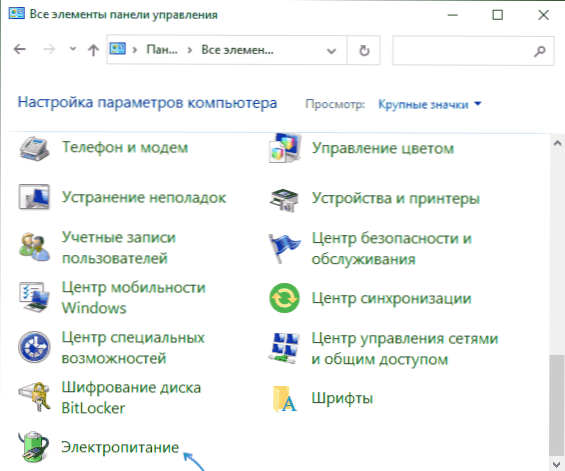
- 4705
- 360
- Agustín Llamas
Si necesita cambiar el comportamiento de la computadora portátil al cerrar la portada, por ejemplo, hacer que no entre al modo de suspensión, hágalo en Windows 10 de la misma manera que en las versiones anteriores del sistema, pero un usuario novato puede no saber el Ubicación de la configuración necesaria.
En estas instrucciones para principiantes sobre cómo cambiar la acción al cerrar la cubierta de la computadora portátil e información adicional sobre los detalles del trabajo de estos parámetros. Cerrar en el artículo del tema: Cómo hacer que la computadora portátil no se apaga al cerrar la portada, por ejemplo, cuando la imagen se muestra en el monitor externo.
Cambiamos la acción cuando la cubierta de la computadora portátil está cerrada
La configuración de acción al cerrar la cubierta de la computadora portátil se encuentra en la sección "potencia de potencia" del panel de control. Hay varias formas de abrir parámetros de energía en Windows 10:
- Abra el panel de control (para esto puede usar la búsqueda en la barra de tareas o presione las teclas Win+R En el teclado, ingrese Control y presione ENTER), luego cambie el elemento "Ver" a iconos grandes o pequeños y abra el elemento de "potencia".
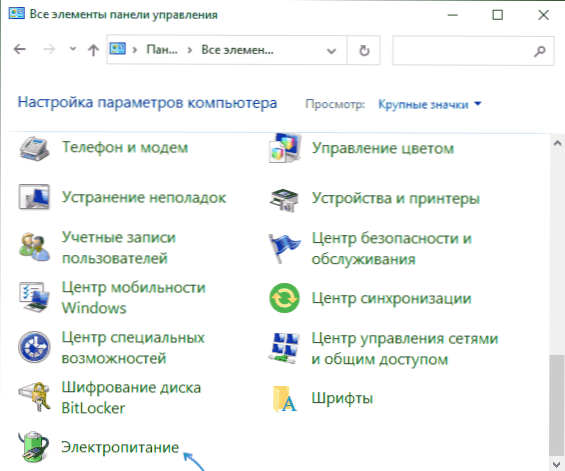
- Presione las teclas Win+R En el teclado, ingrese Powercfg.CPL Y presione Entrar.
- Presione la derecha, haga clic en el icono de la batería en el campo de notificaciones y seleccione el elemento "encendido" en el menú contextual.

Después de haber abierto la ventana de configuración de potencia, para cambiar la acción al cerrar la cubierta de la computadora portátil, es suficiente realizar las siguientes acciones simples:
- Presione a la izquierda en el elemento "acción al cerrar la cubierta".

- En el párrafo "Al cerrar la cubierta", seleccione las acciones que se realizarán (o indican "la acción no es necesaria") con este evento durante la comida de la batería y al encender desde la red.
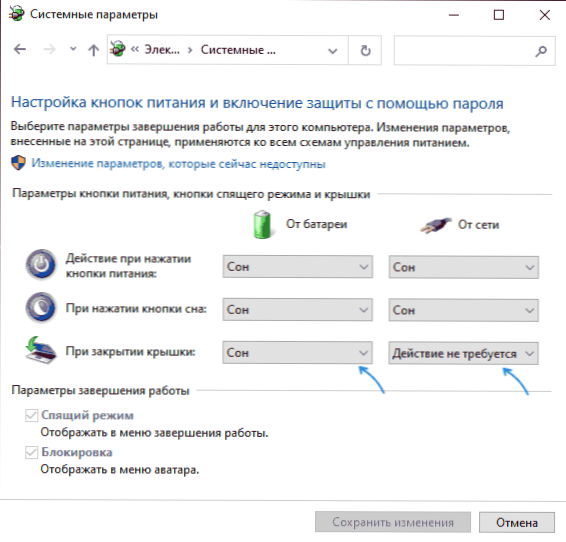
- Presione el botón "Guardar cambios".
Como puede ver, todo es muy simple, pero a veces, con el trabajo incorrecto de la configuración considerada, se deben tener en cuenta algunos matices:
- La configuración aplicada generalmente comienza a funcionar después de que se ha cargado Windows lo que se entiende: si enciende la computadora portátil y la cerró en la pantalla con el logotipo antes de cargar el sistema, entonces puede ir al modo de sueño o gibberna, independientemente de la configuración.
- Incluso si indicó "la acción no es obligatoria", la computadora portátil puede continuar entrando en modo de suspensión, ya que se establece el tiempo para la transición y funciona independientemente de la cubierta de la cubierta de la cubierta. Puede configurar el tiempo de transición en el modo de sueño en el mismo lugar en los parámetros de la fuente de alimentación, seleccionando a la izquierda el elemento "Configuración de la transición al modo de suspensión". Leer más: Sleeping Windows 10.
- A veces, las funciones asociadas con la administración de energía pueden funcionar de manera incorrecta si los controladores de chipset originales, la administración de energía y las utilidades del sistema del fabricante de la computadora portátil no están instaladas, generalmente disponibles en la sección de soporte en el sitio web oficial.
- Las mal funcionamiento del hardware pueden conducir al cierre de la cubierta de la computadora portátil no se registrarán (es decir, el sistema no "sabrá" que cerró la computadora portátil), respectivamente, las acciones que configura que no ha realizado.
Instrucción de video
- « Werfault.EXE - Error de aplicación, cómo solucionar?
- Cómo ocultar notificaciones en una pantalla bloqueada por iPhone »

