Cómo configurar la pantalla de bloqueo de Windows 10 cambie el papel tapiz, agregue aplicaciones, deshabilite los consejos Microsoft
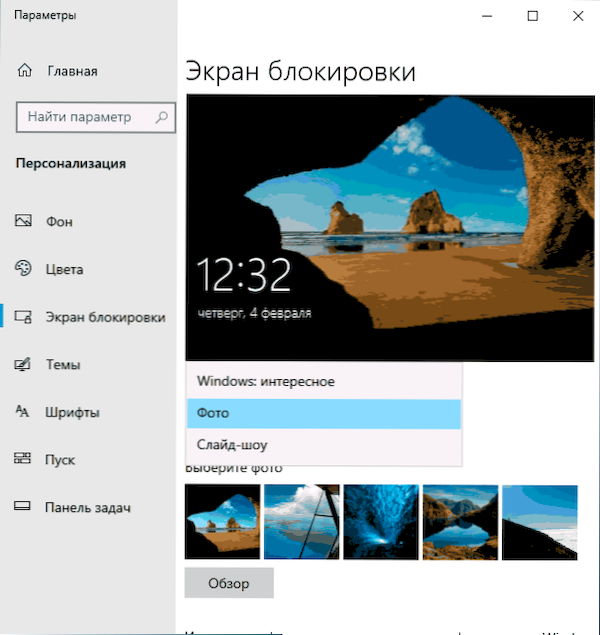
- 4117
- 546
- Soledad Adorno
Pantalla de bloqueo de Windows 10: la pantalla, generalmente con cualquier foto, que muestra la fecha y la hora que aparece cuando la computadora se enciende antes de ingresar al sistema, es causada por una combinación de claves Windows + L Y al elegir el elemento de "bloque" después de presionar el icono de la cuenta en el menú de inicio, aparece después de que se libera la computadora o la computadora portátil del modo de sueño.
Esta pantalla se puede configurar: no solo cambie el fondo de pantalla de la pantalla de bloqueo, sino que también agregue elementos adicionales, que se discutirán en estas instrucciones. También puede ser útil: cómo deshabilitar la pantalla de bloqueo de Windows 10, cómo deshabilitar el fondo del fondo en la pantalla de entrada en Windows 10.
- Cómo cambiar el fondo de pantalla de la pantalla de bloqueo de Windows 10
- Agregar aplicaciones a la pantalla de bloqueo
- Instrucción de video
Cómo poner o cambiar el fondo de pantalla en la pantalla de bloqueo de Windows 10
La tarea más simple es cambiar el fondo de pantalla en la pantalla de bloqueo, esto se puede hacer de la siguiente manera:
- Haga clic con el botón derecho del mouse en una habitación vacía del escritorio y seleccione el elemento de "personalización", o vaya a los parámetros - Personalización.
- En la lista de la izquierda, seleccione el elemento de "Bloquear la pantalla". Y luego en el campo "von", indique que se muestra en la pantalla de bloqueo, las opciones se describen a continuación.
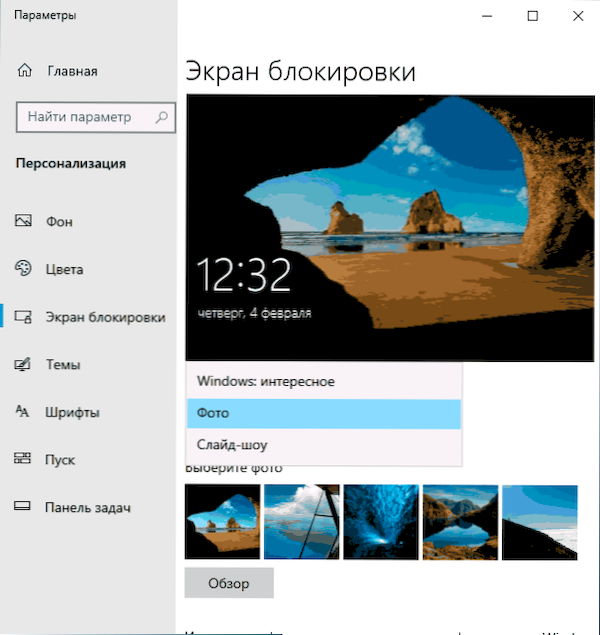
- Windows: interesante - Las fotos de Microsoft cambian automáticamente de vez en cuando). Si desea recoger una de estas fotos para usted, será útil: donde se almacena el fondo de pantalla de la pantalla de bloqueo y el escritorio de Windows 10.
- Foto - Puede elegir una foto del campo de selección de fondo a continuación, o hacer clic en "Revisar" y elegir su imagen en una computadora
- Diapositivas - Al mismo tiempo, la elección en la pantalla de bloqueo cambiará las fotos de su carpeta de "imagen", y si lo desea, puede indicar desde qué carpetas tomar fotos para papel tapiz.
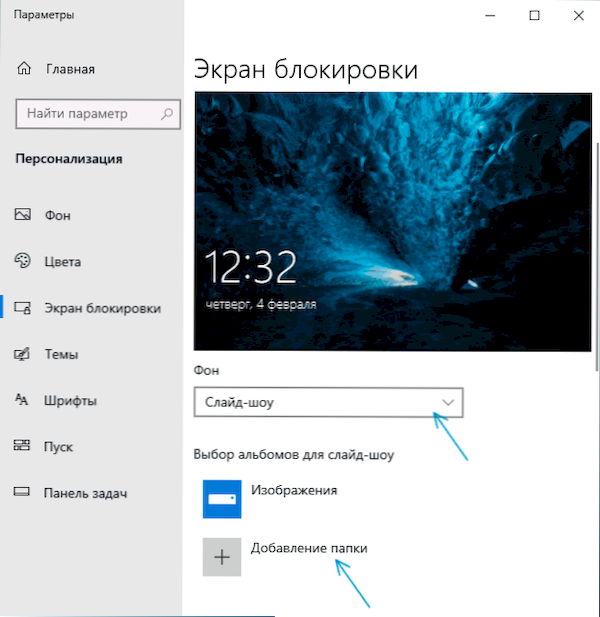
Los mismos fondos de pantalla se mostrarán no solo en la pantalla de bloqueo, sino también en la pantalla de entrada (con el campo de entrada de contraseña y el botón "Enter"). Si desea deshabilitar esta opción, deseche la lista de parámetros a continuación y apague el elemento "Mostrar en la pantalla de pantalla El patrón de fondo de la pantalla de bloqueo".
Atención: Una pregunta de usuario muy frecuente se debe al hecho de que al elegir un fondo de pantalla "Windows: Interessing" en la pantalla de bloqueo, no cambian. A veces este es un comportamiento normal (no deberían cambiar todos los días y después de cada reinicio). Pero a veces el problema es más grave y las instrucciones pueden ayudar aquí si el fondo de pantalla no cambia en la pantalla de bloqueo de Windows 10.
Agregar aplicaciones a la pantalla de bloqueo
Windows 10 tiene la oportunidad de agregar el contenido de varias aplicaciones de Windows 10, construida o desde la tienda Microsoft Store. Para esto:
- Vaya a los parámetros - Pantalización - Pantalla de bloqueo.
- En la sección "Seleccione una aplicación para la que se mostrará información detallada en la pantalla de bloqueo", haga clic en el icono de la aplicación y seleccione qué aplicación necesita para ver información más detallada. Por ejemplo, puede agregar clima a la pantalla de bloqueo.

- A continuación, indique hasta 6 aplicaciones que mostrarán la información en una forma breve (sin embargo, por alguna razón, algunas de las aplicaciones, aunque puede elegir, no conducirán a ningún cambio en la pantalla de bloqueo).
- Además, quizás quiera deshabilitar el elemento "Hechos interesantes, sugerencias y otra información de Windows y Cortans en la pantalla de bloqueo" en la parte superior.
Como resultado, después de breves experimentos, puede lograr la apariencia de la pantalla de bloqueo que necesita, mi resultado está en la imagen a continuación.
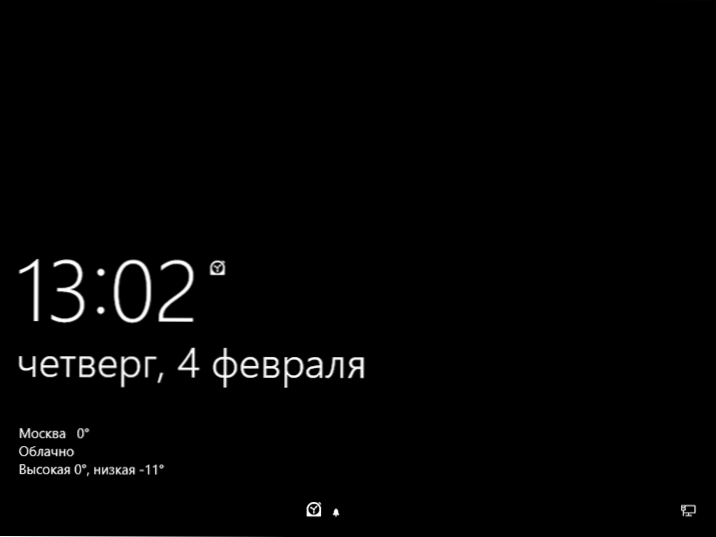
Se instala una foto con color negro continuo como fondo de pantalla, así como se agregan algunas aplicaciones.
Video
Si tiene sus propias soluciones para configurar la pantalla de bloqueo, me alegrará comentar sobre el artículo.
- « Cómo encender la luz de fondo del teclado de la computadora portátil
- Error 0xc0000906 Al comenzar la aplicación cómo solucionarla »

