Cómo configurar y flashear el enrutador TP-Link TL-WR741nd

- 4548
- 529
- Cristian Collazo
Usando el enrutador TL-WR741nd, puede organizar una conexión de alta calidad, que permitirá que todos los dispositivos conectados a él usen cable de alta velocidad e Internet DSL. El desarrollo de TP-Link tiene una gran demanda en el mercado. El enrutador incluye un Nat-March-Grinder, Switch y Wi-Fi-Point.

Pocos usuarios usaron todas las posibilidades del enrutador
Los parámetros de este dispositivo le permiten cambiar cualquier archivo a través de la red, ver videos HD, usar almacenamiento de datos e impresoras, y jugar juegos. Cómo configurar el enrutador TP-Link TL-WR741nd correctamente? Vamos a resolverlo más detallado!
Características:
- Soporte L2TP, PPPOE, PPTP;
- Cuatro puertos LAN;
- una antena 5 dB;
- la posibilidad de crear un túnel VPN;
- Soporte de IPTV;
- Protección de WPA/WPA2, WEP. PSK WPA;
- 2.4 GHz;
- 150 Mbps/s.
Tenga en cuenta que TP-Link TL-WR741nd tiene una antena extraíble, que le permite instalarla en diferentes posiciones, mejorando la señal.
Apariencia
El enrutador se produce en el estuche blanco, mientras que el panel indicador está pintado en negro. Según la configuración, cinco bombillas diferentes pueden iluminarse en el dispositivo:
- SYS - Indicador de configuración del sistema. Con el funcionamiento normal del dispositivo, esta luz parpadea. Inmediatamente después de activarse, SYS está en un momento determinado, durante este período se utiliza la configuración del enrutador. Con un error sistémico, la lámpara no se quema.
- PWR - Poder. Es responsable de conectar el producto con la red eléctrica. Para que este indicador se ponga al día, es importante no solo encender la fuente de alimentación, sino también presionar la tecla en la parte posterior del enrutador.
- WLAN: al parpadear, notifica al usuario sobre el trabajo adecuado de Wi -fi. Si dicha opción en el TP-Link TL-WR741nd está apagado, entonces el indicador no parpadeará ni se quemará. Si se quema, entonces, obviamente, el dispositivo debe reiniciarse (esto sucede con un error sistémico).
- WAN, LAN - BOMBA LIGHT UP Si el puerto incluye un cable de una PC o un cable de proveedor. Si el cable de la compañía está conectado, pero la luz no se está quemando, esto puede indicar problemas de la compañía. El indicador también se apaga con un cable dañado.

Conexión
El enrutador primero debe estar conectado a la PC, ya que se utiliza el cable de parche suministrado en el kit. A continuación, el cable del proveedor se coloca en el conector WAN. Habiendo hecho estos dos pasos simples, inserte la fuente de alimentación en la salida.
En la parte posterior está la tecla de inclusión, debe presionarse para comenzar a configurar. También desde esta parte del producto encontrará el botón de reinicio.

Ajustes
Cualquier instrucción para TP-Link TL-WR741nd se ejecuta a través de la interfaz. Para realizar cualquier cambio en los parámetros de este enrutador solo es necesario con una conexión de cable. No recomendamos cambiar algo después de conectarnos a Wi-Fi.
Tenga en cuenta que el dispositivo después de la primera inclusión debe conectarse a una PC en modo automático. Si esto no sucede, asegúrese de las configuraciones correctas para la tarjeta de red (deben emitirse automáticamente).
Ahora entra en 192.168.0.1 En el navegador, y en la ventana de autorización, ingrese los parámetros estándar para estos dispositivos (nuevos enrutadores usan datos de administración/administrador). Para ir a la configuración del dispositivo con otros parámetros de autorización, presione la tecla RESET durante un par de segundos. Esto permitirá eliminar cualquier cambio en la configuración del producto y volver a los parámetros iniciales.
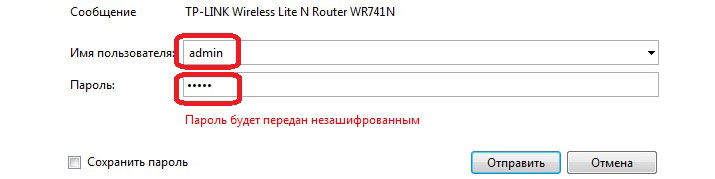
Configuración de Internet
La red se instala en el párrafo de la sección WAN "Red". TP-Link TL-WR741nd puede trabajar con cualquier proveedor, lo más importante, configurarlo correctamente.
Configuración prrroe
Este tipo se considera el más popular. Es utilizado por proveedores tan famosos como Rostelecom, ID-Net, DOM.Ru y Megaline. Entonces, ingrese los siguientes parámetros en WAN:
- tipo de conexión - prroe;
- Iniciar sesión/aprobar: ingrese los datos emitidos por la compañía de proveedores;
- Modo de conexión WAN: conectarse automáticamente;
- Desconectar la conexión secundaria.
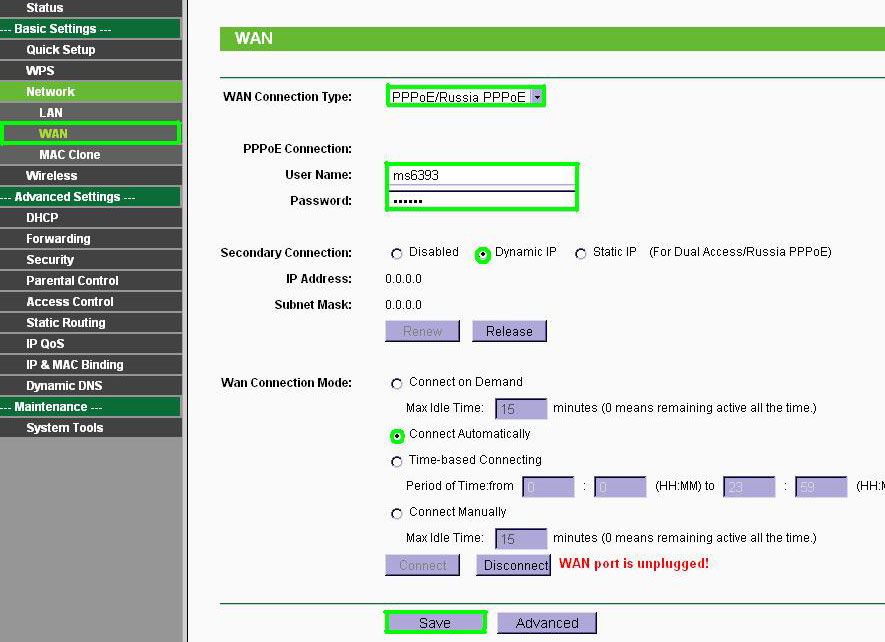
Otros campos no necesitan cambiarse. Si la información se ingresa correctamente, Internet aparecerá casi de inmediato.
Configuración rtr
Firmas de Ufanet y Stork Togliatti usan este tipo particular de conexión. La principal diferencia del resto de las opciones de conexión es el uso del servidor VPN. Para configurar una PC para trabajar con estos proveedores, ingrese los siguientes datos:
- Tipo de conexión - PRTR;
- Dirección y nombre del servidor: ingrese la información emitida en el contrato;
- IP: configure el indicador opuesto al tipo de dirección (dinámica o estática, indicada por el proveedor);
- Llene los campos de inicio de sesión/aprobación como está escrito en el contrato.
- tamaño MTU - 1420.
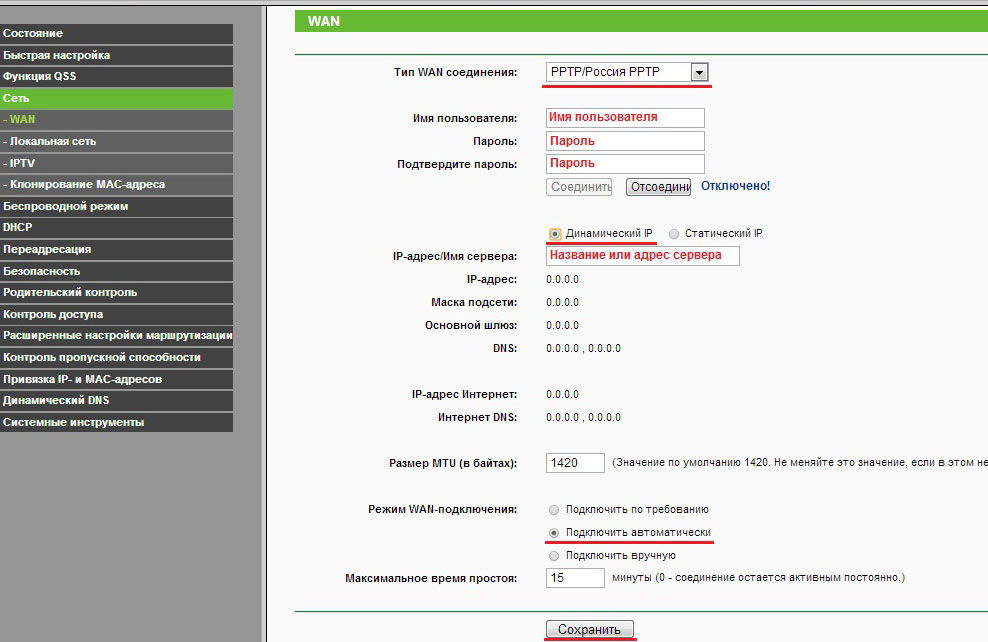
Si necesita que Internet se conecte siempre automáticamente, establezca el parámetro de modo WAN Contener a la posición "Conecte automáticamente".
Configuración de L2TP
Aquí todo sucede de acuerdo con las instrucciones similares a RTR, la única diferencia es el tipo de conexión (le recomendamos que indique L2TP).
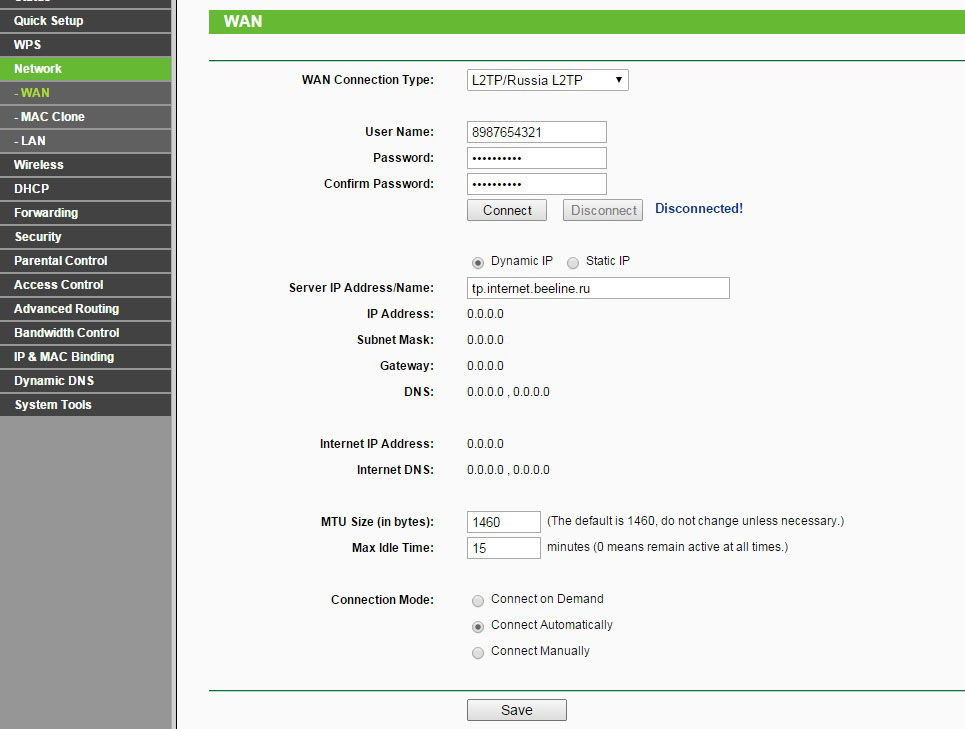
Configuración de Wi-Fi
En TP-Link TL-WR741nd puede configurar rápidamente Wi-Fi. Para hacer esto, vaya al primer párrafo de la sección inalámbrica e ingrese el nombre de la red (SSID). Todavía hay tales campos aquí:
- canal - coche;
- Ancho de canal - coche;
- Tipo - 11bgn mixto;
- Región - Rusia.
No olvide poner las banderas opuestas a la "transmisión de SSSID" y "Encender la radio del enrutador".
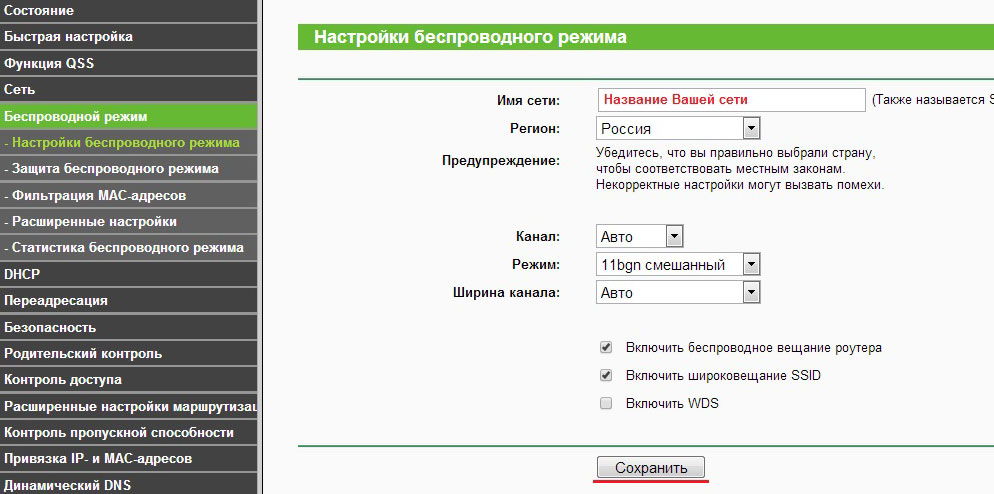
Luego vaya a "seguridad inalámbrica" y use las siguientes instrucciones:
- Tipo - WPA2 -PSK.
- Cifrado - Auto.
- Contraseña de PSK: presente una palabra clave para la red.
- Período de actualización - 0.
- Guardar los cambios.
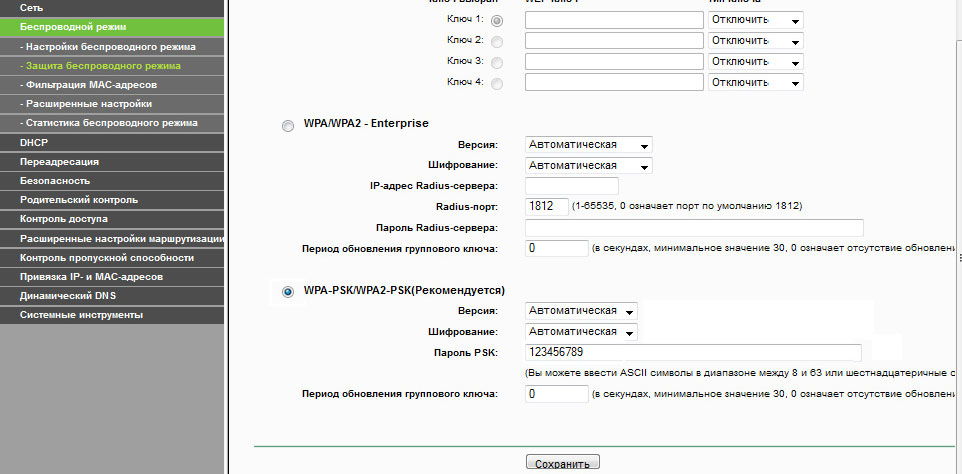
Firmware
Muchos usuarios no saben por qué se realiza el firmware. La actualización del microprograma es útil en que los fabricantes de enrutadores encuentran regularmente y corrigen deficiencias pequeñas (y a veces muy graves) en la operación del sistema. Esto le permite mejorar el rendimiento, la eficiencia y la confiabilidad del equipo. Además, la necesidad de firmware surge cuando el producto surge incorrectamente: hay una red, pero no hay Internet, la conexión se rasga repentinamente, la información se transmite lentamente, etc. PAG.
Por lo tanto, la actualización del software para TP-Link TL-WR741nd se considera una tarea importante y obligatoria. Para realizar dicho procedimiento, es importante descargar primero el firmware de alta calidad. Lo encontrará en el sitio web del desarrollador. Los expertos no recomiendan usar archivos de tercera parte, esto dañará el dispositivo.
También es importante saber la versión exacta del equipo (esta información se encuentra en la etiqueta ubicada desde la parte posterior del dispositivo).

Habiendo tratado el nombre exacto del modelo, vaya al sitio web de TP-Link e ingrese los datos de la barra de búsqueda sobre el enrutador. Después de eso, vaya a "Descargar", donde se guardan todos los archivos para este dispositivo. Por lo general, en la parte superior de la lista están los últimos archivos de firmware. Cada bloque con firmware contiene información sobre el idioma admitido por el sistema operativo, la fecha de lanzamiento y otros parámetros útiles.
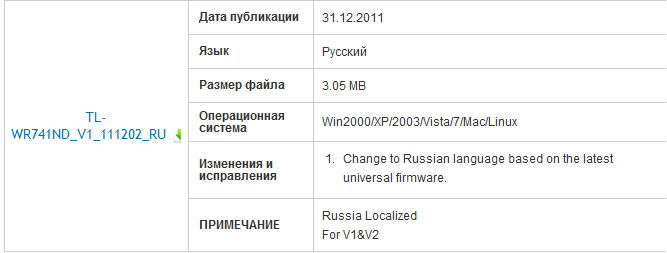
Descargue el archivo en su PC, descompite a un lugar cómodo. Además, el procedimiento se ve así:
- Iniciar sesión en la interfaz;
- Seleccione el elemento "Actualizar el software Built -in";
- Escriba la ruta al archivo de extensión *.Bin descargado anteriormente;
- Haga clic en la tecla ACTUALIZACIÓN.
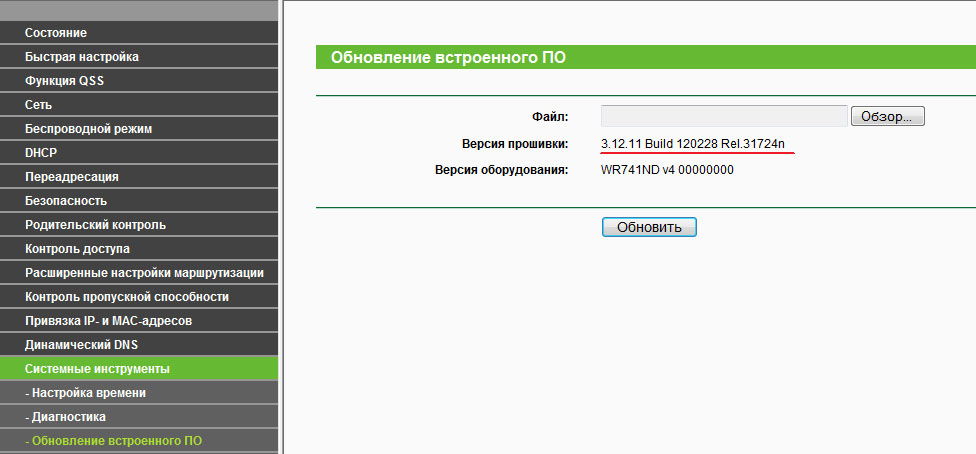
El procedimiento lleva varios minutos, después de lo cual el enrutador recargará automáticamente. No puede apagar una PC o un enrutador durante la actualización, tales casos a menudo conducen al desglose del equipo.
Es importante enfatizar que el programa "más nuevo" no siempre significa "la más alta calidad". A veces, la actualización nueva no se prueba lo suficiente, como resultado del cual el equipo pierde parte de la funcionalidad o funciona incorrectamente. Por lo tanto, la solución óptima será el uso de una versión popular y estable del micro -opram.

