Cómo configurar Internet en Windows 10?

- 1182
- 0
- Samuel Méndez
Cómo configurar Internet en Windows 10?
Hola amigos! Continuamos entendiendo Internet configurando y resolviendo varios problemas en Windows 10. Ya he preparado varios artículos útiles sobre este tema, daré enlaces a continuación. Bueno, en este artículo configuraremos Internet en Windows 10. Hablemos sobre la configuración de una conexión de red convencional, conexión de alta velocidad (PPPOE), redes Wi-Fi y módems 3G/4G. Creo que el artículo será útil para muchos. Después de todo, después de actualizarse a Windows 10, no todos pueden descubrir inmediatamente dónde y qué configurar y cómo hacerlo. Sí, y hay momentos en que después de actualizar a Windows 10, Internet simplemente no funciona. Lo más probable es que solo necesite rectificar la conexión.
Sabemos que hay diferentes formas de conectar nuestra computadora a Internet. En este artículo intentaré hablar sobre la configuración de las formaciones principales:
- Configuración de la conexión habitual Ethernet. Conectar el cable directamente desde el proveedor a la computadora, a través de un enrutador o módem ADSL.
- Configuración de conexión de alta velocidad (PPPOE) en Windows 10.
- Conexión a Internet Wi-Fi.
- Configuración de Internet a través de módem USB 3G/4G.
Ahora consideraremos en detalle la configuración de la conexión a Internet a través de los compuestos anteriores. Debe averiguar qué Internet tiene e inmediatamente puede pasar al subtítulo correcto en este artículo. Probablemente comenzamos con Ethernet, una forma muy popular de conectarse a Internet.
Ethernet: conectarse a Internet en Windows 10 a través del cable de red (enrutador, módem)
Considere primero la conexión más simple. Si su proveedor de Internet simplemente allanó el cable de red en la casa, y el proveedor no proporcionó el inicio de sesión y la contraseña para conectarse a Internet, entonces tiene una conexión común utilizando la tecnología Ethernet.
De la misma manera, la conexión a Internet en Windows 10 a través de un enrutador, o módem ADSL, se ajusta.
Para configurar dicha conexión, es suficiente para conectar el cable de red desde el proveedor (enrutador o módem ADSL) a su computadora (computadora portátil), en el conector de la tarjeta de red:

Si con la configuración de Ethernet en la computadora, todo está bien (nadie los cambió), entonces Internet debe ganar inmediatamente (lo comprenderá por el estado de la conexión en el panel de notificación). Si Internet no funciona en un cable de red, la computadora simplemente no responde a la conexión del cable, vea este artículo. Yo mismo enfrenté tal problema.
Si aparece la conexión, pero El estado es limitado, o Red no identificada,E Internet no funciona, entonces debe verificar los parámetros de Ethernet para el adaptador.

En Windows 10, esto se hace de la siguiente manera:
Haga clic con el botón derecho del mouse en el estado de conexión de Internet, en el panel de notificación y seleccione el elemento Centro de control de redes y acceso total. A continuación, haga clic en una nueva ventana en el elemento Cambiar la configuración del adaptador.
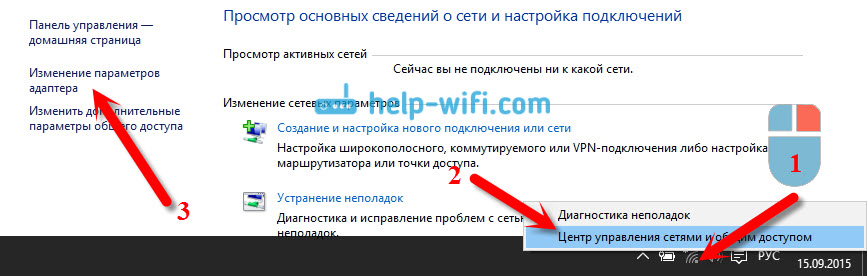
Haga clic con el botón derecho del mouse al adaptador Éternet Y elige Propiedades. Seleccione en la lista Versiones IP 4 (TCP/IPv4). Si la casilla de verificación no está instalada cerca de este elemento, asegúrese de instalarla, de lo contrario, Internet no funcionará. Por lo tanto, se asignó "IP versión 4 (TCP/IPv4)" y haga clic en el botón Propiedades.
En la nueva ventana, verificamos que se muestran la configuración automática para recibir direcciones IP y DNS, y HACER DE ACUERDO.
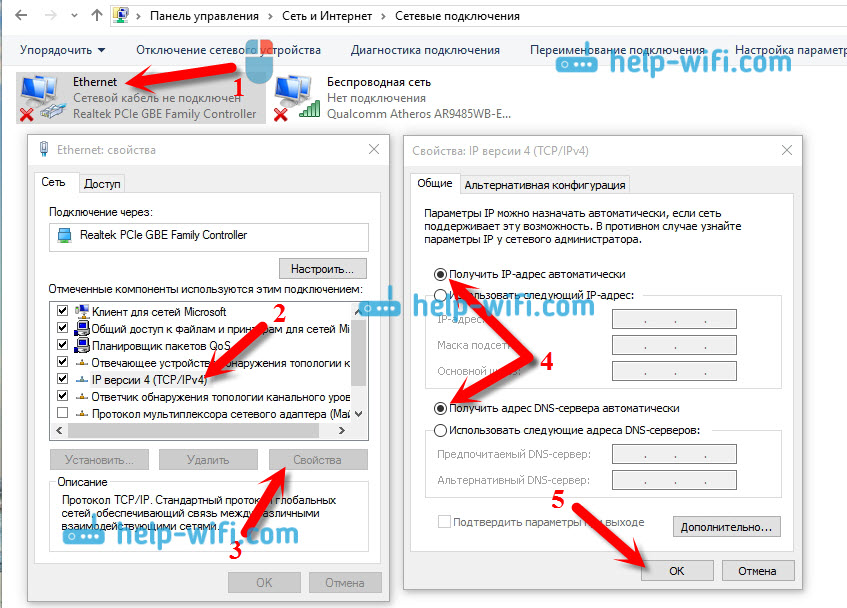
Internet ya debería funcionar. Si no, entonces reinicie la computadora. Si no es posible instalar la conexión, verifique la conexión de los cables, ¿hay algún problema en el proveedor, ya sea el enrutador o el módem ADSL, a través del cual se conecta (si no tiene una conexión directa con el proveedor).
Si está intentando configurar la conexión Ethernet directamente desde el proveedor, y su Internet no quiere funcionar, entonces averigüe en su proveedor si no hace una dirección MAC. Si lo hace, entonces debe informar al proveedor de la dirección MAC de la computadora. Lo prescribirá en su entorno, e Internet funcionará. Hay pocos proveedores que usan un enlace tan vinculante, pero sucede. Cómo averiguar la dirección MAC en Windows 10 Leer aquí.
Todos, con este tipo de conexión, resueltos, luego tenemos una conexión de alta velocidad.
Configuración de conexión de alta velocidad (PPPOE) en Windows 10
Si tiene un proveedor de Internet en la casa de un cable y le proporciona un inicio de sesión, contraseña y posiblemente algunos otros datos para conectarse a Internet que necesita establecer en la configuración de la computadora, o enrutador Wi-Fi, entonces usted Necesita configurar el PPPOE Windows 10 de alta velocidad. Lo que haremos ahora. De hecho, esto es lo mismo que Ethernet, solo aquí, Internet no funcionará hasta que creemos conexión.
Si tiene una conexión a Internet a través de un enrutador, se configura una conexión (PPPOE, L2TP, PPTP), entonces no necesita configurar nada en la computadora. Es suficiente conectar el cable de red desde el enrutador a la computadora. Hablé sobre la configuración de tal conexión anterior.
Si conecta el cable directamente a la computadora y tiene un inicio de sesión y contraseña para conectarse a Internet, entonces debe crear una conexión.
Abierto Centro de control de redes y acceso total:

Haga clic en el artículo Creación y configuración de una nueva conexión o red. Luego destacamos el artículo conexión a Internet, y haga clic en el botón Más.

En la siguiente ventana, seleccione el elemento: Velocidad alta (con PPPOE).
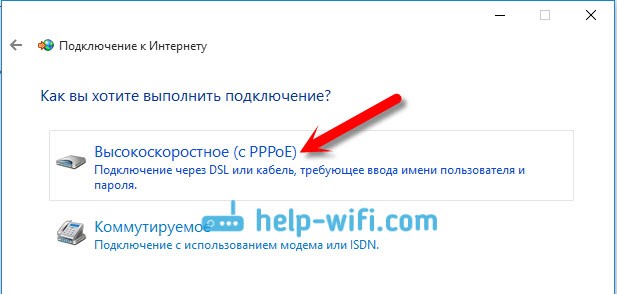
A continuación, establecemos el nombre de usuario y la contraseña que el proveedor de Internet debe proporcionarle. Además, puede establecer un nombre para la conexión, por ejemplo: "Conexión Beeline de alta velocidad". Y aún puede instalar comprobaciones cerca de los puntos de guardado de contraseña, mostrar una contraseña y permiso para usar esta conexión a otros usuarios. Le aconsejo que instale una marca de verificación cerca del artículo Recuerda esta contraseña.
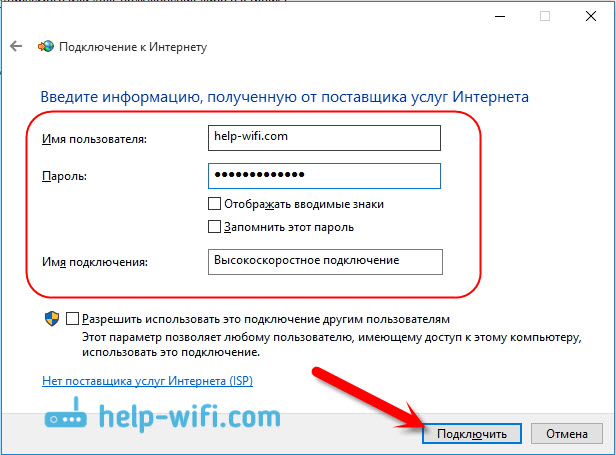
presiona el botón Para conectar, y si todo está conectado correctamente, y los parámetros se establecen correctamente, se creará la conexión y la conexión se instala con Internet.
Vea esta conexión y administrarla, puede presionar el icono de Internet en el panel de notificaciones.
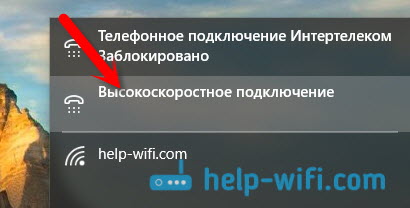
Al presionar la conexión, el menú se abrirá Marcando un número, donde puede conectarse, eliminar o editar la configuración de conexión.
Conexión a Internet Wi-Fi
Si tiene un enrutador Wi-Fi en su casa, o si desea conectar su computadora portátil a Internet para amigos, en un café, etc. D., Entonces puede usar negocios de Wi-Fi para este. Si ya ha instalado un controlador en un adaptador Wi-Fi, y Windows 10 casi siempre lo instala automáticamente, solo queda para abrir una lista de redes disponibles, seleccione lo necesario, indique la contraseña (si la red está protegida) y Ya estás conectado a Internet.
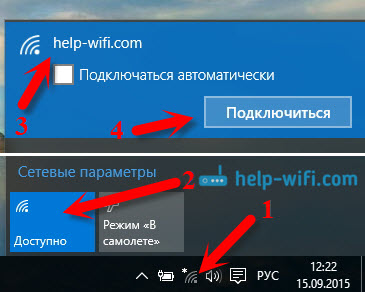
Sobre este tema, ya escribí un artículo detallado: Cómo conectarme a Wi-Fi en Windows 10. Creo que al conectarse a una red inalámbrica, no deberían surgir problemas.
Ajustamos Internet a través de módem 3G/4G en Windows 10
Solo queda para considerar el ajuste de conexión a través de USB 3G, o módem 4G. En una computadora con Windows 10, configurar dicha conexión prácticamente no diferirá de la configuración de Internet 3G en Windows 7 (artículo sobre el ejemplo del proveedor de InterTelecom).
En primer lugar, necesitamos conectar el módem a la computadora e instalar el controlador en nuestro módem. El controlador se puede descargar desde el sitio del fabricante del módem, desde el sitio web del proveedor de Internet, o simplemente encontrarlo en Internet. Busque los modelos de nombre y módem. Además, el controlador puede estar en el disco completo con el módem o en el módem mismo. Si los controladores de su módem no son para el sistema operativo Windows 10, intente encontrar para Windows 8 o incluso Windows 7. Quizás lo haga.
Después de instalar el controlador, conecte el módem a la computadora y puede comenzar a configurar la conexión 3G en Windows 10. Por cierto, todo es casi lo mismo que cuando se configuran una conexión de alta velocidad.
Abierto Centro de control de redes y acceso total.

Haga clic en Creación y configuración de una nueva conexión o red Y elige conexión a Internet.

A continuación, seleccione el tipo Comprometido.
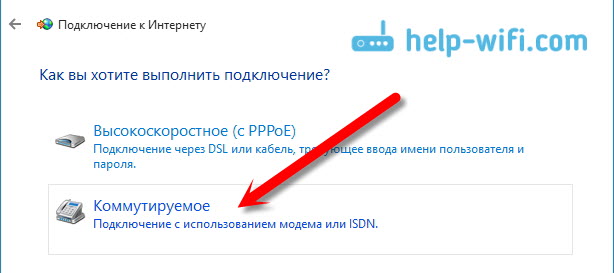
Y establezca los parámetros que proporciona el proveedor: número, nombre de usuario y contraseña. Mostré sobre el ejemplo del proveedor de InterTelecom. Recomiendo poner una marca de verificación cerca del elemento Recuerde esta contraseña. Nombre de conexión Conjunto arbitrario. Cómo llenar todos los campos, presione el botón Crear.
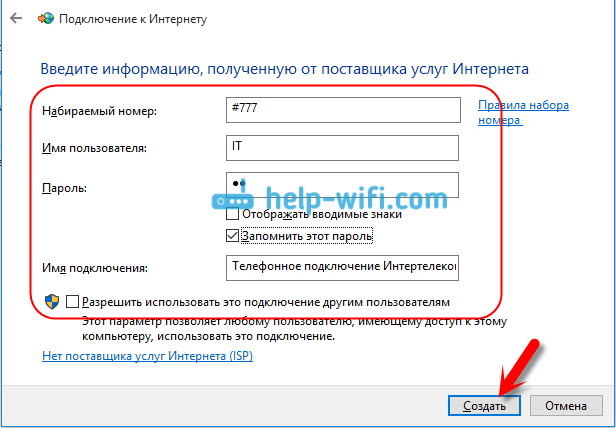
Si todo está bien, se creará la conexión y la conexión se instala con Internet.
Si no era posible conectarse, verifique todos los parámetros y la conexión del módem USB. Tal vez también tengas una versión muy mala de tu proveedor. En tales casos, Internet puede no conectarse en absoluto, o trabajar muy lentamente. Cómo ver cuál es su nivel de señal y cómo aumentarlo, escribí aquí. En algunos casos, si la red es muy mala, debe instalar la antena para su módem.
Ejecute la conexión creada, detener, eliminar o editar haciendo clic en el icono de conexión a Internet y seleccionando la conexión creada.
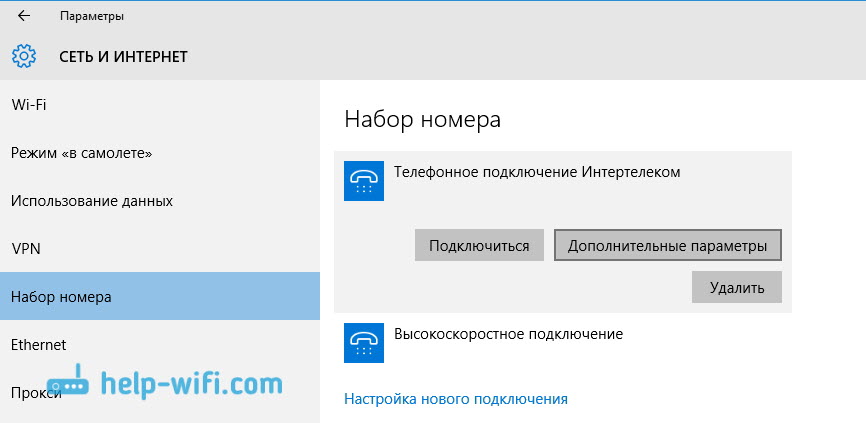 El estado de la conexión con Internet siempre se muestra en el panel de notificaciones. Al hacer clic en él, puede apagar Internet o iniciar la conexión deseada.
El estado de la conexión con Internet siempre se muestra en el panel de notificaciones. Al hacer clic en él, puede apagar Internet o iniciar la conexión deseada.
Y algunas palabras más
Doy un enlace a las instrucciones para configurar la distribución de Internet desde la computadora portátil en Windows 10. Si tiene otros dispositivos además de la computadora que puede conectarse a Internet a través de Wi-Fi, puede distribuir Internet incluso sin un enrutador.
De cualquier forma que no configuraría Internet, puede enfrentar un error popular "Limitado". Когда интерormente н рабо regalo. Tratamos este problema en un artículo separado.
El artículo resultó ser grande, pero parece que no fue confuso. Quería responder completamente la pregunta planteada en el encabezado. Espero que haya encontrado en este artículo una información útil para usted y conectado su computadora desde Windows 10 a Internet.
Puedes hacer preguntas en los comentarios. Antes de describir su problema, lea cuidadosamente este artículo. Quizás la solución ya ha sido escrita. Además, ver enlaces a otros artículos, hay mucha información útil sobre el tema.
- « Cómo encontrar una contraseña de su Wi-Fi en Windows 10
- Conexión del Samsung Smart TV TV a Internet a través de la red Cable »

