Cómo configurar Nvidia de sincronización vertical
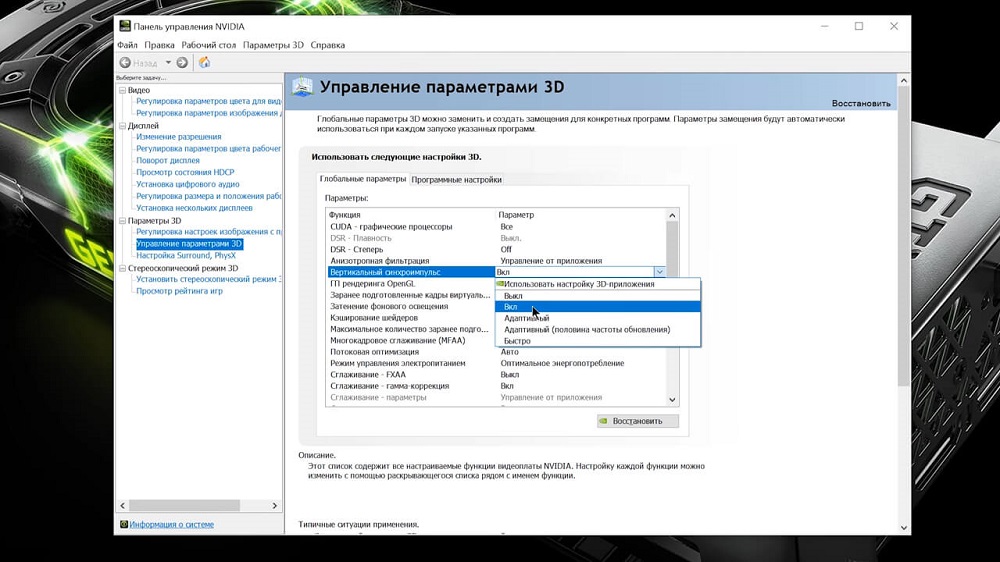
- 4125
- 1218
- Luis Miguel Porras
En la sección de la configuración delgada de la tarjeta de video, puede encontrar el elemento "sincronización vertical" o sincronización vertical, así como varias opciones para acciones con ella. Se puede activar, desconectado, acelerado o forzado a adaptarse a situaciones específicas. ¿Qué es mejor elegir y por qué, te lo diremos más tarde?.
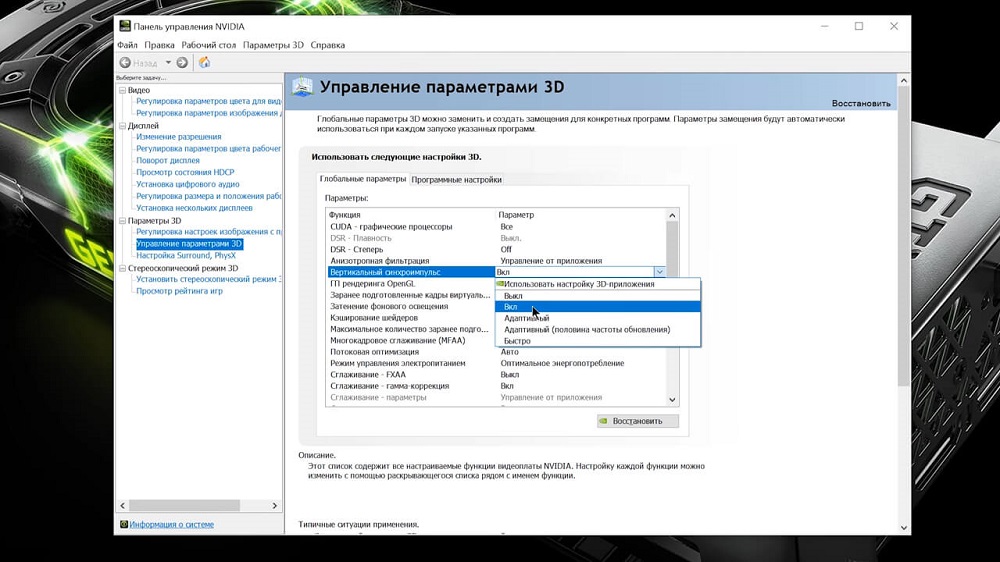
¿Qué es la sincronización vertical?
¿Qué es un sincromo vertical?. Si hay algunos errores en la configuración, la imagen se distorsiona: la tira horizontal parece dividir el marco por la mitad, y una parte está ligeramente desviada al lado y no coincide con la otra.
Como regla, la imagen no permanece en este estado durante mucho tiempo: después de unos momentos nuevamente se reúne en un solo todo. Sin embargo, si el juego es complicado, con una gran cantidad de ubicaciones, incluso un defecto tan pequeño pronto comenzará a irritar. Especialmente enoja a los propietarios de computadoras poderosas que no se despertaron con el costoso "relleno" para sus autos y planearon jugar con comodidad, sino que enfrentaron un problema inesperado. No te preocupes, es fácil arreglarlo.

El impulso de sincromo vertical es solo responsable de la operación coordinada de dos frecuencias: visualización y renovación de pantalla. En los paneles de configuración de la tarjeta de video, en la sección "Nvidia global", encontrará un conjunto de acciones para la sincronización vertical.
¿Cuál es el significado de establecer?
Entonces, para los sincromos verticales -puls de los Nvidia, puede instalar cualquiera de los seis modos, veamos qué poner en una situación específica:
- "Apagarse" - Lo más probable es que esto sea lo que tienes está activado. .
- "Encender": actúa lo contrario: reduce la velocidad del juego, ajustando la actividad del cambio del personal a la reacción de la pantalla. Reduzca la velocidad de los gráficos.
- "Adaptativo": actúa de acuerdo con la situación: cuando la imagen cambia con demasiada frecuencia y rápido, y la pantalla no tiene tiempo detrás de ella, la velocidad de transición de una escena a otra se subestimará artificialmente. Esta opción es adecuada si no tiene un muy buen monitor.
- "Fast" es la mejor solución para hacer que la pantalla y la imagen se administren una tras otra. Habiendo establecido este modo, se deshará del defecto, pero no es adecuado para monitores débiles.
- "Adaptativo y media frecuencia": es mejor activarlo cuando el problema se encuentra en el juego, y no en el monitor. A veces la frecuencia de visualización es baja, y los gráficos se ralentizan, y la pantalla se muestra obedientemente. Este régimen corrige tal defecto.
- "Utilice la configuración de aplicaciones 3D": en teoría, en este caso, el juego en sí debería gestionar el comportamiento del impulso sincromo y regularlo de manera óptima, pero a menudo este enfoque falla y aparece artefactos.
Si es difícil para usted decidir, intente elegir el valor óptimo con una forma experimental. Primero, configure "rápidamente", reinicie la PC, encienda el juego y verifique si el problema ha desaparecido y si otros han aparecido. Si se detectan algunos artefactos nuevos, puede proceder al modo "adaptativo" o "adaptativo con media frecuencia" y, finalmente, "usar la configuración de la aplicación 3D". Pero es mejor nunca poner "encender" y "apagar": los gráficos se mostrarán mal, e incluso esto tomará recursos adicionales de la tarjeta de video.
Ahora sobre cómo establecer el valor seleccionado:
- Haga clic en el lugar gratuito en el escritorio con un botón adicional del mouse.
- Encuentre la línea "Panel de control NVIDIA".
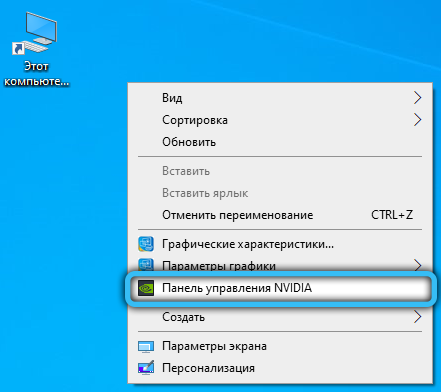
- Ahora abra "Ajuste de la configuración de la imagen con la visualización".
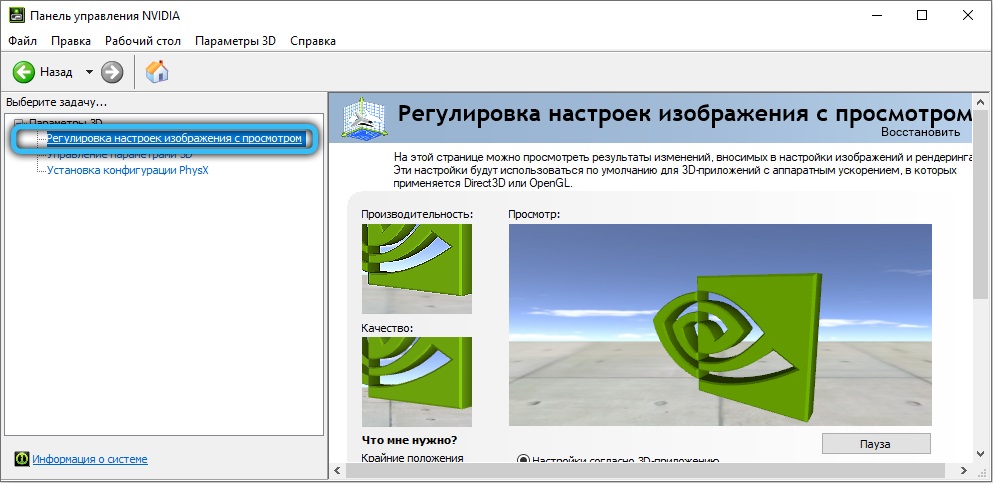
- Marque "Según la aplicación 3D" y haga clic en la palabra "Aplicar".
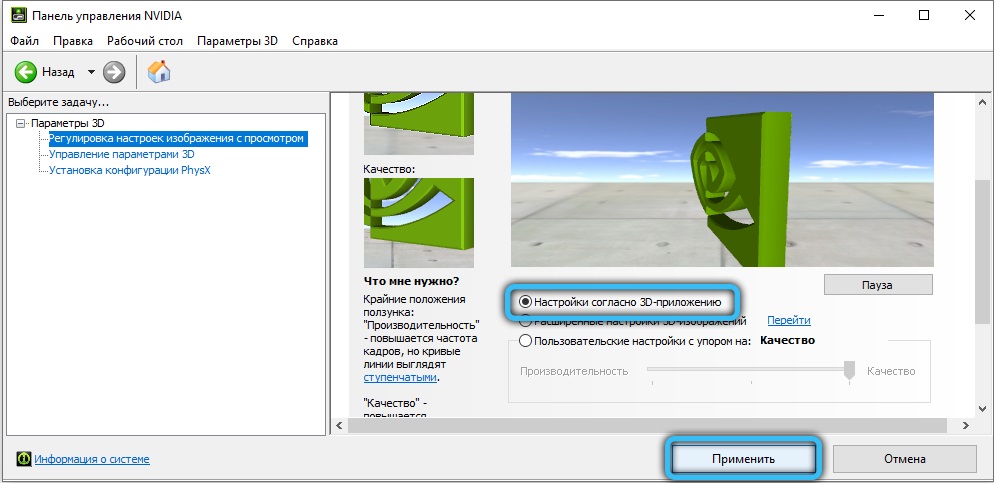
- A la izquierda habrá una lista en la que necesita encontrar: "Gestión de parámetros 3D" - "Parámetros globales" - "Capuleros de sincromo vertical".
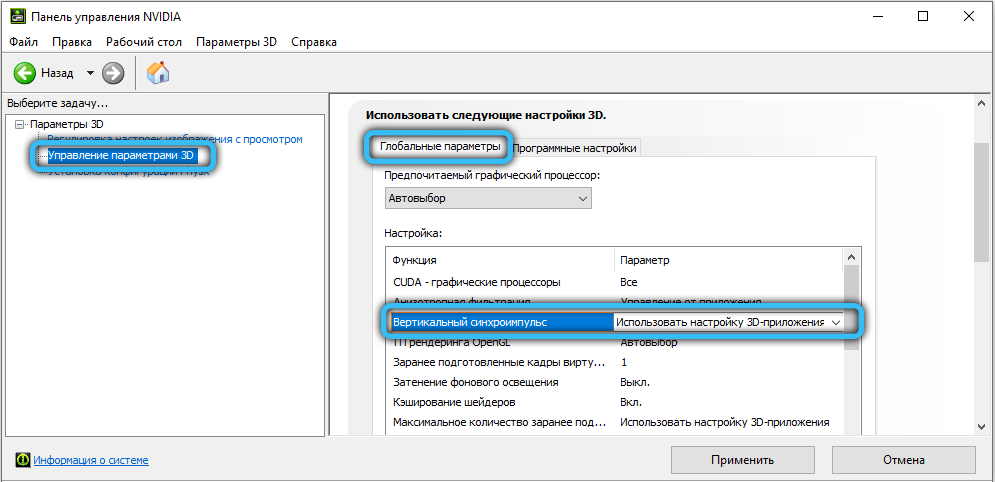
- Por el contrario, hay una pestaña con una lista de modos: instale el que desee.
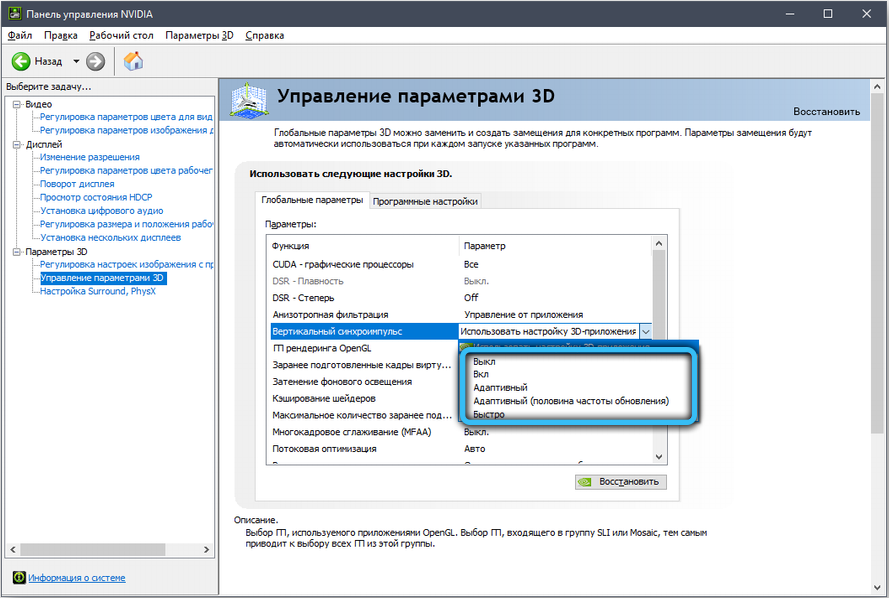
- Sal de la configuración y reinicie la computadora.
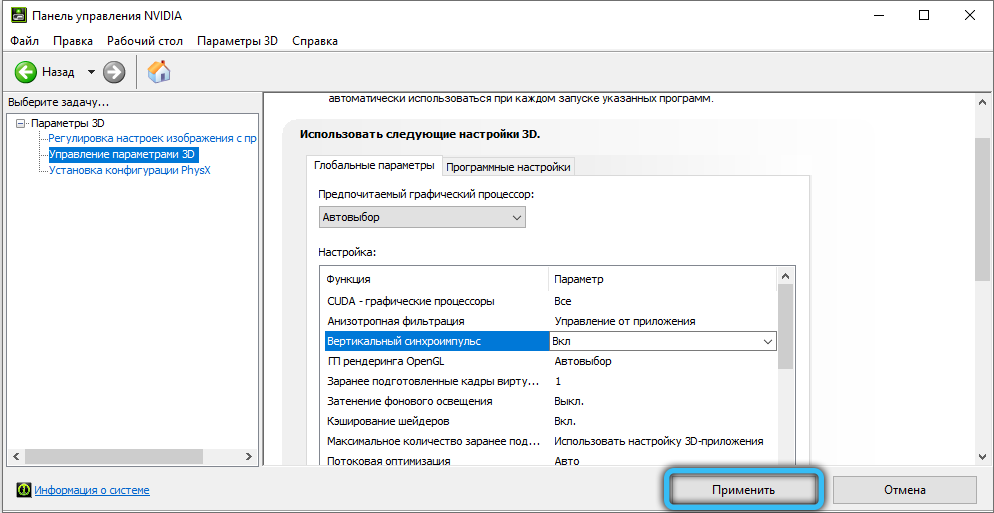
Después de eso, vale la pena ver cómo han cambiado los indicadores del consumo de energía y la carga en CP. Si han aumentado, entonces en Nvidia es posible optimizar la velocidad de cuadro:
- Nuevamente vaya a la sección de parámetros "3D" - "Configuración de software".
- Encuentra el nombre de un juego en particular.
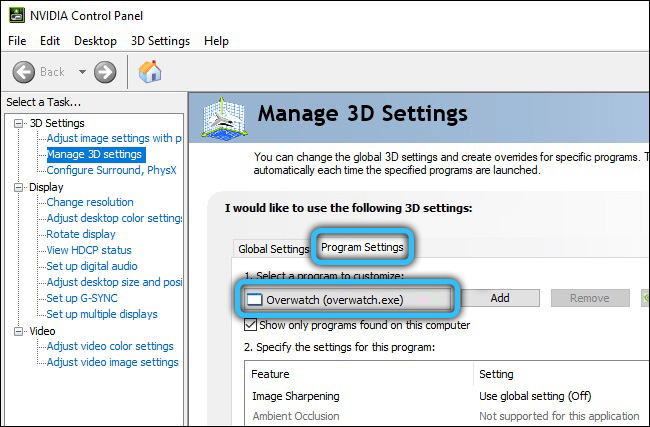
- Limite el nivel superior de la velocidad de cuadro hasta 75.
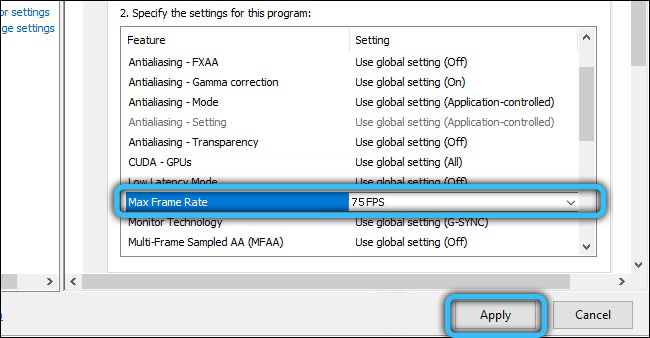
Entonces tienes que hacerlo por separado con cada juego.
Cuéntanos en los comentarios cómo configurar un sincromo vertical -impulso para deshacerse de la apariencia de artefactos. ¿Qué modo te pareció el más efectivo??
- « ¿Cuál es el conector EATX12V en la placa base?
- FFDSHOW - ¿Qué tipo de programa es y por qué es necesario? »

