Cómo configurar el enrutador Wi-Fi TP-Link TL-WR845N?

- 1004
- 130
- Eva Caldera
Cómo configurar el enrutador Wi-Fi TP-Link TL-WR845N?
En este artículo intentaré contar en detalle y en un ejemplo para mostrar el proceso de configuración del enrutador TP-Link TL-WR845N. Este es un modelo de enrutador especial. Y estoy seguro de que este enrutador será muy popular en el futuro cercano. Ahora está bien vendido y recolecta muchas reseñas. ¿Por qué me decidí? Y todo porque TP-Link TL-WR845N fue reemplazado por un modelo TP-Link TP-Link muy popular. Que, como descubrí hoy, ya se ha suspendido de la producción.
TL-WR841nd es un modelo muy popular y popular. Tenía el mismo enrutador que ha estado trabajando sin problemas antes de este momento (durante más de 5 años). Pero TP-Link probablemente decidió que este modelo ya está desactualizado. Aunque, ya se ha actualizado muchas veces. Hay más de 10 versiones de hardware. Y para reemplazar el presupuesto, el enrutador confiable y probado lanzó un nuevo modelo TP-Link TL-WR845N. Que debería ocupar el lugar del mejor enrutador económico para la casa o apartamento.

Este es el mismo enrutador presupuestario, que atrae a muchos a su precio. El nuevo modelo recibió un caso actualizado de alta calidad y tres antenas. Por supuesto, se actualizó el hierro (chipset), lo que afectó positivamente el rendimiento del enrutador y la velocidad de conexión a Internet.
Revisión detallada y revisiones sobre TP-Link TL-WR845N-HTTPS: // Help-Wifi.COM/TP-LINK/OTZYVY-O-TP-LINK-TL-WR845N-OBZOR-ROUTERA-DLYA-DLYA-DOLYA-TP-LINK/Solo puedo decir que las posibilidades de este enrutador (en el rendimiento, cubriendo la red Wi-Fi, las funciones) serán suficientes para el 90% de todos los usuarios. Bueno, a tal precio, esta es una opción ideal para un enrutador doméstico económico. Muy buen reemplazo para el legendario TL-WR841nd 🙂
En cuanto al proceso de configuración de este enrutador, no es diferente de configurar otros modelos de TP-Link. A juzgar por la información en el sitio web oficial, ya hay tres versiones de hardware de TL-WR845N. Tengo la primera versión de hardware, y el panel de control allí es ordinario, verde. Y en la tercera versión de hardware, una interfaz web ligeramente actualizada ya es un poco. Verdadero, todas las pestañas y configuraciones se mantuvieron igual. Solo un poco de color y diseño cambiado. Mostraré con el ejemplo de mi enrutador.
Cómo conectar TP-Link TL-WR845N y ir a la configuración?
En primer lugar, necesitamos instalar un enrutador, conectarlo a Internet, conectarlo desde el dispositivo desde el que configuraremos e ir al panel de control. Donde estableceremos todos los parámetros necesarios: conexión a Internet, configurar una red Wi-Fi, instalar una contraseña.
Si tiene una computadora estacionaria o una computadora portátil con LAN, entonces en el momento de la configuración, le aconsejaría que se conecte al enrutador a través del cable de red que encontrará en el kit (si desea configurar la red Wi-Fi , de una computadora portátil, teléfono inteligente, tableta, luego a continuación mostraré lo que hay que hacer).
En un puerto de LAN amarillo conectamos el cable desde la computadora o la computadora portátil. Y en el puerto azul WAN conectamos el cable desde el proveedor de Internet (o módem). Y, por supuesto, conecte el adaptador de alimentación y encienda el enrutador con el botón (si está desconectado) para que los indicadores se iluminen.
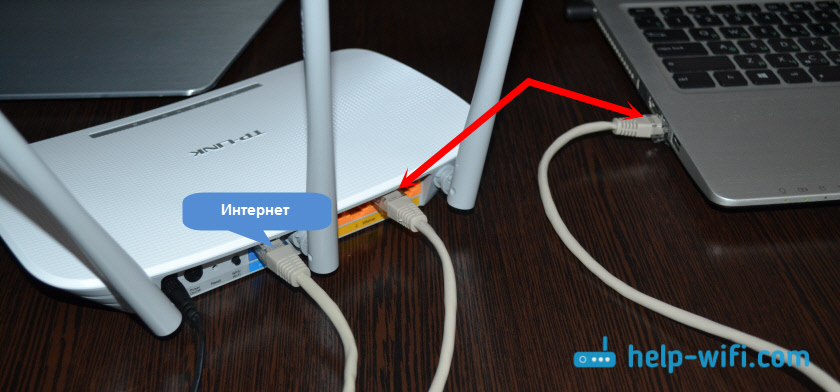
Configuración de red Wi-Fi
Inmediatamente después de encender TL-WR845N, transmitirá la red Wi-Fi con aproximadamente el mismo nombre: "TP-Link_3A08". Puede conectarse a esta red desde su computadora portátil, teléfono inteligente, tableta u otro dispositivo. Para la conexión, necesitará una contraseña. Fábrica La contraseña se indica desde la parte inferior del enrutador en la pegatina. Firmado como "contraseña inalámbrica/PIN".
Después de conectarse, puede salir de cualquier navegador en la configuración del enrutador (miramos a continuación). No importa qué dispositivo tenga. Si no tiene una computadora, tal vez también será útil para un artículo sobre cómo configurar un enrutador Wi-Fi desde una tableta o teléfono.
Este enrutador admite la gestión a través de la aplicación Cool Tether. Que puede instalar en su teléfono o tableta. Usando esta aplicación, puede configurar un enrutador y controlar sus diversas funciones. Escribí más sobre esta aplicación en el artículo: TP-Link Tether: Configuración y gestión Router TP-Link.
Si el enrutador no es nuevo, o ya han intentado configurarlo, entonces le recomiendo encarecidamente que voltea la configuración. Para hacer esto, es suficiente durante 10 segundos para apretar el botón de reinicio, que se ahoga en la caja. Puedes presionarlo con algo agudo.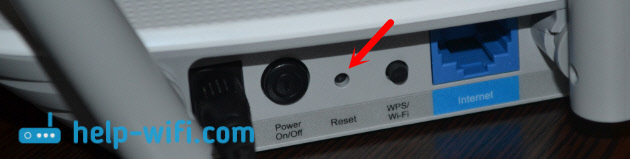
El enrutador se reiniciará y podemos continuar la configuración.
Entrada al panel de control
Lo principal es ir a la configuración del enrutador. Muchos en esta etapa tienen muchos problemas diferentes.
Puede abrir una página con la configuración de un enrutador desde cualquier navegador. Suficiente para ir a la dirección Tplinkwifi.Neto, o 192.168.0.1, e indique el nombre de fábrica del usuario y la contraseña (administrador y administrador). Dirección del enrutador, datos de fábrica para la entrada y otra información se indica desde la parte inferior del enrutador, en una pegatina blanca.
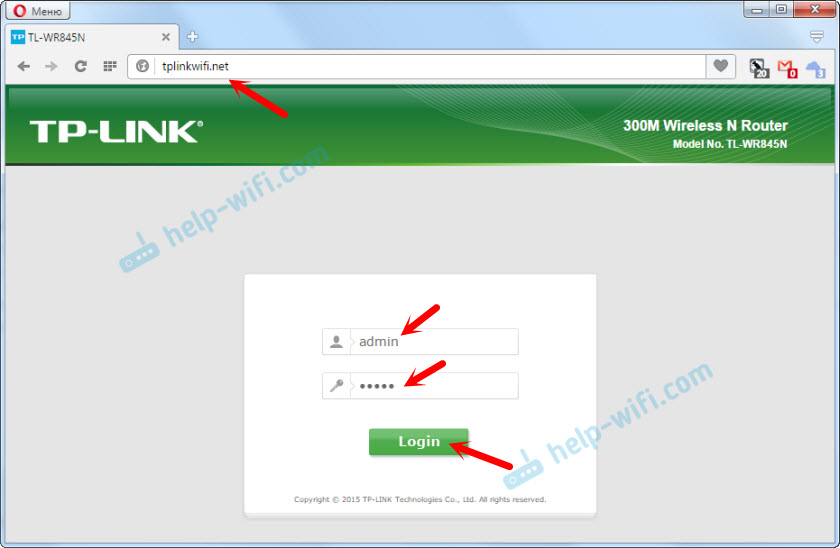
Obtendremos acceso al pueblo con una configuración de enrutador. El panel de control puede diferir ligeramente. Pero está bien, las secciones con la configuración son las mismas. La interfaz web en sí en inglés. Creo que el idioma ruso aparecerá en las siguientes actualizaciones.
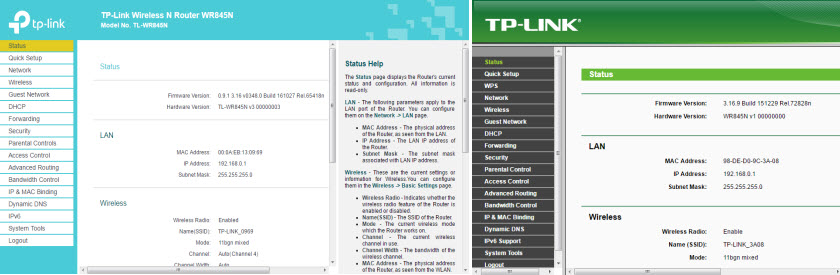
Si por alguna razón no puede ir al panel de control, vea las soluciones en este artículo: https: // help-wifi.COM/OSHIBKI-I-POLOMKI/CHTO-DELATH-Ne-ZAXODIT-V-NASTROJKI-ROUTERA-NA-192-168-0-1 -LI-192-168-1-1///. En primer lugar, verifique si está en las propiedades de su conexión, recibo automático de la dirección IP. En el artículo sobre el enlace, escribí sobre esto.
Configuración de conexión a Internet
Pasamos a lo más importante. Necesitamos establecer parámetros para que el enrutador pueda conectarse a Internet. Escribiré algunas palabras más sobre cómo funciona el enrutador. Lo más probable es que su Internet solía conectarse directamente a la computadora. Ahora estamos conectando Internet a nuestro TP-Link TL-WR845N. Y si anteriormente lanzó algún tipo de conexión de alta velocidad en una computadora, ahora hará un enrutador. Solo necesitas configurar esta conexión. En la computadora, ya no es necesaria la conexión a Internet. Se puede quitar.
En el caso de que su proveedor use el tipo de conexión "IP dinámica" (por ejemplo, Kyivstar Provey. Sin vincular por dirección MAC), Internet debe ganar automáticamente, sin configuración. Para no confundirse, haremos esto:
- Si el indicador de conexión a Internet en el enrutador TL-WR845N Quema naranja, Entonces, lo más probable es que su proveedor use el tipo de conexión PPPOE, L2TP o PPTP. O solo necesitas clonar la dirección MAC.
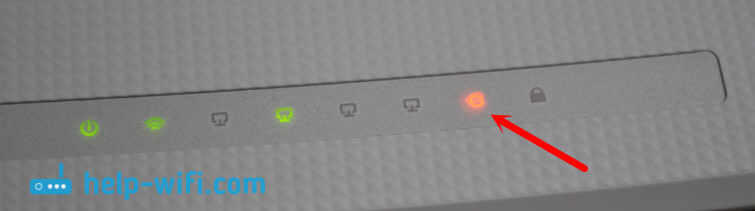 El indicador naranja dice que el enrutador no puede conectarse a Internet y distribuirlo. En este caso, miramos más el artículo y configuramos la conexión.
El indicador naranja dice que el enrutador no puede conectarse a Internet y distribuirlo. En este caso, miramos más el artículo y configuramos la conexión. - Si el indicador Se quema verde, entonces esto significa que el enrutador ya está conectado a Internet. Puede omitir esta sección e inmediatamente proceder a configurar una red Wi-Fi.
Configuración PPPOE, L2TP, PPTP
Ya hemos descubierto que el tipo de conexión "IP dinámica" no necesita ser ajustada. A menos que necesite clonar la dirección IP. Escribiré sobre eso a continuación. "IP estática" es una rareza.
Debe tener información exacta sobre el tipo de conexión que utiliza su proveedor de Internet. Además, debe tener los parámetros necesarios para conectar. Por lo general, este es un inicio de sesión y contraseña. Toda esta información se puede ver en el acuerdo de conexión, o aclararse en el apoyo del proveedor.En la configuración, vaya a la pestaña de red (red) - "WAN". En el menú que cae "Tipo de conexión WAN", debe seleccionar el tipo de conexión a Internet. Y ya dependiendo del tipo elegido, establezca los parámetros necesarios.
Por ejemplo, elegí PPPOE (Rostelecom, TTK, House.Ru):
- Establecemos el nombre de usuario (nombre de usuario).
- Establecemos la contraseña (contraseña). Dos veces.
- Verificamos que el interruptor se encuentre cerca de "conectarse automáticamente" (se conectará automáticamente).
- Puede hacer clic en el botón "Conectar" para verificar la conexión al proveedor.
- Si todo está bien, entonces guarde la configuración. Botón "Guardar".
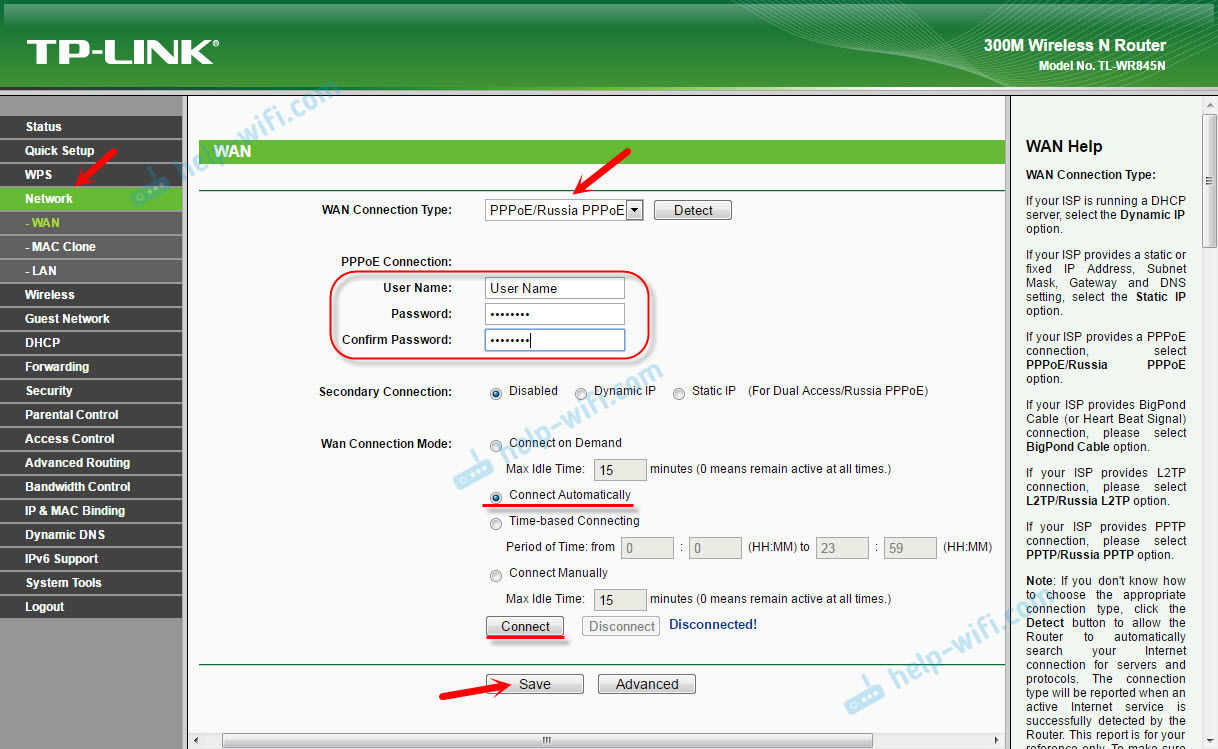
Un ejemplo de la configuración L2TP, o PPTP (por ejemplo, proveedor de Billline):
- Seleccione el tipo de conexión correspondiente. Elegí L2TP.
- Indicar el nombre de usuario.
- Indicamos la contraseña.
- Ponemos "IP dinámica".
- Prescribimos el nombre o la dirección del servidor.
- Punto "conectarse automáticamente".
- Guardamos la configuración.
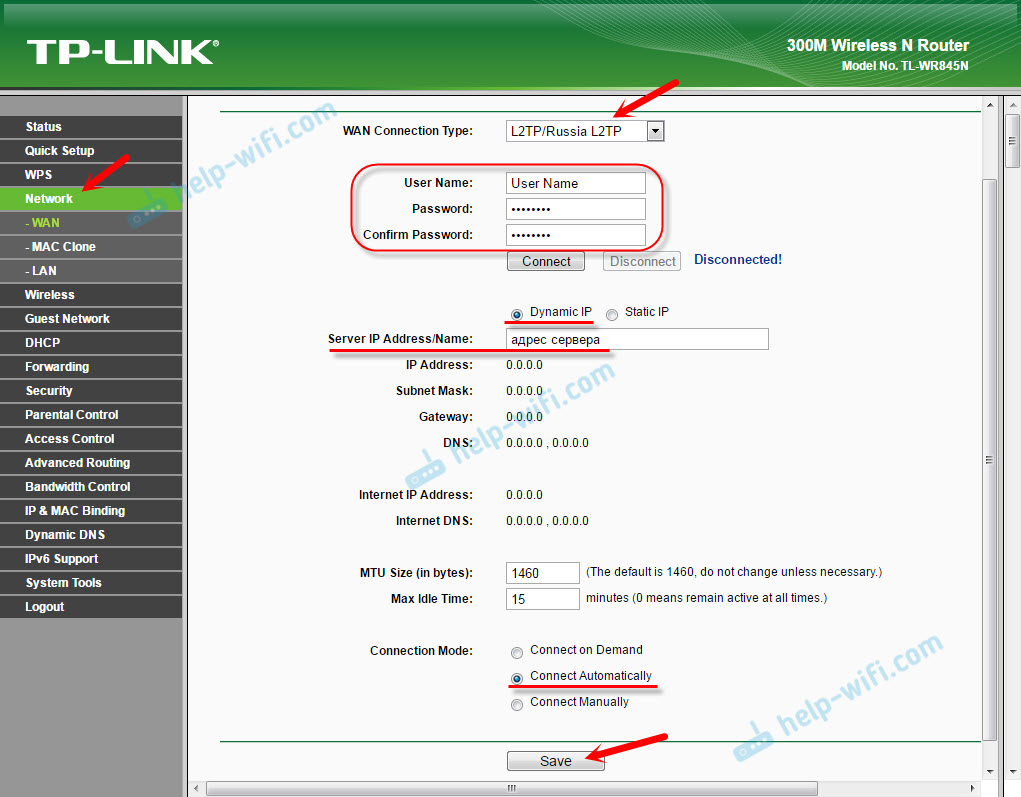
El enrutador debe conectarse a Internet, y el indicador se ilumina con verde. Si el indicador de conexión aún está quemando naranja, asegúrese de haber elegido el tipo correcto de conexión y configure correctamente todos los parámetros para la conexión.
Clonando la dirección MACAlgunos proveedores están vinculando Internet a la dirección MAC. Y si su Internet estaba conectado a la computadora, a la que ahora está conectado el enrutador, entonces puede intentar clonar el Mac desde la computadora. Esto se puede hacer en la pestaña "Red" (red) - "Mac Clone". Presionando el botón "Dirección MAC clonada".
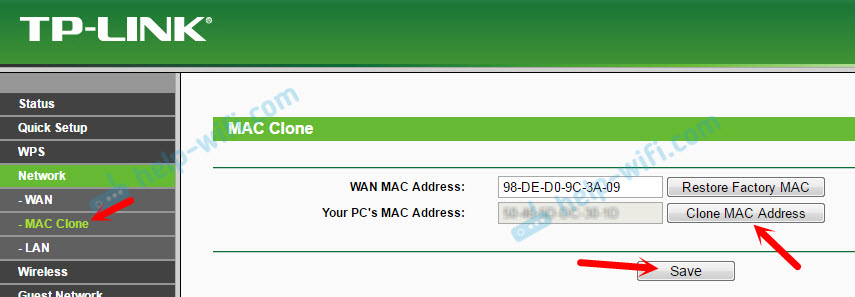
También puede registrarse en la dirección MAC del proveedor del enrutador (indicado en el enrutador en sí). Por lo general, esto se puede hacer a través de una cuenta personal o en modo telefónico.
Vaya a la siguiente configuración solo si el indicador de conexión a Internet se quema verde.
Configuración de la red Wi-Fi. Instalación de contraseña en Wi-Fi
Procedemos a configurar una red inalámbrica. Todo lo que debemos hacer en esta etapa es cambiar el nombre de la red Wi-Fi (no dejar la estándar) y cambiar la contraseña. Para que un vecino malvado no pudiera conectarse con nuestro enrutador 🙂
Abra la pestaña "inalámbrica" (modo inalámbrico). Aquí, en el campo "Nombre de la red inalámbrica" indicamos el nombre de nuestra red Wi-Fi (letras en inglés, números). Y a continuación, indique nuestra región. No cambiamos nada más, haga clic en el botón "Guardar" (si aparece un mensaje, haga clic en Aceptar).
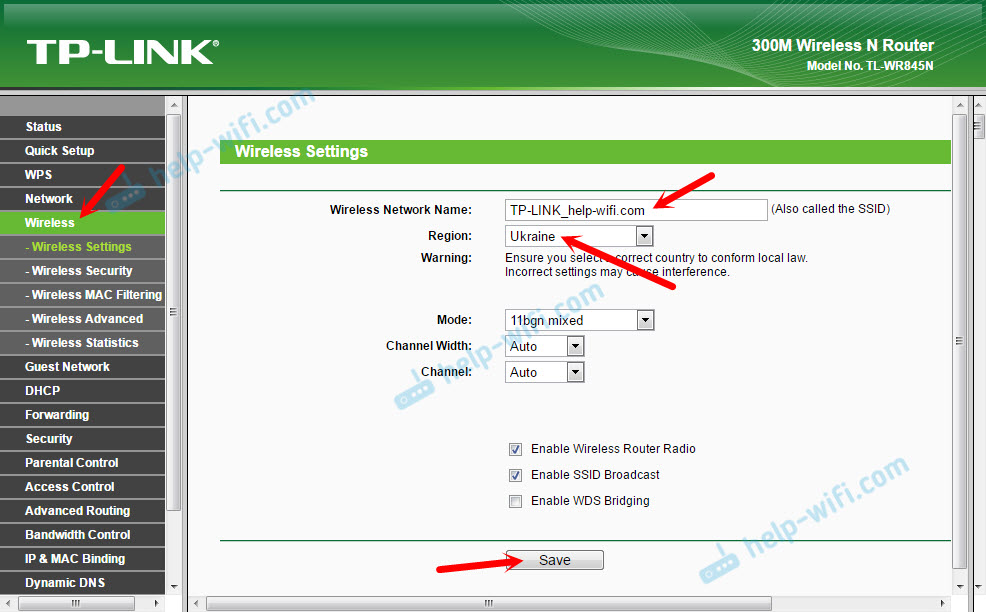
Luego vamos a la pestaña "Seguridad inalámbrica". Aquí pondremos una contraseña en una red Wi-Fi.
La contraseña debe estar registrada en el campo "Contraseña inalámbrica". La contraseña debe ser al menos 8 caracteres. No olvide hacer clic en el botón "Guardar".
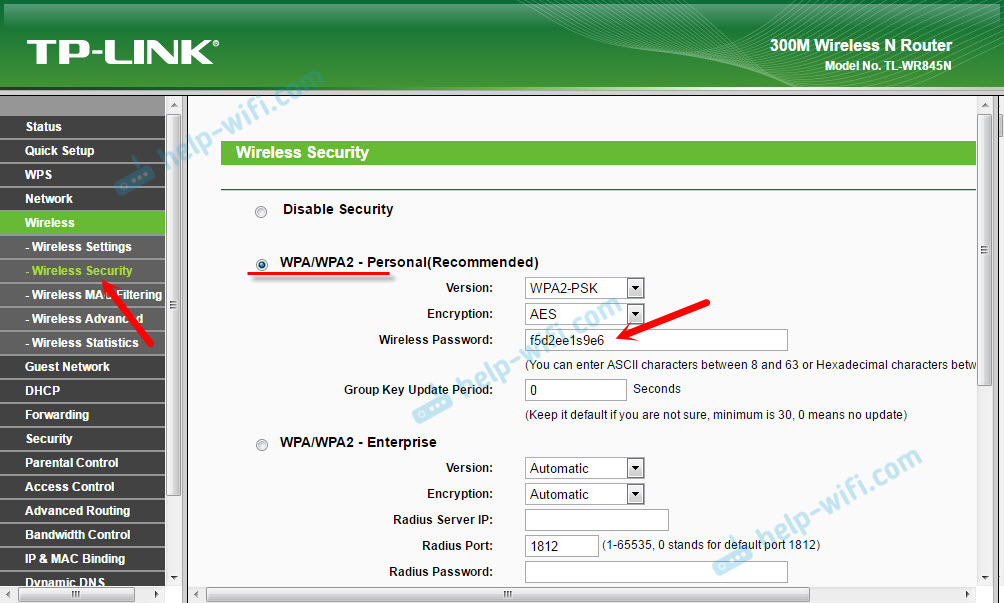
Después de cambiar el nombre de la red (SSID) y la contraseña, deberá volver a conectarse a la red Wi-Fi (si configura un enrutador cuando se conecta a través de Wi-Fi). Para la conexión, deberá especificar una nueva contraseña. Es mejor escribir la contraseña en sí, para no olvidar.
Cambio de contraseña de fábrica. Protección del panel de control
Ya sabe que al ingresar al panel de control del enrutador, debe indicar el nombre de usuario y la contraseña. Por defecto hay administrador de fábrica y administrador. No es muy seguro. Dado que todos los que se conectan con su enrutador podrán acceder a su configuración.
Le aconsejo que cambie el administrador de la contraseña a otro. Se puede dejar el nombre de usuario. Vaya a la configuración de la sección "Herramientas del sistema" - "Contraseña".
Allí debe especificar el inicio de sesión y la contraseña antiguos (en nuestro caso Admin). Luego especifique el nuevo nombre de usuario (Dejé el administrador), y dos veces necesita especificar la nueva contraseña (nueva contraseña). Esta contraseña se utilizará para ingresar a la interfaz web del enrutador.
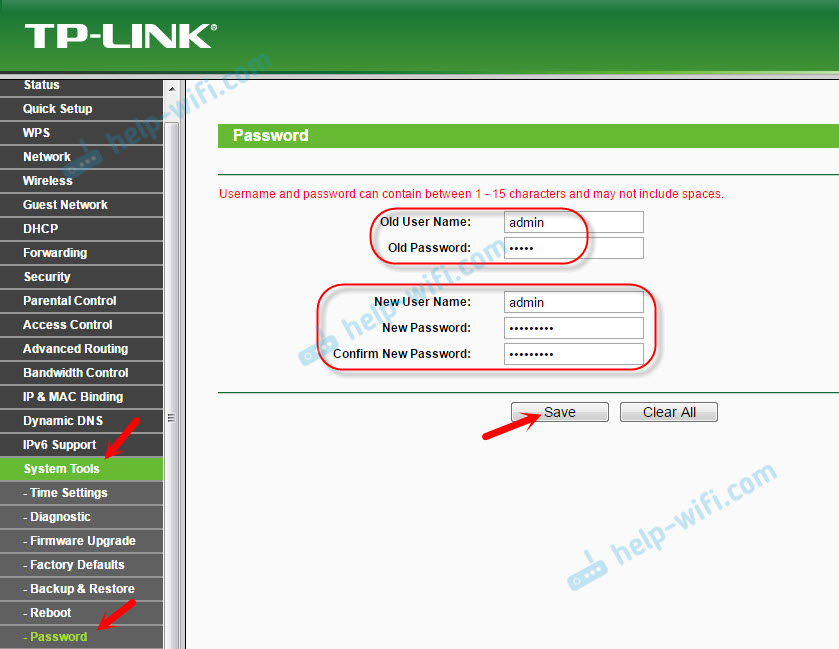
Solo recuerda, e incluso mejor escriba esta contraseña. Si lo olvidas, entonces no puedes prescindir de una descarga completa de la configuración.
Configuración de funciones adicionales
Hemos completado todas las configuraciones necesarias del enrutador. Ahora trabaja normalmente y distribuye Internet. La red Wi-Fi está protegida. Todo, puedes usar.
También mostraré cómo configurar varias funciones más populares. Lo que es posible que desee hacer en su TP-Link TL-WR845N.
Lanzamiento de la red de invitados en TL-WR845N
Ya escribí en un artículo separado sobre cómo configurar una red de invitados en los enrutadores TP-Link. Después de configurar la red Wi-Fi invitada, el enrutador distribuirá otra red inalámbrica. Se puede abrir o poner una contraseña.
La red de invitados estará completamente aislada de su red local principal (esto se puede deshabilitar). Además, para la red de invitados, puede configurar la restricción de velocidad o comenzar esta red a tiempo.
En la configuración, en la pestaña Red de invitados, puede establecer todas las configuraciones necesarias: el nombre de la red de invitados, la contraseña, activarlo (marca de verificación cerca de la red de invitados), habilitar la restricción de velocidad, el acceso abierto a la red local, o Configurar el lanzamiento del horario.
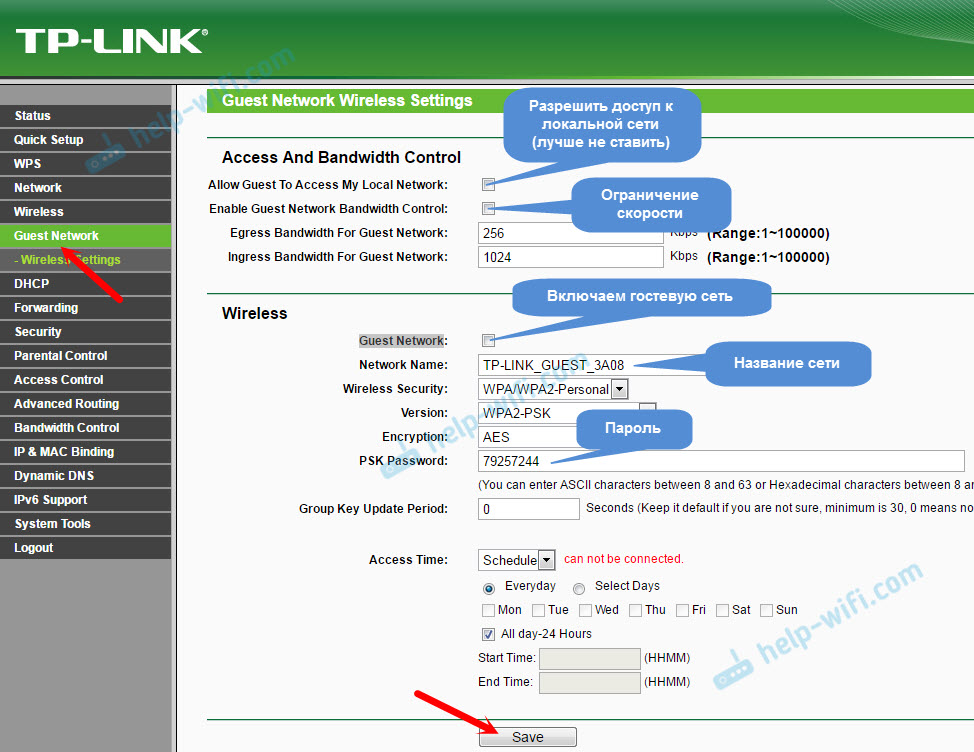
No olvide guardar la configuración. Para apagar la red, simplemente elimine la marca de verificación cerca de la red de invitados y vuelva a mantener la configuración.
Desconectar WPS
Si no planea usar la función WPS, entonces es mejor apagarla. Hay información de que esta función hace que una red inalámbrica sea menos protegida y crea una carga adicional en el enrutador.
Para apagar, vaya a la sección "WPS" y haga clic en el botón "Desactivar WPS".
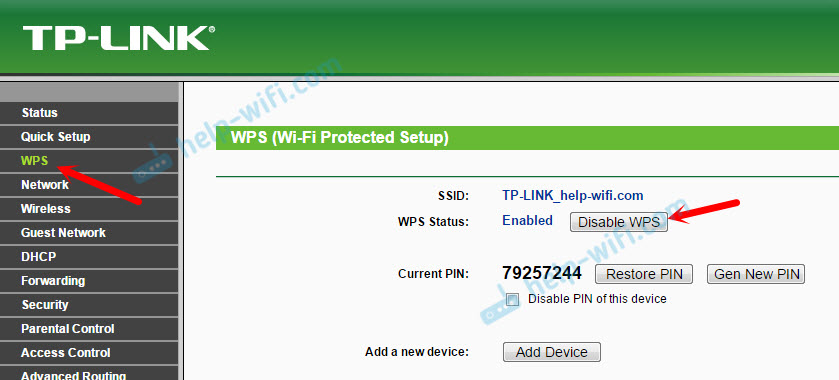
Si es necesario, puede encender fácilmente WPS.
Guardamos los parámetros TL-WR845N en el archivo
En conclusión, quiero aconsejarle que guarde todas las configuraciones del enrutador en el archivo y guarde este archivo en la computadora. Esto le permitirá restaurar la configuración del archivo en cualquier momento si algo le sucede al enrutador. O, por ejemplo, después del firmware. Si la configuración vuela.
Para hacer esto, vaya a la sección "Herramientas del sistema" - "copia de seguridad y restauración" y haga clic en el botón "Copia de seguridad". Guarde el archivo en la computadora, en un lugar confiable.
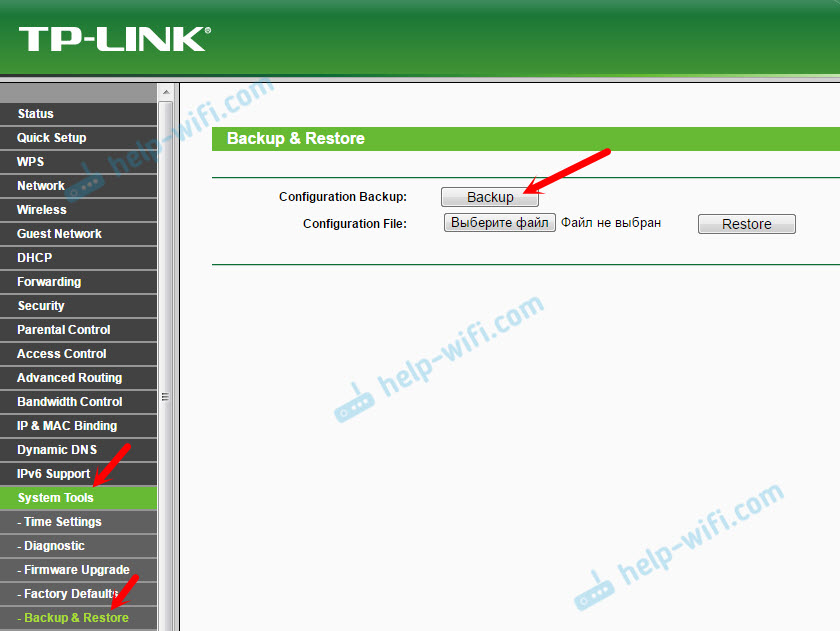
Ahora, en cualquier momento puede restaurar la configuración del archivo, de acuerdo con esta instrucción.
Conducir un enrutador desde un teléfono inteligente o tableta
Una vez más, quiero aconsejarle que se instale en mi teléfono inteligente o en la aplicación de Tether de tabletas. Con él, puede simplemente controlar el enrutador TP-Link TL-WR845N. Puede ver la tarjeta de red, ver qué dispositivos están conectados al enrutador, bloquear el acceso a Internet, cambiar la configuración del enrutador.
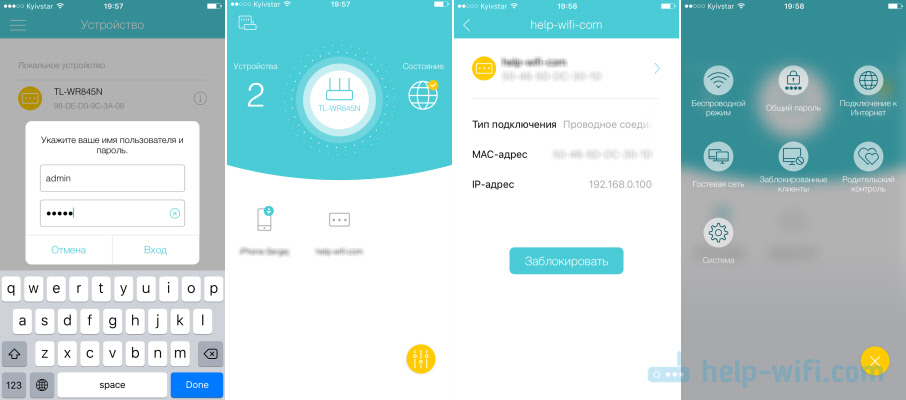
Aplicación muy buena. Y no necesita ir a la interfaz web a través del navegador cada vez.
Si tiene preguntas sobre cómo configurar este enrutador, hágalos en los comentarios. Definitivamente responderé e intentaré ayudar. Los mejores deseos!
- « Cómo transferir el panel Opera Express, contraseñas, marcadores. Sincronización en la ópera
- Wi-Fi está desconectado en Windows 10. La conexión de Wi-Fi en la computadora portátil se cae »

