Cómo asignar un cursor de forma cruzada en AutoCAD

- 4200
- 880
- Cristian Collazo
Uno de los principales problemas al cumplir con el programa es el propósito del cursor en forma de cruz en el campo gráfico de AutoCAD, y esto se debe al hecho de que este es el elemento más importante de la interfaz del programa para trabajar con objetos 3D, lo que permite para llevar a cabo una alta precisión para dibujar, asignar, editar y otras acciones similares.

El manual de cómo asignar un cursor en forma de cruz en un campo gráfico es simple.
De hecho, se establece de forma predeterminada, inmediatamente cuando el programa es abierto por el cursor, la mira habitual "+" es, y no se requiere nada más para instalar.
Puede configurar su apariencia:
- Abra la sección de la sección "Parámetros" o haga clic con el botón derecho del mouse y seleccione "Configuración".
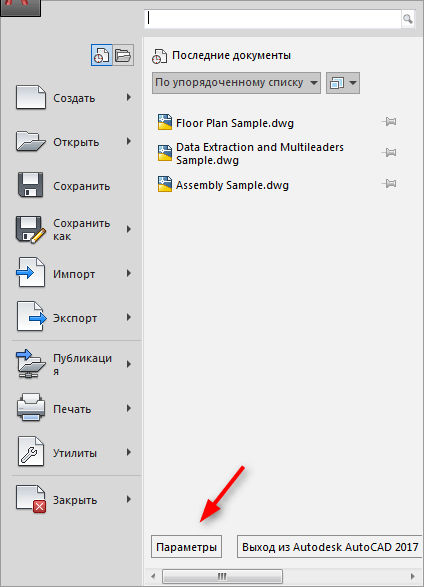
- Vaya a la pestaña "Elección" y establezca el tamaño requerido de la vista, moviendo el control deslizante.
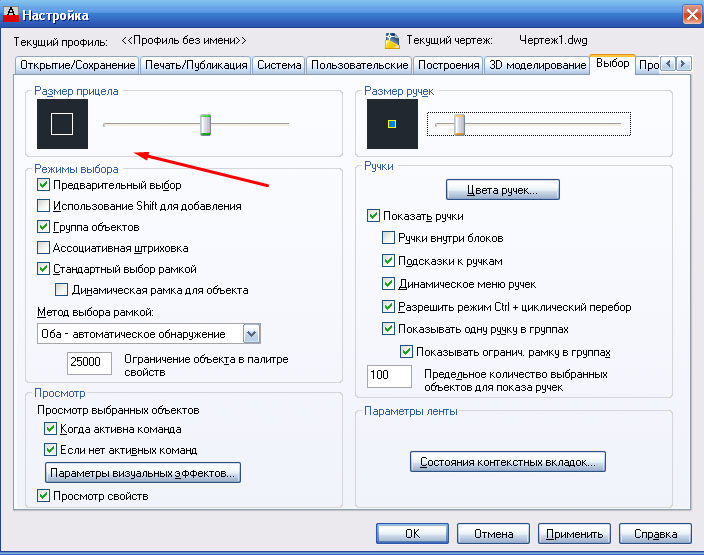
- Dependiendo de la versión del software en la misma pestaña "Seleccionar modos" en la parte inferior, habrá una línea de "color de selección", de lo contrario ir a la pestaña "Pantalla" y haga clic en el botón "Color".
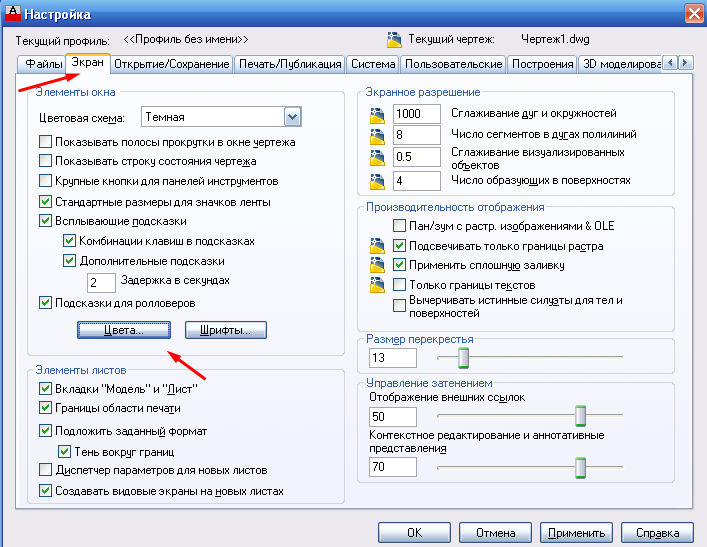
- En la misma pestaña, puede cambiar el tamaño de la encrucijada o usar la variable "Cursossize".
- En la columna de contexto, seleccione el tipo de área de trabajo, en la siguiente columna "Interpretar elementos" Seleccione el Crossier.
- A continuación, seleccione el color deseado y haga clic en "Aceptar".
Para cambiar la pantalla, se requiere ir a otro contexto del área de trabajo (campo gráfico), por ejemplo, "proyección 3D", que abre una gran cantidad de oportunidades para configurar el diseño externo.
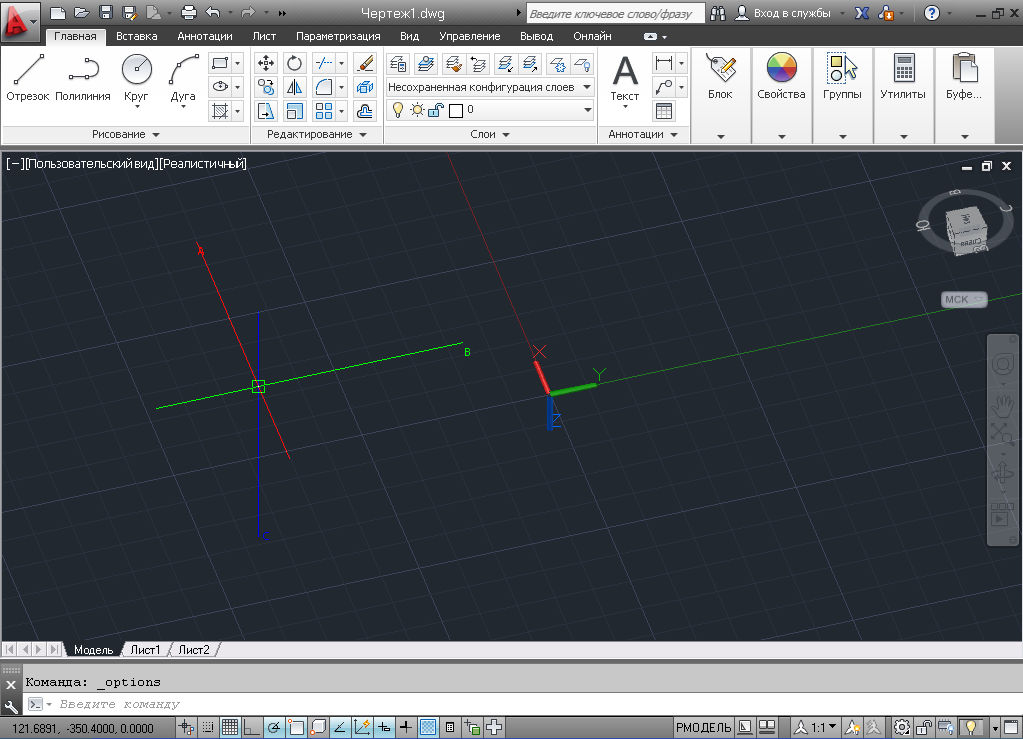
Se puede ver que la apariencia del cursor ya es diferente del anterior, las configuraciones de la apariencia y la adición de los ejes se llevan a cabo de acuerdo con el mismo principio, que se describieron anteriormente:
- En la configuración de la pestaña Modelo 3D, preste atención al bloque 3D Crossroads.
- Se proporcionaron 3 líneas con una opción:
- "Muestre el eje z en la encrucijada";
- "Etiquetas de sistemas operativos en la encrucijada estándar";
- "Muestre las etiquetas de PSK dinámico".
- La línea "etiquetas en la encrucijada" le permite instalar las marcas ofrecidas "x/y/z" y "n/e/z" o instalar usuario.
- Vaya a la pestaña "Pantalla" para cambiar la sombra, pero en la ventana "Color gamma de la ventana de dibujo" Seleccionar "proyección paralela 3D" o "proyección prometedora 3D".
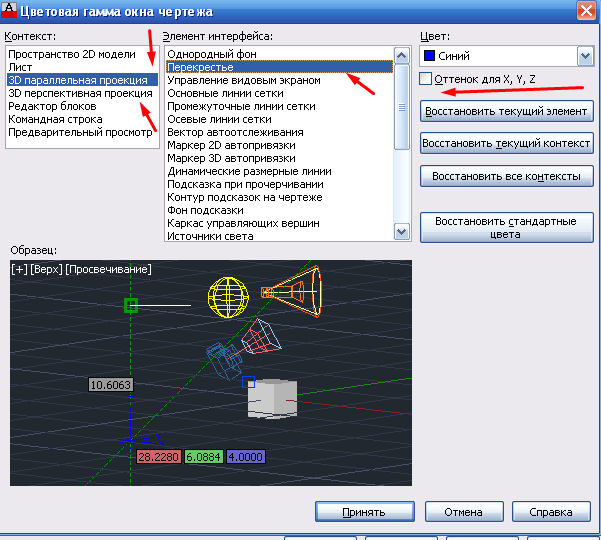
- Si no instala una marca de verificación en la línea "Sombra para X, Y, Z", el color del cursor será uno para la vista y para los ejes.
- Queda por indicar el color principal de la vista, ya que los ejes se asignarán automáticamente.
Qué hacer si el mouse desaparece
Tal problema es bastante relevante, y la razón principal de su ocurrencia es el uso de tarjetas de video no condensadas.
Para decidir, intente aplicar las siguientes acciones:
- Verifique la relevancia de los controladores de tarjetas de video.
- En AutoCAD, use el equipo de Grafnaster, luego, seleccione "Configuración manual" y "Desconectación de la aceleración del carro".
- Intente desconectar "ViewCube" y "Preservación automática".
- Desconecte el tema "aero".
Para devolver el cursor:
- Cambiar los estilos visuales.
- Pon el mouse en la sección "Fondos para el control de una pantalla de vista".
- Cierre el programa y abra el dibujo nuevamente.
- Cambiar el color de las cruces.
- Contador entre las pestañas.
Comandos y variables útiles
- "SignPsk": controla la apariencia, la apariencia y la colocación del signo de PSK;
- "ShowPlifers" - Pantalla de la paleta oculta;
- "Espacio de trabajo": para la creación, cambio, preservación del espacio de trabajo;
- "RpppPramamements" y "rpSoSust": el establecimiento de los parámetros del espacio de trabajo y su preservación;
- "Cursorbadge" - configurando el reflejo de los iconos;
- "Cursortype" - definición de tipo para indicar dispositivos;
- "Dimpickbox" - el establecimiento (en píxeles) del tamaño de la vista;
- "WSAUTOSAVE": cuando la transición a otro espacio de trabajo, conserva los cambios en el anterior;
- "Ucsicon" - regula la visibilidad del icono PSK.
Como se puede ver en todo lo que se describe, el programa AutoCAD propone muchas opciones y oportunidades para editar herramientas, y el cursor es una de las herramientas más importantes. Todos podrán configurar la apariencia, el tamaño, el número de ejes y otros parámetros de visualización para ellos mismos.
- « Algunos consejos de simple a difícil en intentos de revivir el disco de PS2 al leer discos
- Cargadores inalámbricos para las características de elección de iPhone y los mejores modelos »

