Cómo combinar las secciones del disco duro

- 3738
- 1166
- Sra. Inés Vázquez
Al instalar Windows, muchos se dividen en un disco duro o SSD en varias secciones, a veces ya está dividido y, en general, es conveniente. Sin embargo, puede ser necesario combinar las secciones del disco duro o SSD, sobre cómo hacerlo en Windows 10, 8 y Windows 7, en detalle en estas instrucciones.
Dependiendo de la disponibilidad de datos importantes en la segunda de las secciones de United, puede hacer como medios de ventanas construidos (si no hay datos importantes allí o puede copiarlos a la primera sección incluso antes de la combinación), o usar tercero -Party programas gratuitos para trabajar con secciones (si los datos importantes en la segunda sección son y no hay ningún lugar para copiarlas). Entonces ambas opciones serán consideradas. También puede ser útil: cómo aumentar el disco C debido al disco D.
Nota: Teóricamente, las acciones realizadas, si el usuario no comprende sus acciones y realiza manipulaciones con secciones del sistema, pueden provocar problemas al cargar el sistema. Tenga cuidado y, cuando se trata de una pequeña sección oculta, y no sabe por qué es necesario, es mejor no comenzar.
- Cómo combinar secciones de disco por Windows 10, 8 y Windows 7
- Cómo combinar secciones de disco sin pérdida de datos utilizando programas gratuitos
- Combinación de las secciones del disco duro o SSD - Instrucción de video
Combinando secciones del disco de Windows del sistema operativo
Es posible combinar las secciones de disco estrictos en ausencia en la segunda de las secciones de datos importantes utilizando herramientas Built -in Windows 10, 8 y Windows 7 sin la necesidad de usar programas adicionales. Si hay dichos datos, pero puede copiarlos previamente en la primera de las secciones, el método también es adecuado.
Nota importante: las secciones combinadas deben ubicarse en orden, T.mi. uno sigue al otro, sin ninguna sección adicional entre ellas. Además, si en el segundo paso en las instrucciones a continuación, se ve que la segunda de las secciones de United se encuentra en el área, aislada en verde, y el primero no lo es, entonces el método en el formulario descrito no funcionará, será necesario para eliminar primero toda la sección lógica (dedicada al verde).
Los pasos serán los siguientes:
- Presione las teclas Win+R en el teclado, ingrese Disco.MSC y haga clic en Enter: la utilidad de "gestión de descuentos" comenzará.
- En la parte inferior de la ventana de control de disco, verá una visualización gráfica de secciones en su disco duro o SSD. Haga clic con el botón derecho del mouse de acuerdo con la sección que se encuentra a la derecha de la sección con la que debe combinarse (en mi ejemplo, combino las ruedas C y D) y seleccione el elemento "Eliminar Tom" y luego confirmar la eliminación del volumen. Permítanme recordarle que no debe haber secciones adicionales entre ellas, y los datos de la sección eliminada se perderán.

- Haga clic con el botón derecho del mouse en las dos secciones de United y seleccione el menú contextual "Expandir Tom". Comenzará un maestro de expansión de volúmenes. Es suficiente presionarlo "más", por defecto, usará todo el espacio no distribuido que apareció en el segundo paso para unirse con la sección actual.
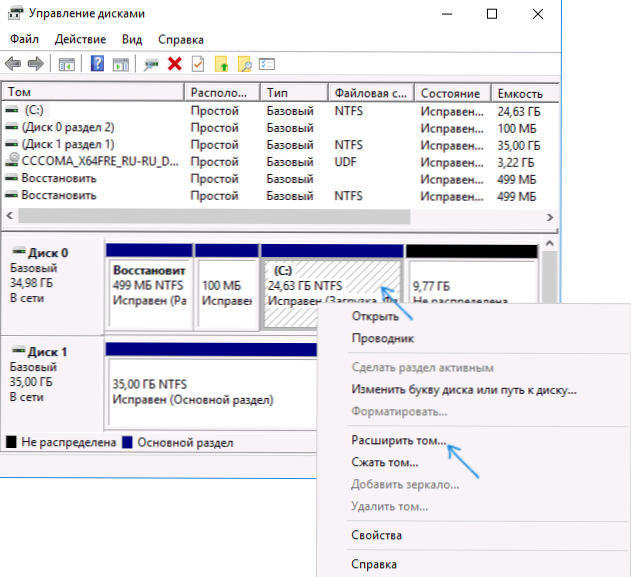
- Como resultado, recibirá una sección combinada. Los datos del primero de los volúmenes no irán a ninguna parte, y el espacio del segundo estará completamente conectado. Listo.
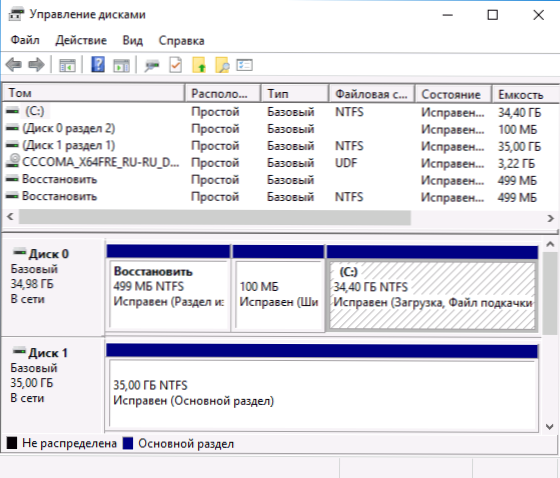
Desafortunadamente, a menudo sucede que en ambas secciones de United hay datos importantes, y no es posible copiarlos desde la segunda sección hasta la primera. En este caso, puede usar programas de tercera parte gratuitos que le permiten combinar secciones sin pérdida de datos.
Cómo combinar secciones de disco sin pérdida de datos
Hay muchos programas gratuitos (y pagados también) para trabajar con estrictas secciones de disco. Entre los que están disponibles de forma gratuita, puede resaltar el Asistente de asistente de partición AOMEI y el asistente de partición de Minitool gratis. Aquí consideramos el uso del primero de ellos.
Notas: Para combinar secciones, como en el caso anterior, deben ubicarse "en una fila", sin secciones intermedias, también deben tener un sistema de archivos, por ejemplo, NTFS. La fusión de las secciones por el programa se realiza después de reiniciarse en el entorno preos o de Windows PE, para que la computadora pueda iniciar para realizar la operación, deberá apagar la carga segura al BIOS si está incluido (ver. Cómo deshabilitar el arranque seguro).
- Inicie el estándar de asistente de partición AOMEI y en la ventana principal del programa haga clic en el botón derecho del mouse para cualquiera de las dos secciones de United. Seleccione el elemento del menú de movimiento de menús.
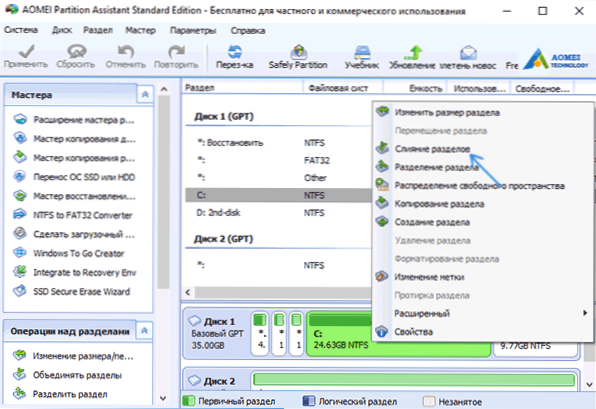
- Seleccione secciones que deben combinarse, por ejemplo, C y D. Tenga en cuenta que a continuación en la ventana de las secciones de combinación se mostrará qué letra tendrá una sección combinada (c), así como dónde encontrará datos de la segunda sección (c: \ d-drive en mi caso).
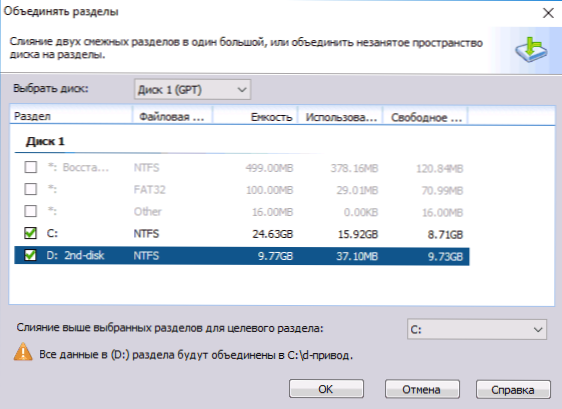
- Haga clic en Aceptar.
- En la ventana principal del programa, haga clic en "Aplicar" (botón en la esquina superior izquierda) y luego el botón "Go". De acuerdo con el reinicio (la fusión de las secciones se realizará fuera de las ventanas después de reiniciar), y también elimine la nota de "Inter Inter Inter en Windows Pete a la actuación"; en nuestro caso, no es necesario, y podemos ahorrar tiempo (pero En general sobre este tema, antes de este tema antes de proceder, mira el video, hay matices allí).
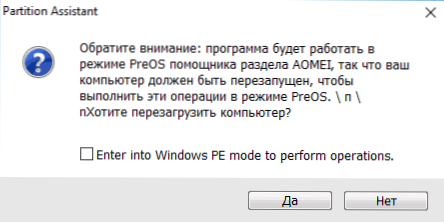
- Al reiniciar, en una pantalla negra con un mensaje en inglés de que ahora se lanzará el estándar de asistente de partición de Aomei, no presione ninguna tecla (esto interrumpirá el procedimiento).
- Si después de reiniciar nada ha cambiado (y pasó sorprendentemente rápido), y las secciones no estaban unidas, entonces hagan lo mismo, pero sin eliminar la marca en el cuarto paso. Además, si se encuentra con una pantalla negra después de ingresar a Windows en este paso, inicie el Administrador de tareas (Ctrl+Alt+del), seleccione el "archivo" - "Ejecute la nueva tarea" allí y especifique la ruta al programa (ParteAssist archivo.Exe en un programa con un programa en archivos de programa o archivos de programa x86). Después de reiniciar, presione Sí, y después de realizar la operación, reinicie ahora.
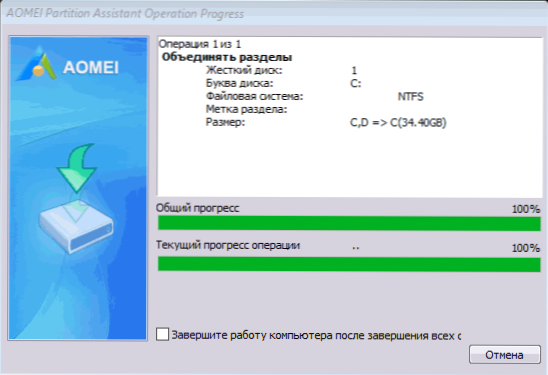
- Como resultado, después de realizar el procedimiento, recibirá las secciones combinadas en su disco mientras guarda datos de ambas secciones.
Puede descargar AOMEI Partition Assistant Standard desde el sitio web oficial https: // www.Disco.Com/free-partition-manager.Html. Si usa el programa gratuito del asistente de partición de Minitool, todo el proceso será casi el mismo.
Instrucción de video
Como puede ver, el procedimiento de unificación es bastante simple, dados todos los matices, y no hay problemas con los discos. Espero que puedas manejarlo, pero no habrá dificultades.
- « La resolución de la pantalla de Windows 10 no cambia
- Error inet_e_resource_not_found en Microsoft Edge Windows 10 »

