Cómo limpiar el disco C de archivos innecesarios
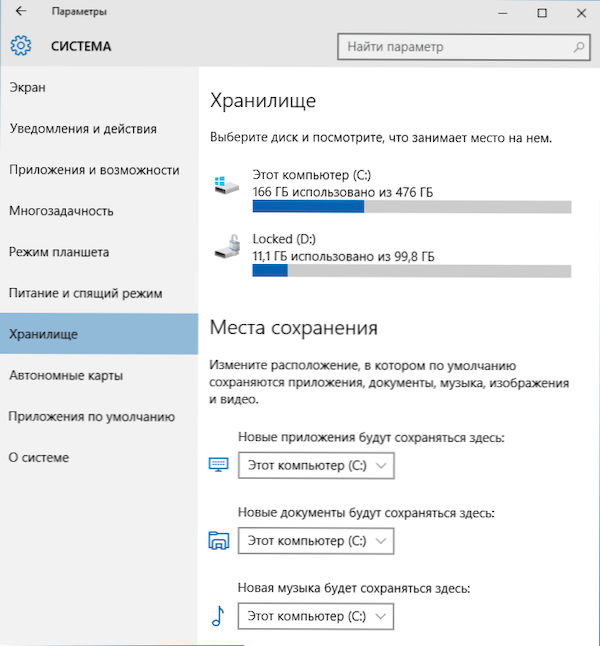
- 1320
- 303
- Gilberto García
En estas instrucciones para principiantes, consideraremos algunas formas simples que ayudarán a cualquier usuario a borrar el disco del sistema C de archivos innecesarios y, por lo tanto, liberar el lugar en el disco duro, lo que es más probable que sea útil para algo mucho más útil. En la primera parte, los métodos de limpieza de disco que aparecieron en Windows 10, en la segunda, son métodos que son adecuados para Windows 8.1 y 7 (y para 10-ki también).
A pesar del hecho de que los discos duros en HDD son cada vez más cada año en volumen, de alguna manera sorprendente aún logran llenar. Esto puede ser un problema aún más si usa la unidad de estado sólido SSD que puede almacenar mucho menos datos que el disco duro habitual. Pasemos a la limpieza de nuestro disco duro desde la basura que se ha acumulado en ella. También sobre este tema: los mejores programas para limpiar la computadora, la limpieza automática del disco de Windows 10 (en Windows 10 1803 también había la posibilidad de limpieza manual por medio del sistema, también descrita en el manual especificado).
Si todas las opciones descritas no lo ayudaron a liberar el espacio C en el volumen correcto y, al mismo tiempo, su disco duro o SSD se divide en varias secciones, entonces las instrucciones pueden ser útiles sobre cómo aumentar el disco C debido al disco D.
Limpieza de C en Windows 10
Formas de liberar espacio en la sección del sistema del disco (en el disco C) descrito en las siguientes secciones de este manual funcionan igualmente para Windows 7, 8.1 y 10. En la misma parte, solo sobre las funciones de limpiar el disco que apareció en Windows 10, y había bastantes. Además, la última versión de Windows 10 selecciona 7 GB para un almacenamiento reservado, puede limpiarlos, más detalles: cómo deshabilitar el almacenamiento reservado de Windows 10.
Actualización 2018: En la actualización de Windows 10 1803 de abril, la sección descrita a continuación se encuentra en los parámetros, el sistema, la memoria del dispositivo (y no la bóveda). Y, además de los métodos de limpieza que encontrará más adelante, el punto de "limpieza ahora" apareció allí para limpiar rápidamente el disco.
Almacenamiento de Windows 10 y su configuración
Lo primero a lo que debe prestar atención si se le exigió que limpie el disco C es el elemento de configuración de "almacenamiento" (memoria del dispositivo), disponible en "todos los parámetros" (a través de la notificación o el icono de palabras clave+i) - "Sistema " -" Sistema " -" Sistema " -" Sistema ".
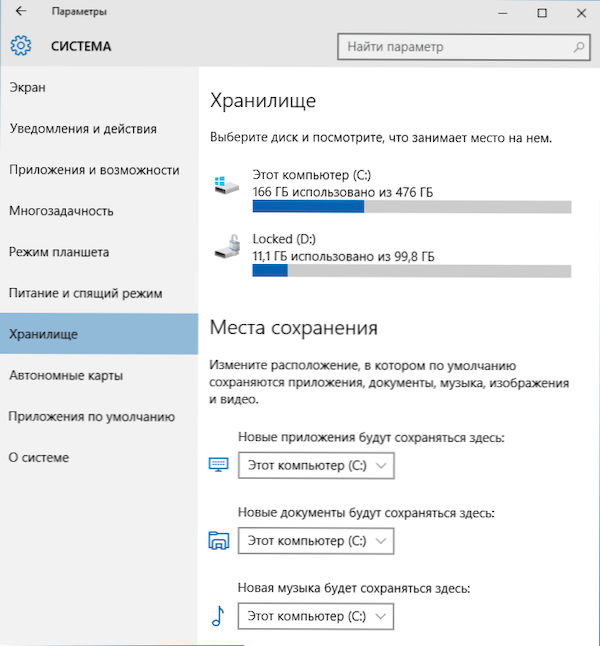
En esta sección de configuración, puede ver el número de espacio empleado y libre en los discos, establecer los lugares para preservar nuevas aplicaciones, música, imágenes, videos y documentos. Este último puede ayudar a evitar llenar rápidamente el disco.
Si hace clic en cualquiera de los discos en el "almacenamiento", en nuestro caso, puede ver información más detallada sobre el contenido y, lo que es más importante, eliminar parte de este contenido.
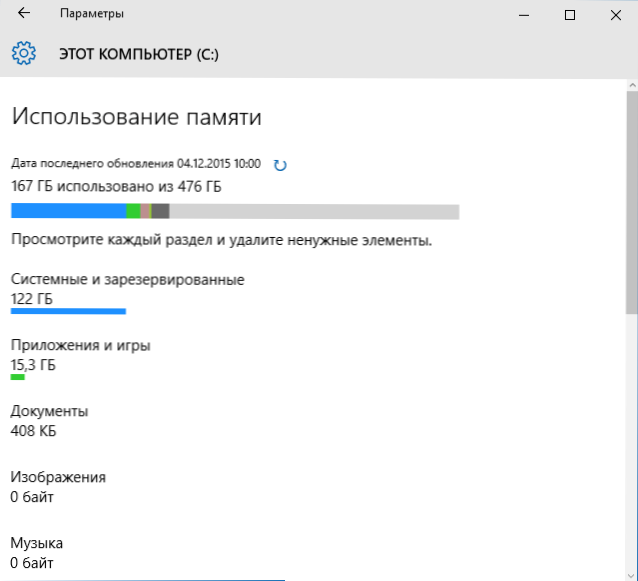
Por ejemplo, al final de la lista hay un elemento de "archivos temporales", al elegir cuál puede eliminar archivos temporales, el contenido de la canasta y la carpeta de descarga de la computadora, liberando así el lugar adicional en el disco.
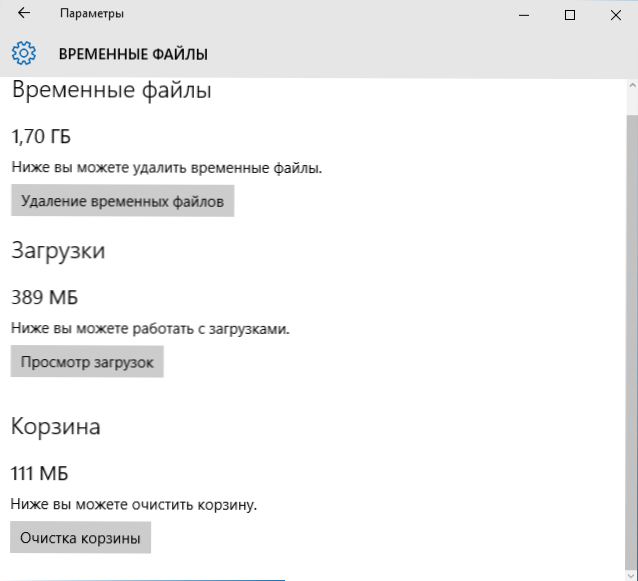
Al elegir un elemento de "archivos de sistema", puede familiarizarse con cuánto ocupan el archivo de bombeo (párrafo "memoria virtual"), un archivo de giberonación, así como los archivos de recuperación del sistema. Inmediatamente puede proceder a configurar los parámetros de recuperación del sistema, y el resto de la información puede ayudar al tomar decisiones para desactivar la hibernación o configurar un archivo de swing (que sucederá a continuación).
En el elemento "Apéndice y juegos", puede familiarizarse con los programas instalados en una computadora, un lugar ocupado por ellos en el disco y, si lo desea, elimine los programas innecesarios de una computadora o muévalos a otro disco (solo para aplicaciones Desde la tienda Windows 10). Información adicional: Cómo eliminar archivos temporales de Windows 10, cómo transferir archivos temporales a otro disco, cómo transferir la carpeta OneDrive a otro disco a Windows 10.
Funciones de comprimir archivos del sistema operativo y un archivo de hibernación
Windows 10 presenta la función de comprimir los archivos del sistema compactos del sistema operativo, lo que reduce el número de espacio ocupado en el disco del sistema operativo en sí. Según Microsoft, el uso de esta función en computadoras relativamente productivas con una cantidad suficiente de RAM no debería afectar el rendimiento.
Al mismo tiempo, si habilita el sistema operativo compacto, será posible liberar más de 2 GB en sistemas de 64 bits y más de 1.5 GB en 32 bits. Lea más sobre la función y su uso en las instrucciones que comprimen el sistema operativo compacto en Windows 10.
También apareció una nueva función para el archivo de hibernación. Si antes solo podría desconectarse liberando el lugar igual al 70-75% del tamaño de RAM, pero después de haber perdido las funciones del inicio rápido de Windows 8.1 y Windows 10, ahora puede establecer un tamaño reducido para este archivo para que se use solo para comenzar rápidamente. Detalles sobre las acciones en la guía GiberMnation Windows 10.
Eliminar y mover aplicaciones
Además del hecho de que las aplicaciones de Windows 10 se pueden mover en la sección "Configuración de almacenamiento", como se escribió anteriormente, es posible eliminarlas.
Estamos hablando de la eliminación de aplicaciones construidas. Esto se puede hacer manualmente o utilizando programas de tercera parte, por ejemplo, dicha función apareció en las últimas versiones de CCleaner. Leer más: Cómo eliminar las aplicaciones de Windows 10 construidas.
Quizás este es todo el hecho de que ha aparecido un nuevo lugar en términos de liberar el lugar en la sección del sistema. El resto de las formas de limpiar el disco C son igualmente adecuados para Windows 7, 8 y 10.
Iniciar limpieza de disco de Windows
En primer lugar, recomiendo usar una utilidad de Windows construida para limpiar un disco duro. Esta herramienta elimina archivos temporales y otros datos que no son importantes para el sistema operativo del sistema operativo. Para abrir la limpieza del disco, haga clic en la ventana "Mi computadora" a lo largo del disco con el botón derecho del mouse y seleccione "Propiedades".
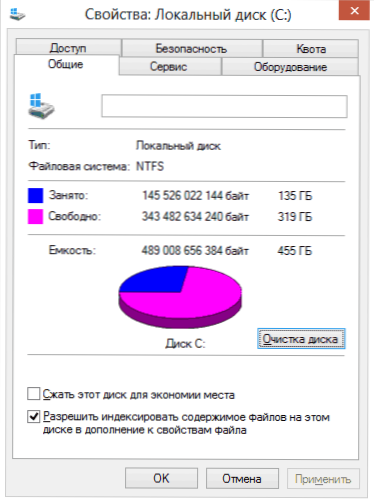
Propiedades de disco duro en Windows
En la pestaña "General", haga clic en el botón "Cleaning de disco". Después de que Windows recopile información sobre qué archivos innecesarios se han acumulado en HDD, se le invitará a elegir esos tipos de archivos que le gustaría eliminar de él. Entre ellos hay archivos temporales de Internet, archivos de canasta, sistemas operativos, etc. Como puede ver, en mi computadora puede liberar 3.4 gigabytes, que no son tan pocos.
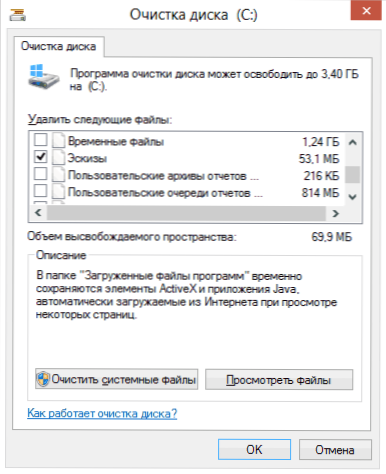
Disco de limpieza C
Además, puede limpiar los archivos del sistema Windows 10, 8 y Windows 7 (no es crítico para el sistema) del disco, para el cual haga clic en el botón con este texto a continuación. El programa una vez más verificará qué se puede eliminar exactamente con relativa sin dolor y después de eso, además de una pestaña de "limpieza de disco", otra "adicionalmente" estará disponible.
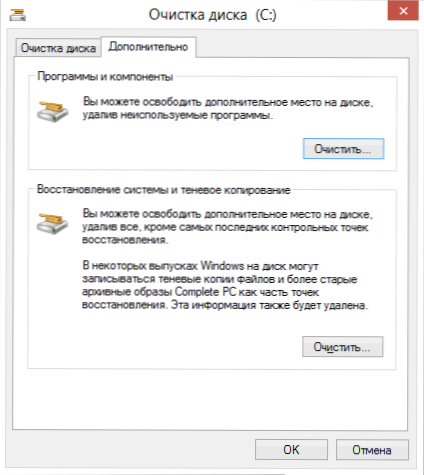
Archivos del sistema de limpieza
En esta pestaña, puede limpiar la computadora de programas innecesarios, así como eliminar datos para restaurar el sistema, mientras que la acción se elimina por todos los puntos de recuperación, excepto para el último. Por lo tanto, primero debe asegurarse de que la computadora esté funcionando normalmente, t.A. Después de esta acción, volver a puntos de recuperación anteriores no funcionará. Hay una oportunidad más: lanzar el disco de Windows en modo expandido.
Eliminar programas no utilizados que ocupan mucho espacio en disco
La siguiente acción que puedo recomendar es eliminar programas innecesarios no utilizados en una computadora. Si va al panel de control de Windows y abre los "programas y componentes", puede ver la lista de programas instalados en la computadora, así como la columna "Tamaño", que muestra cuánto espacio requiere cada programa.
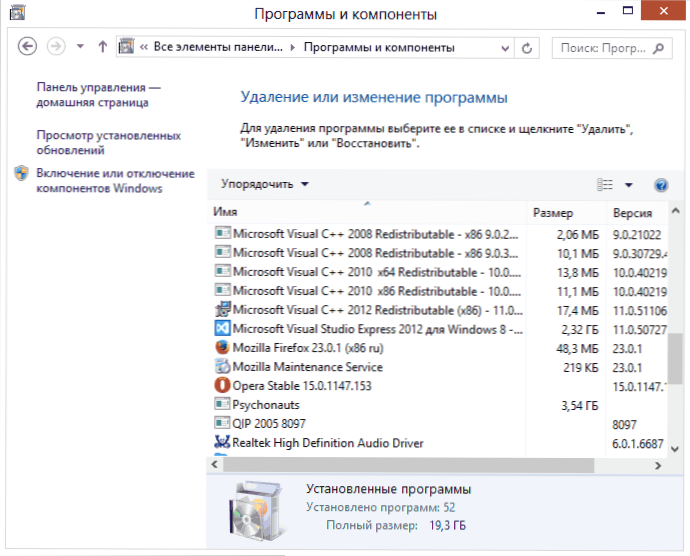
Si no ve esta columna, presione el botón de configuración en la esquina superior derecha de la lista y encienda la vista "Tabla". Nota pequeña: estos datos no siempre son precisos, ya que no todos los programas informan al sistema operativo sobre su tamaño exacto. Puede resultar que ocupa una cantidad significativa de espacio en disco, y la columna de "tamaño" está vacía. Elimine los programas que no usa: juegos largos y aún no eliminados, programas que se instalaron simplemente para pruebas y otros software, que no tienen una necesidad especial.
Analizar que ocupa un lugar en el disco
Para averiguar exactamente qué archivos tienen lugar en su disco duro, puede usar programas especialmente diseñados para esto. En este ejemplo, usaré el programa Windristat gratuito: se distribuye de forma gratuita y está disponible en ruso.

Después de escanear el disco duro de su sistema, el programa mostrará qué tipos de archivos y qué carpetas ocupan todo el lugar en el disco. Esta información le permitirá determinar con mayor precisión qué eliminar exactamente para limpiar el disco C. Si almacenó muchas imágenes de ISO, las películas que descargó de Torrent y otras cosas, que en el futuro, muy probablemente, no se utilizarán, no dude en eliminarlas. Sigue en un disco duro Una colección de películas para un terabyte generalmente nadie necesita. Además, en Windristat puede ver con mayor precisión qué programa toma el disco duro cuánto espacio. Este no es el único programa para estos fines, otras opciones CM. En el artículo cómo averiguar qué está ocupado el lugar del disco.
Limpiar los archivos temporales
El "disco de limpieza" en Windows es sin duda una utilidad útil, pero no elimina los archivos temporales creados por varios programas, y no por el sistema operativo en sí. Por ejemplo, si usa el navegador Google Chrome o Mozilla Firefox, entonces su caché puede ocupar varios gigabytes en el disco de su sistema.
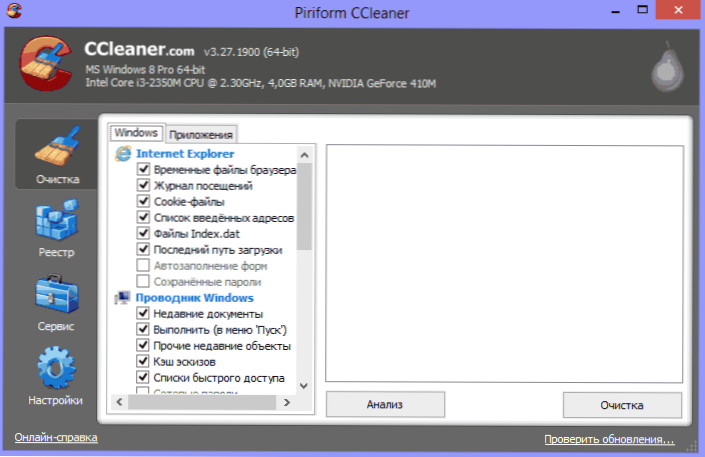
La ventana principal del programa CCleaner
Para limpiar los archivos temporales y otra basura de una computadora, puede usar el programa CCleaner gratuito, que también se puede descargar desde el sitio web del desarrollador de forma gratuita. Puede leer más sobre este programa en el artículo cómo usar CCleaner con beneficio. Solo le informaré que con la ayuda de esta utilidad, puede limpiar significativamente más innecesario del disco C que cuando se usa herramientas estándar de Windows.
Otros métodos de limpieza de disco c
Además de los métodos descritos anteriormente, puede usar adicional:
- Estudie cuidadosamente los programas instalados en la computadora. Eliminar los que no son necesarios.
- Retire los viejos controladores de Windows, vea. Cómo limpiar los paquetes de los conductores en el DriverTore \ FirePository
- No almacene películas y música en la sección del sistema del disco: estos datos ocupan mucho espacio, pero su ubicación no juega un papel.
- Encuentre y limpie los duplicados de archivos: a menudo sucede que tiene dos carpetas con películas o fotos que duplican y ocupan un espacio de disco. Ver: Cómo encontrar y eliminar los duplicados de archivos en Windows.
- Cambiar el lugar en el disco, desviado a la información para la recuperación o desconectar la preservación de estos datos;
- Desconecte la gibernación: cuando la gibernación en el disco C siempre está presente, siempre hay un archivo HiberFil.SYS, cuyo tamaño es igual al volumen de RAM de la computadora. Esta función se puede deshabilitar: cómo deshabilitar la gibernación y eliminar HiberFil.Sys.
Si hablamos de las últimas dos formas, no las recomendaría, especialmente los usuarios de computadoras para principiantes. Por cierto, tenga en cuenta: nunca hay tanto espacio en un disco duro como escrito en una caja. Y si tiene una computadora portátil, y cuando la compró, se escribió que hay 500 GB en el disco, y Windows muestra 400 con algo, no se sorprenda, esto es normal: se da parte del espacio de disco al Restauración de la computadora portátil a configuraciones de fábrica, y completamente un disco limpio 1 TB comprado en una tienda en realidad tiene un volumen más pequeño. Intentaré escribir por qué, en uno de los artículos más cercanos.
- « Cómo poner una contraseña en el Archive Rar, Zip y 7Z
- Cómo averiguar la dirección MAC de la computadora (tarjeta de red) »

