Cómo limpiar un caché en un navegador
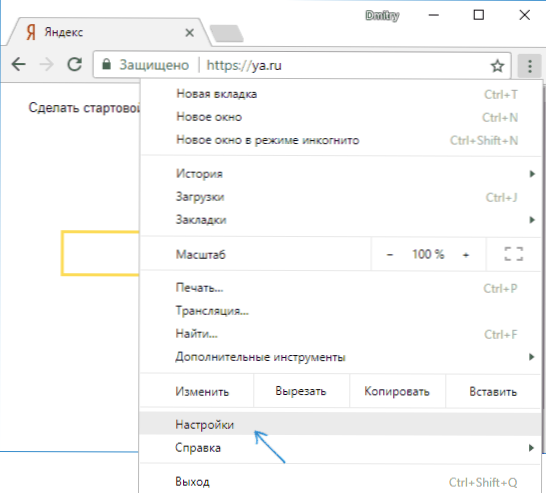
- 4788
- 585
- Gilberto García
Se puede requerir limpieza del caché del navegador por una variedad de razones. Muy a menudo, recurren a esto cuando surgen ciertos problemas con la exhibición de ciertos sitios o su descubrimiento en su conjunto, a veces, si el navegador inhibe en otros casos. En esta instrucción, en detalle sobre cómo limpiar el caché en Google Chrome, Microsoft Edge Browsers, Yandex Brauzer, Mozilla Firefox, IE y Opera, así como en los navegadores en dispositivos móviles de Android e iOS.
¿Qué significa limpiar el caché?? - Limpiar o eliminar el caché de un navegador significa eliminar todos los archivos temporales (páginas, estilos, imágenes) y, si es necesario, la configuración de sitios y cookies (cookies) disponibles en el navegador para acelerar la carga de páginas y la rápida autorización en los sitios que más a menudo visitar. No debe tener miedo de este procedimiento, no habrá ningún daño (excepto que después de la eliminación de las cookies, es posible que deba volver a ingresar sus cuentas en los sitios) y, además, puede ayudar a resolver ciertos problemas.
Al mismo tiempo, le recomiendo que tenga en cuenta que, en principio, el caché en los navegadores sirve precisamente para la aceleración (preservar parte de estos sitios en la computadora), t.mi. La presencia de un caché en sí no daña, pero ayuda a abrir sitios (y ahorra tráfico) y, si no hay problemas con el navegador, y el lugar en el disco de la computadora o la computadora portátil en exceso, no es necesario Retire el caché del navegador.
- Google Chrome
- Navegador Yandex
- Microsoft Edge
- Mozilla Firefox
- Ópera
- explorador de Internet
- Cómo limpiar el caché del navegador usando programas gratuitos
- Limpiar el caché en los navegadores en Android
- Cómo limpiar el caché en Safari y Chrome en iPhone y iPad
Cómo limpiar el caché en Google Chrome
Para limpiar el caché y otros datos guardados en el navegador Google Chrome, tome los siguientes pasos.
- Ir a la configuración del navegador.
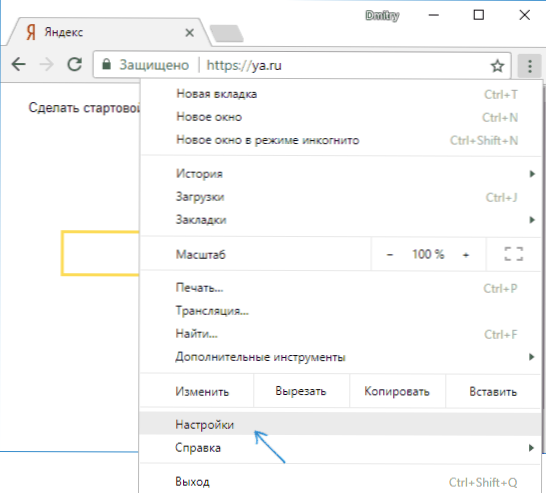
- Abra la configuración adicional (elemento en la parte inferior) y en la sección "Privacidad y seguridad", seleccione "Historial de limpieza". O, más rápido, solo ingrese la configuración en la parte superior del campo de búsqueda y seleccione el punto deseado.
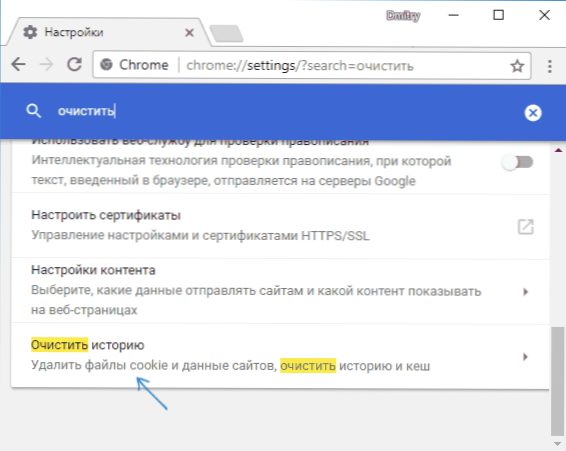
- Seleccione qué datos y para qué período se deben eliminar y haga clic en "Eliminar datos".
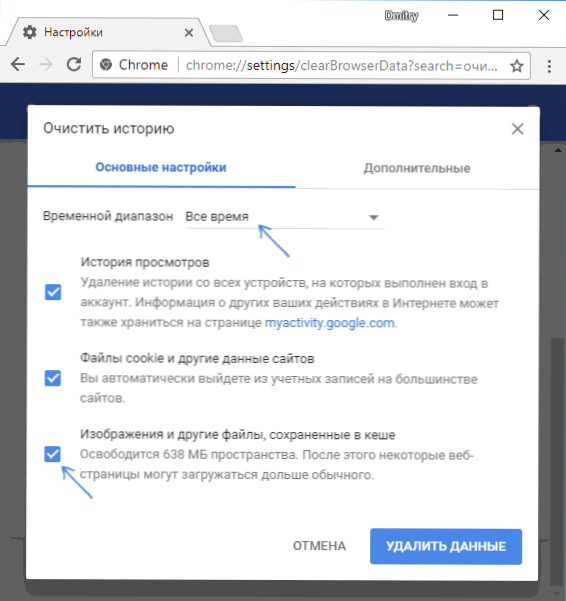
Se completa la limpieza del caché de cromo: como puede ver, todo es muy simple.
Limpiar el caché en el navegador Yandex
El caché en el popular navegador Yandex es similar de manera similar.
- Ir a la configuración.
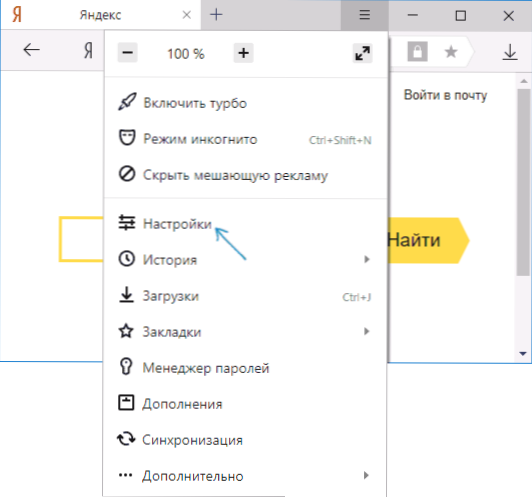
- En la parte inferior de la página de configuración, presione "Configuración adicional".
- En la sección "Datos personales", haga clic en el historial de carga ".
- Seleccione esos datos (en particular, "archivos guardados en el caché) que requerían eliminar (así como el período de tiempo para el que se deben limpiar los datos) y haga clic en el botón" Historial de limpieza ".
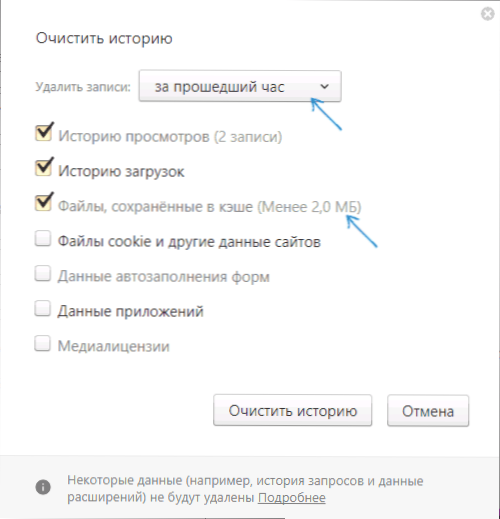
El proceso se completa, los datos innecesarios del navegador Yandex se eliminarán de la computadora.
Microsoft Edge
La limpieza del caché en el navegador Microsoft Edge en Windows 10 es aún más fácil que en la descrita anterior:
- Abra los parámetros del navegador.
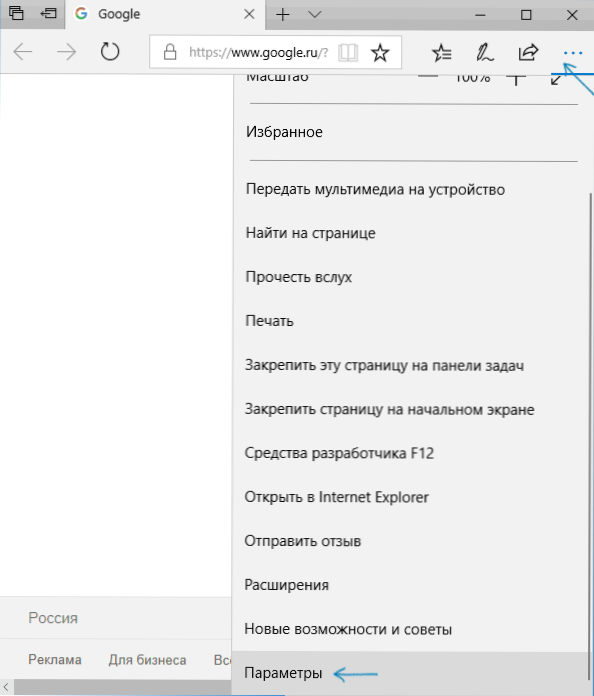
- En la sección "Limpiar el navegador", haga clic, seleccione lo que necesita limpiar ".
- Para limpiar el caché, use el elemento de "datos y archivos de efectivo".
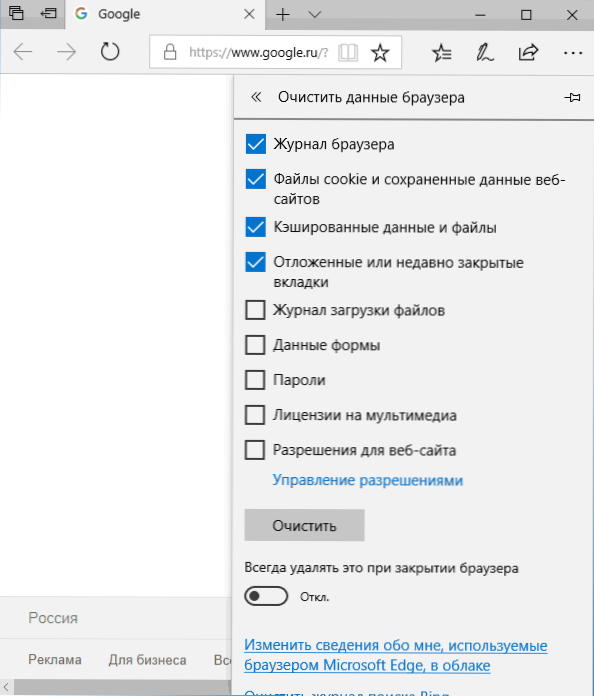
Si es necesario, en la misma sección de parámetros puede activar la limpieza automática del caché de Microsoft Edge al dejar el navegador.
Cómo eliminar el caché del navegador de Mozilla Firefox
La siguiente es la limpieza del caché en la última versión de Mozilla Firefox (Quantum), pero de hecho las mismas acciones fueron en versiones anteriores del navegador.
- Ir a la configuración del navegador.
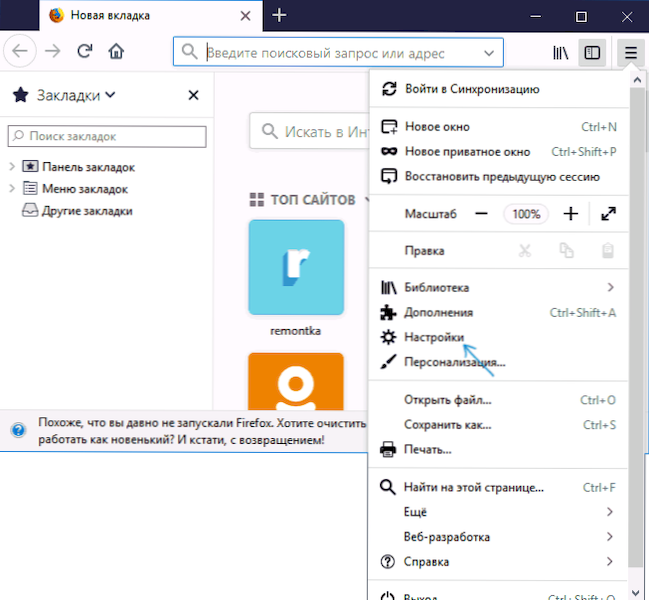
- Abrir configuración de seguridad.
- Para eliminar el caché en la sección "Servicio web en efectivo", haga clic en el botón "Limpiar ahora".
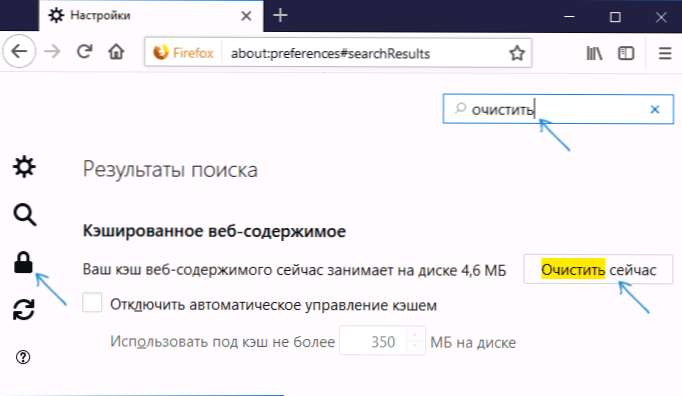
- Para eliminar cookies y otros sitios estos sitios, complete en la sección "Sitio de datos" a continuación haciendo clic en el botón "Eliminar todos los datos".
Así como en Google Chrome, en Firefox simplemente puede marcar la palabra "limpio" en el campo de búsqueda (que está presente en la configuración) para encontrar rápidamente el elemento necesario.
Ópera
El proceso de eliminación del caché no es muy diferente en la ópera:
- Abra la configuración del navegador.
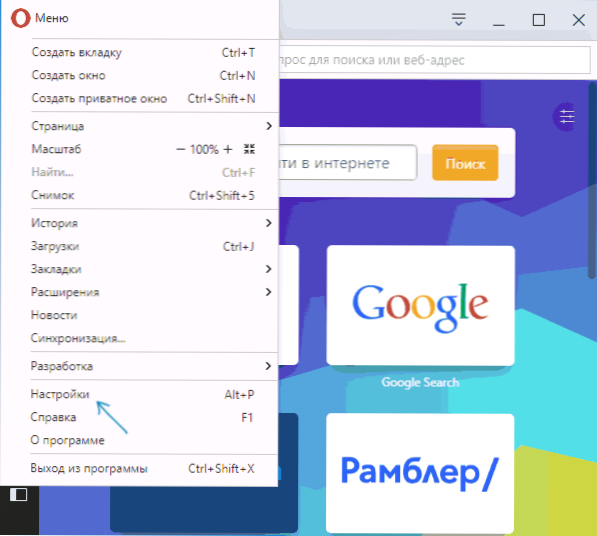
- Abra la subsección de seguridad.
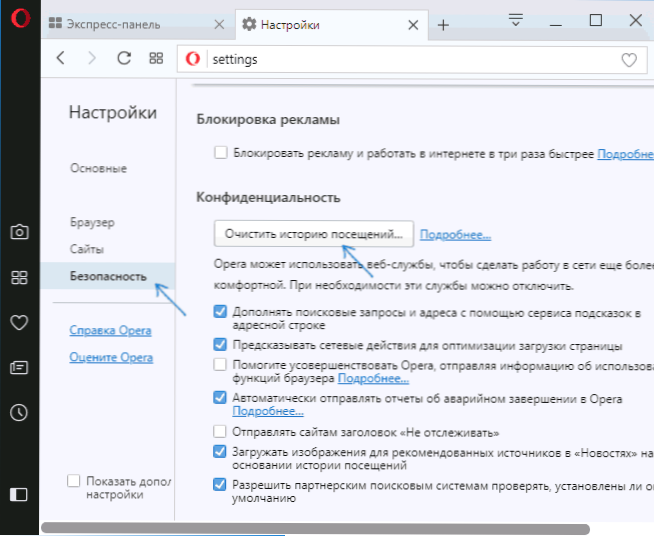
- En la sección "Privacidad", haga clic en el historial de visitas.
- Seleccione el período para el que necesita limpiar el caché y los datos, así como los datos en sí que deben eliminarse. Para limpiar todo el caché del navegador, indique "desde el principio" y marque el artículo "Imágenes y archivos de efectivo".
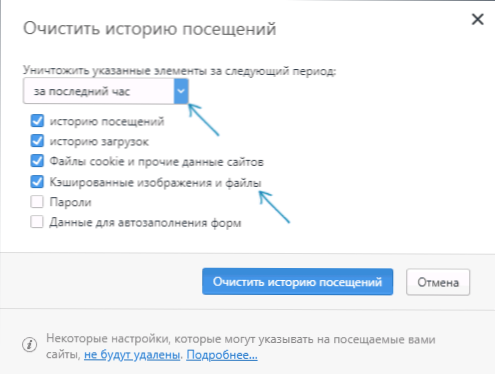
Opera también contiene una búsqueda de configuraciones y, además, si hace clic en un botón de configuración separado en la ópera de "Panel Express" superior derecha, hay un punto separado para la apertura rápida de los datos del navegador.
Internet Explorer 11
Para limpiar el caché en Internet Explorer 11 en Windows 7, 8 y Windows 10:
- Haga clic en el botón Configuración, abra la sección "Seguridad" y en ella - "Elimine la revista del navegador".
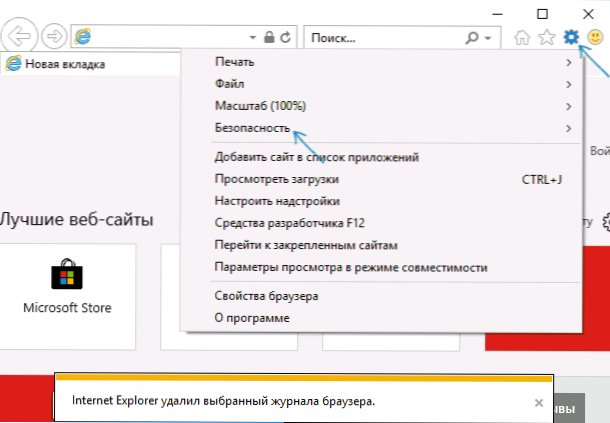
- Indicar qué datos deben eliminarse. Si necesita eliminar solo un caché, marque el elemento "Archivos temporales de Internet y los sitios web", y también elimine la marca "Guardar los datos de los sitios web seleccionados".
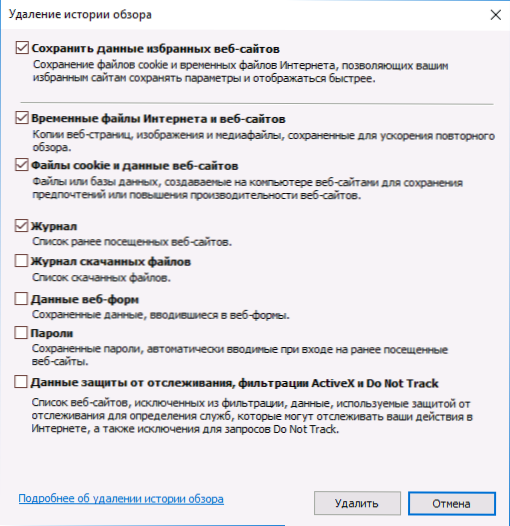
Al final, haga clic en el botón "Eliminar" para limpiar el caché de IE 11.
Limpiar el caché del navegador usando programas gratuitos
Hay muchos programas gratuitos que pueden eliminar un caché a la vez en todos los navegadores (o casi todos). Uno de los más populares es CLEANER GRATIS.
La limpieza del caché de los navegadores ocurre en la sección "Limpieza" - "Windows" (para navegadores integrados en Windows) y "Cleaning" - "Aplicaciones" (para los navegadores de tercera parte).
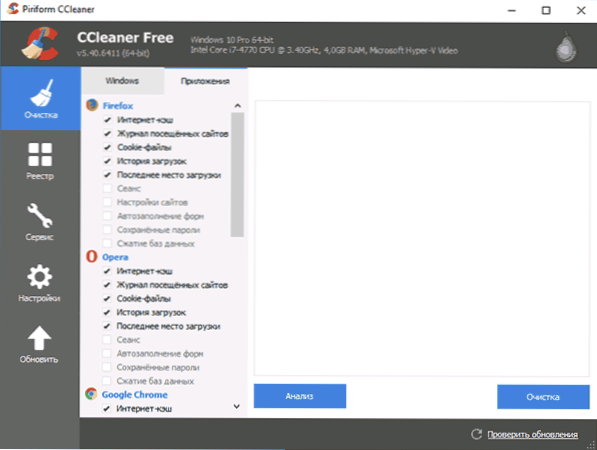
Y este no es el único programa de este tipo:
- Dónde descargar y cómo usar CCleaner para limpiar una computadora de archivos innecesarios
- Los mejores programas para limpiar la computadora de la basura
Limpiar el caché de los navegadores para Android
La mayoría de los usuarios de Android usan el navegador Google Chrome, para él, la limpieza del caché es muy simple:
- Abra la configuración de Google Chrome y luego en la sección "adicionalmente", haga clic en "Datos personales".
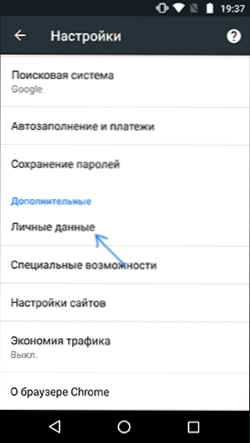
- En la parte inferior de la página de los parámetros de datos personales, haga clic en "Historial de limpieza".
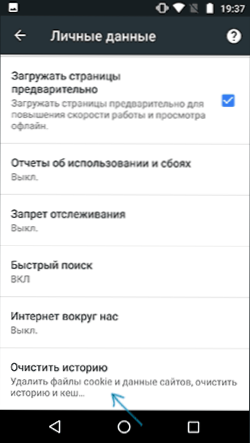
- Elija lo que necesita para eliminar (para limpiar el caché - "Imágenes y otros archivos guardados en el caché" y haga clic en "Eliminar datos").
Para otros navegadores, donde en la configuración no es posible encontrar un punto para limpiar el caché, puede usar este método:
- Vaya a la configuración de Android - Aplicaciones.
- Seleccione un navegador y haga clic en el elemento de "memoria" (si hay uno, en algunas opciones de Android, no y puede ir inmediatamente al paso 3).
- Presione el botón "Clean Cache".
Cómo limpiar el caché del navegador en iPhone y iPad
En los dispositivos de iPhone y iPad de Apple, generalmente usan el navegador Safari o el mismo Google Chrome.
Para limpiar el caché de Safari para iOS, siga los siguientes pasos:
- Vaya a la configuración y en la página de la página principal busque el elemento "Safari".
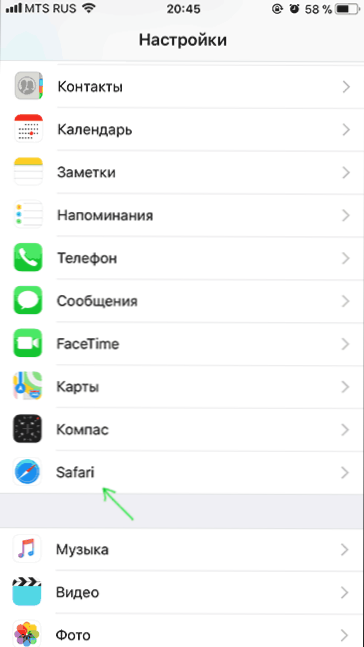
- En la parte inferior de las páginas del navegador Safari, haga clic en "Borrar el historial y los datos".
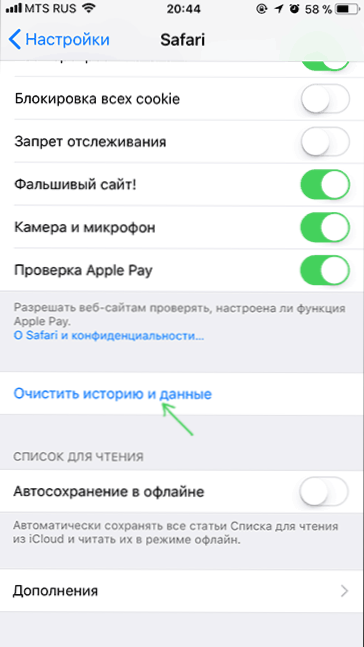
- Confirmar la limpieza de datos.
Y la limpieza del caché de Chrome para iOS se lleva a cabo de la misma manera que en el caso de Android (descrito anteriormente).
Estoy completando las instrucciones sobre esto, espero que en él hayas encontrado lo que se requiere. Y si no, entonces en todos los navegadores la purificación de los datos guardados se lleva a cabo de la misma manera.
- « El dispositivo no está certificado por Google en Play Market y otras aplicaciones de Android cómo solucionarlo
- Cómo iniciar máquinas virtuales VirtualBox e Hyper-V en una computadora »

