Cómo limitar la velocidad de Internet a través de un enrutador Wi-Fi? Sobre el ejemplo de un enrutador de TP-Link

- 2659
- 342
- Samuel Méndez
Contenido
- Limitamos la velocidad de todos los dispositivos que funcionan a través de un enrutador
- Límite de velocidad de Internet para ciertos dispositivos
- ¿Qué pasa si el cliente cambia la dirección MAC??
- After Word
- ¿Qué pasa si el cliente cambia la dirección MAC??
Hola queridos amigos! Muchos artículos ya han sido escritos por mí al establecer Wi-Fi, sobre diferentes errores, problemas, etc. D. Y ahora está dejando muchos comentarios a estos artículos, con diferentes preguntas en las que trato de ayudarlo. Y muy a menudo de los comentarios que dejaste, encuentro temas para nuevos artículos. Ya repetidamente en los comentarios, he cumplido la cuestión de la limitación de velocidad a través de un enrutador Wi-Fi.

Alguien necesita limitar la velocidad solo para Wi-Fi, alguien solo para ciertos dispositivos (computadoras, computadoras portátiles, teléfonos) o hacer un límite de velocidad para todos los dispositivos que funcionan a través de un enrutador. Hoy decidí escribir un artículo en el que te contaré cómo limitar la velocidad de Internet a través de un enrutador. Mostraré sobre el ejemplo del enrutador TP-Link TL-MR3220 (solo lo trabajo ahora). Pero mi instrucción es adecuada para todos los enrutadores de la empresa TP-Link.
TP-Link tiene un artículo especial en la configuración Control de Ancho de Banda, Está diseñado específicamente para configurar el límite de velocidad de la conexión a Internet. Ahora consideraremos cómo puede establecer una restricción en todos los dispositivos que funcionan en Wi-Fi y en un cable de red. También consideramos el método de limitar la velocidad solo para ciertos dispositivos IP. Y para limitar la velocidad por IP, debe atar la dirección IP a la dirección MAC. Y también debe asegurarse de que el cliente no cambie la dirección MAC y no omite el límite de velocidad. Consideramos todo, el artículo será divertido :).
Limitamos la velocidad de todos los dispositivos que funcionan a través de un enrutador
Como escribí anteriormente, los enrutadores TP-Link utilizan direcciones IP asignadas a cada dispositivo conectado para limitar la velocidad de Internet. Para configurar la restricción, es deseable que el enrutador distribuya automáticamente IP. El servicio se dedica a este asunto en el enrutador DHCP. Por defecto, se enciende y funciona, si no lo apagó, entonces todo está bien, pero si ya no recuerda, verifiquemos.
Entramos en la configuración del enrutador. Si aún no sabes cómo hacerlo, entonces digo :). Tome la dirección en la barra de direcciones del navegador 192.168.0.1, o 192.168.1.1 Y síguelo. Una solicitud de contraseña e inicio de sesión aparecerá para ingresar la configuración del enrutador. Si no los cambiaste, entonces esto Administración Y Administración.
En la configuración del enrutador, vamos a la pestaña DHCP Y miramos que el estado estaría marcado Permitir. Esto significa que el servicio DHCP está habilitado.
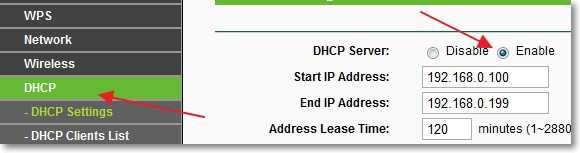
Comprobado. Ahora ve a la pestaña Control de Ancho de Banda. Necesitamos encender este servicio y especificar algunas configuraciones.
Contra Active el control del ancho de banda Instale una marca de verificación, activando así este servicio.
Cerca Tipo de línea Necesita elegir el tipo de conexión. Si usted tiene ADSL, Entonces notamos este elemento. Si tiene otro tipo de conexión a Internet, configure el elemento Otro.
En campo Salida de ancho de banda Debe especificar la velocidad de salida máxima (cuando los archivos se transfieren a Internet). Le aconsejo que establezca la velocidad que el proveedor le brinda en este párrafo. Por ejemplo, conmigo 15 Mbps/s. Entonces necesito registrarme 15360 (1 MB = 1024 kb, 15 * 1024).
Y en el campo Entrada de banda ancha Debe especificar la velocidad entrante máxima (proveedor seleccionado) (cuando reciba información de Internet). Tengo lo mismo 15 Mbps/s, Por lo tanto, señalé 15360 kbps.
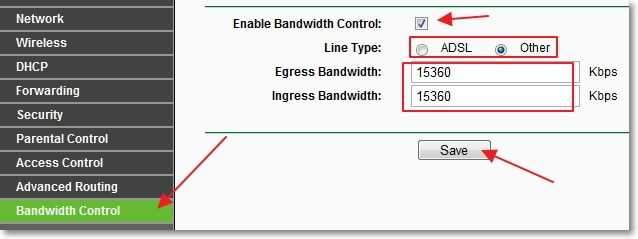
Hemos retenido cambios, ahora vamos a la pestaña Control de Ancho de Banda - Lista de reglas. Haga clic en el botón "Agregar nuevo ...".
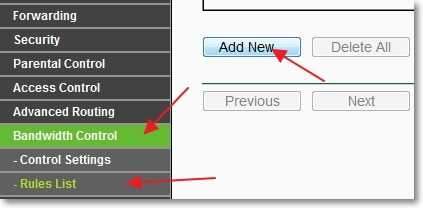
Verifique inmediatamente el lo contrario Permitir Se instaló una casilla de verificación.
En campo Rango de IP Es necesario especificar el rango de direcciones IP. Si desea limitar la velocidad de todos los dispositivos conectados al enrutador, entonces debe especificar el mismo rango que en la pestaña DHCP. rango de puertos Echamos de menos, cerca Protocolo Puede elegir una restricción para un protocolo específico, pero es mejor salir allí Todo.
Ahora establecemos la velocidad máxima, saliente y entrante para esta regla.
En campo Anchura de banda de salida -Max Ancho de banda (KBPS) Indique la velocidad de salida máxima (cuando descargue archivos en Internet). Por ejemplo, quiero limitar la velocidad a 3 Mbps/s. Por lo tanto, debe registrarse en este campo 3072 (3 * 1024 = 3072 kbps).
En campo Entrada de banda ancha - Ancho de banda máximo (KBPS) Prescribimos la velocidad entrante máxima (cuando se descarga desde Internet).
Para guardar, presione el botón "Ahorrar".
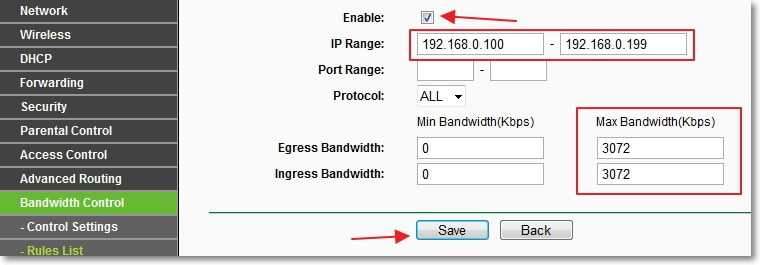
Todo, la regla se crea. Explicaré un poco ahora lo que hemos hecho. Somos para todos los dispositivos que recibirán de la dirección IP en el rango de 192.168.0.100 antes 192.168.0.199 Limitado la velocidad a 3072 kbps (3 Mbps/s). Para editar o eliminar la regla, haga clic en los enlaces Modificar, o Borrar.
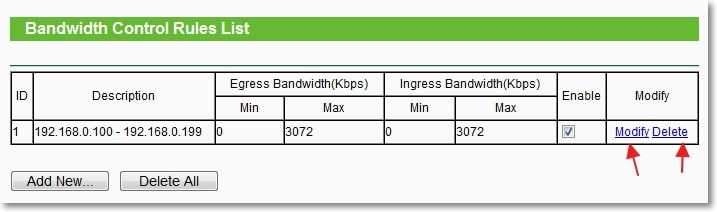
Eso es todo, se ha creado el límite de velocidad para todos los dispositivos. Recargar el enrutador, puede desde el panel de configuración, pestaña: Herramientas de sistema - Reiniciar y haga clic en el botón "Reiniciar". Puede verificar la velocidad de la conexión a Internet para verificar si la restricción funciona. Cómo hacer esto, consulte el artículo Cómo verificar la velocidad de Internet.
Límite de velocidad de Internet para ciertos dispositivos
Consideremos ahora cómo establecer el límite de la velocidad de Internet en ciertos dispositivos. Hoy hubo un comentario en el que era necesario establecer una restricción en dos computadoras portátiles que tomaron Internet a través de Wi-Fi, y la computadora que trabajaba en el cable debía recibir toda la velocidad, sin restricciones. Es cierto que el autor hizo un poco diferente, estaba en la pestaña Inalámbrico redujo el indicador cerca del parámetro Max Tx Rate. Pero escribiré una forma que considero correcta.
Dado que la restricción se establece de acuerdo con IP, Luego primero debe atar la dirección IP a Masa dirección de un dispositivo en particular. Por ejemplo, a la dirección de la computadora portátil, uniremos una determinada IP, por ejemplo, 192.168.0.120. Y al conectar esta computadora portátil, siempre recibirá esta IP (MAS lo identificará). Y ya en esta IP estableceremos una restricción.
Ata la dirección IP a la dirección de la dirección
Para hacer esto, ve a la pestaña DHCP - dirección de reservas. Haga clic en el botón "Agregar nuevo ...".
Contra Dirección MAC Ingrese la dirección MAC del dispositivo al que queremos atar la dirección IP. Y en el campo Dirección IP reservada Ingrese la dirección IP que queremos vincular al dispositivo. Estado Dejar Permitir. presiona el botón Ahorrar.
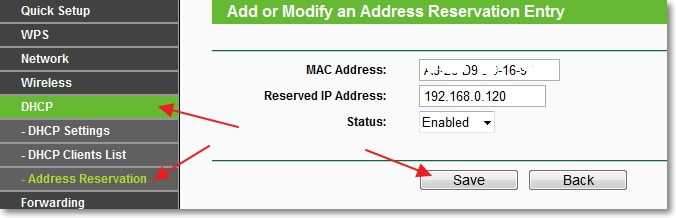
Cómo averiguar la dirección MAC?
Si el dispositivo ya está conectado al enrutador, se puede ver en la pestaña DHCP - Lista de clientes de DHCP. O directamente en el dispositivo en sí. Lea sobre esto en el artículo cómo averiguar y cambiar la dirección MAC.
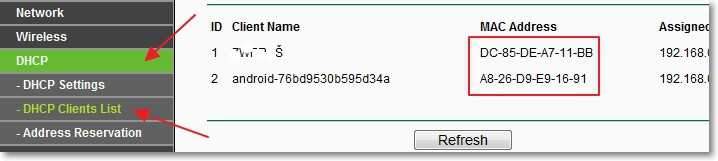
Recargar el enrutador. Pestaña Herramientas de sistema - Reiniciar, botón "Reiniciar".
Después de reiniciar, vaya a la pestaña nuevamente DHCP - Lista de clientes de DHCP y verifique si la IP está asignada al dispositivo necesario.
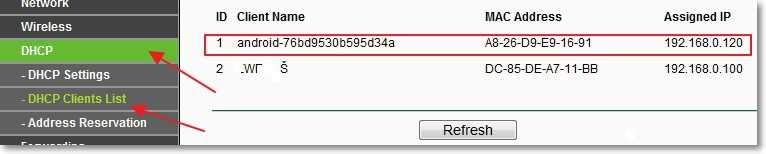
Ahora ve a la pestaña Control de Ancho de Banda - Lista de reglas Y presione el botón "Agregar nuevo ...".
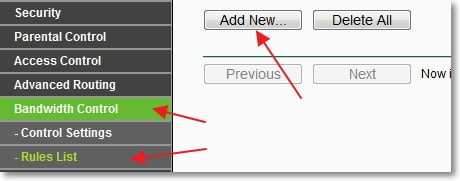
Contra Permitir - marca de verificación. En el primer campo, opuesto Rango de IP Prescribimos la dirección IP del dispositivo para el que queremos establecer una restricción. rango de puertos Y Protocolo Lo dejamos sin cambios.
En campo Anchura de banda de salida: -Max Bandwidth (KBPS) Indique la velocidad máxima saliente (descarga a Internet) que desea establecer para este dispositivo.
En campo Ancho de banda de ingreso: - ancho de banda máximo (KBPS) Debe especificar la velocidad máxima entrante (descarga desde Internet). La velocidad se establece en KBPS. Esto significa que para indicar la velocidad máxima, por ejemplo, 3 Mbps/s, Necesito registrarse en el campo 3072 (3 * 1024 = 3072). presiona el botón Ahorrar Para preservar los cambios.
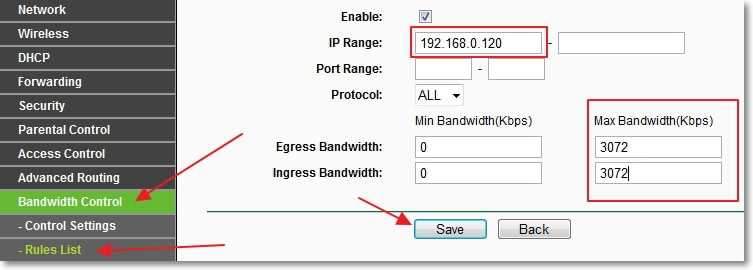
Si cuando se mantiene esta regla, aparece un error:
Código de error: 27009
La regla que agrega conflictos con la regla existida, la entrada de la pendiente nuevamente.
Entonces esto significa que ya ha creado una regla que contradice esto. Simplemente elimine la regla creada anteriormente.
Si todo está bien, entonces verá la regla que hemos creado.
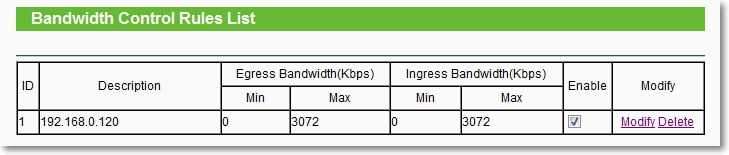
Esta regla significa que para el dispositivo con dirección IP 192.168.0.120 Limitamos la velocidad hasta 3 mbit/s. La regla se puede eliminar o cambiar haciendo clic en enlaces Borrar Y Modificar.
De esta manera, puede crear muchas reglas para varios dispositivos. No importa, esta es una computadora portátil, un teléfono, una tableta, etc. D. Todos tienen una dirección MAC.
¿Qué pasa si el cliente cambia la dirección MAC??
Sí, si el cliente cambia la dirección MAC (es muy simple hacerlo en la computadora), entonces no se le asignará la dirección IP que especificamos. Y si no se asigna IP, entonces la restricción de velocidad que establecemos no funcionará no funcionará.
Bueno, nada, ahora lo haremos para que al cambiar la dirección MAC, el cliente no funcione en absoluto. Aquí soy tan cruel :).
Verdadero, si a menudo conecta nuevos dispositivos, entonces este método no es muy conveniente. Solo Internet solo funcionará en aquellos dispositivos cuya dirección MAC prescribiremos en la configuración del enrutador.
Ir a la pestaña Inalámbrico - Filtro inalámbrico de MAC. presiona el botón "Agregar nuevo ...". Primero debe agregar la dirección MAC de la computadora desde la que configuramos el enrutador. De lo contrario, cerraremos el acceso a nosotros mismos.
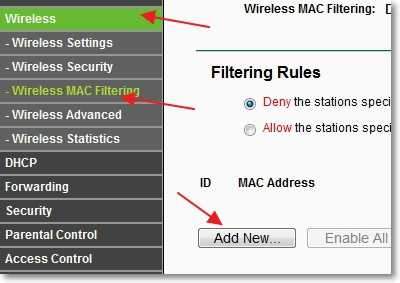
Cerca Dirección MAC Ingrese la dirección MAC de la computadora principal en el campo Descripción - descripción. Estado Dejar Activado. presiona el botón "Ahorrar".
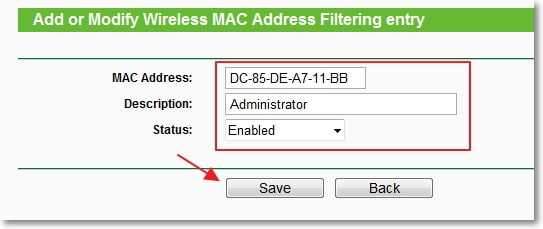
Ahora coloque la marca cerca Permita que las estaciones específicas por cualquier entrada habilitada en la lista accedan (Esto significa que solo aquellos dispositivos cuyas direcciones MAC están en la lista se pueden conectar al enrutador).
presiona el botón Permitir Para activar el filtrado por direcciones MAC.
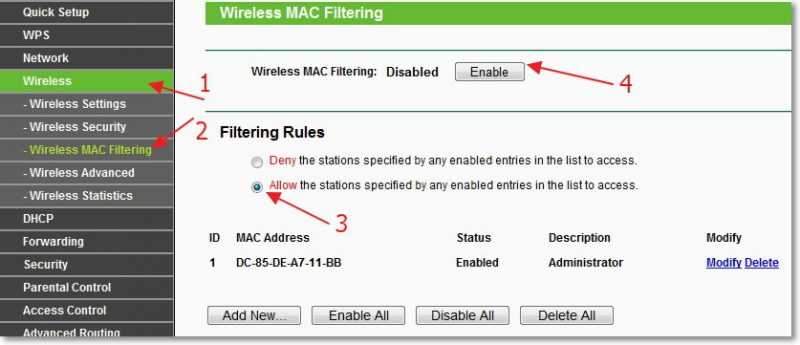
Ahora solo un dispositivo que está en la lista podrá conectarse al enrutador. Para agregar nuevos dispositivos, simplemente haga clic en el botón "Agregar nuevo ...".
Las direcciones MAC de los dispositivos conectados se pueden ver en la pestaña DHCP - Lista de clientes de DHCP
Tenga cuidado y actúa de acuerdo con las instrucciones, de lo contrario, se bloqueará y no podrá acceder a la configuración del enrutador. Tendrá que restablecer la configuración.
Para deshabilitar el filtrado en las direcciones MAC, en la pestaña Inalámbrico - Filtro inalámbrico de MAC presiona el botón Desactivado y elimine las direcciones agregadas.
Por cierto, dicho filtrado es una de las mejores maneras de proteger una red inalámbrica de Wi-Fi.
After Word
No sé si también necesitará instalar el filtrado en las direcciones MAC, pero en caso de que escriba. Y la forma de limitar la velocidad es muy buena y creo que serás útil. Honestamente, no sé cómo están las cosas con otros fabricantes del enrutador. Pero en los enrutadores de TP-Link, esto se hace como escribí arriba.
Si hay preguntas o adiciones, déjalas en los comentarios. Los mejores deseos!
- « Cómo distribuir Internet desde una computadora portátil conectada a través de Wi-Fi a través de un cable de red? Configuramos el puente de red
- Escuchamos la radio en línea y grabamos música en MP3 usando el programa RadioCent »

