Cómo optimizar Windows para acelerar el trabajo del sistema operativo

- 4003
- 206
- Gilberto García
Con el tiempo, la computadora se ralentiza. Este es un proceso inevitable que algunos usuarios ocurren lo suficientemente rápido, en otros, lentamente. El problema es que hay al menos una docena de razones, por lo que esto está sucediendo, e incluso más formas de acelerar el funcionamiento del sistema operativo. Hoy consideraremos el segundo aspecto.

Muchos propietarios de PC no se atreven a optimizar el trabajo de Windows, percibiendo medidas como cortar las capacidades del sistema operativo. Realmente hay una parte de la verdad en esto, pero el término "optimización" en sí implica el logro de compromisos. En este caso, entre el rendimiento de la computadora y su funcionalidad. Pero un producto de software tan complejo como el sistema operativo realmente consiste en muchos cientos de componentes, algunos de los cuales se pueden desconectar, para algunos es un ajuste delgado. En una palabra, el lobo no es tan terrible como pintado ..
Por lo tanto, procedemos a la descripción de los pasos que ayudarán a aumentar el rendimiento de la PC sin la necesidad de realizar operaciones como la aceleración de un procesador o tarjeta de video.
Desconectación de la indexación de discos
El servicio de indexación le permite buscar archivos en un disco duro. Pero, en primer lugar, es poco probable que esta función se use con demasiada frecuencia, y en segundo lugar, la indexación siempre se enciende y cualquier cambio en el disco (por ejemplo, la instalación de una nueva aplicación) inicia procesos de fondo que ralentizan la computadora. Finalmente, si evalúa la velocidad de buscar archivos con un cronómetro en la mano, resulta que la ganancia de la indexación será discreta.
En otras palabras, si apaga la indexación, la PC funcionará en un porcentaje más rápido, pero todo el tiempo. Y la búsqueda de archivos se reducirá el mismo valor, pero usamos la búsqueda con poca frecuencia, ya sea?
Entonces, cómo deshabilitar la indexación de discos como parte de las medidas de optimización de Windows 10:
- Iniciar "mi computadora";
- Haga clic en el botón derecho en el disco en el que está instalado el sistema (generalmente este disco C);
- Aparecerá el menú contextual, seleccione el elemento "Propiedades";
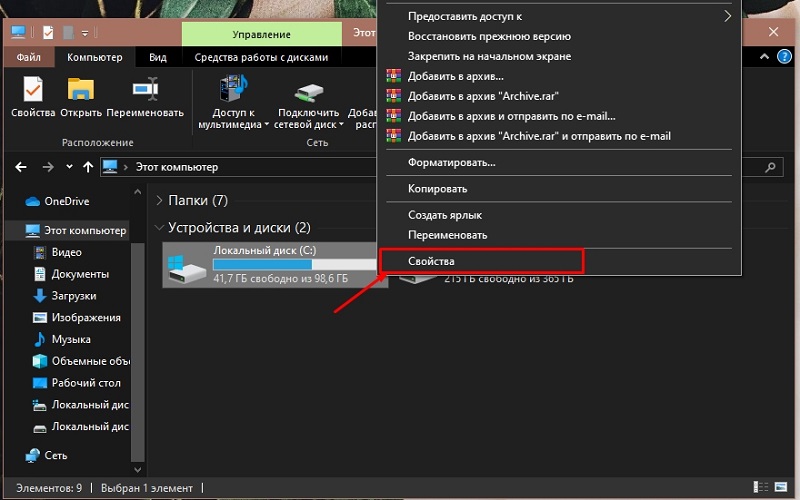
- Se abrirá una nueva ventana, en la que debe eliminar la marca de verificación opuesta al texto "Permitir el indexación del contenido de los archivos ...";
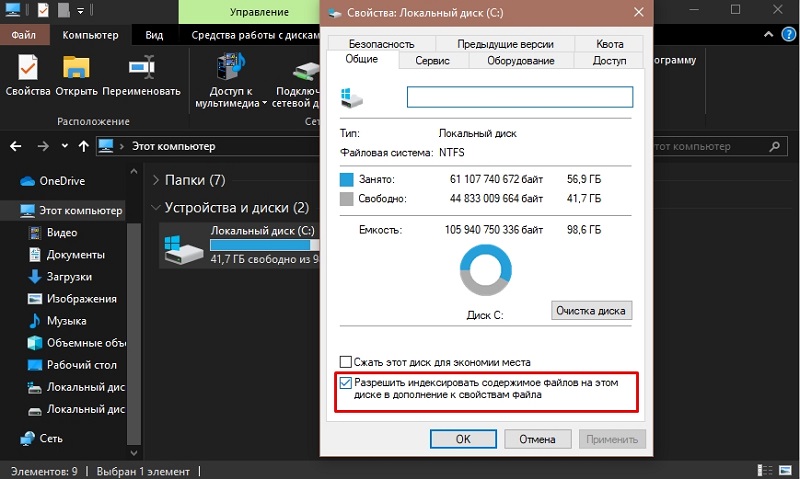
- Después de la confirmación presionando OK, tendrá que responder algunas ventanas de advertencia más.
Tenga en cuenta que el mismo procedimiento puede y debe realizarse para otras secciones, y si tiene una unidad SSD, entonces la indexación se apaga aún más, ya que reducirá la cantidad de apelaciones al disco y, por lo tanto, aumentará la duración de su marcha.
Apagar el control UAC
Parece que la preocupación de Microsoft por la seguridad de sus usuarios ha adquirido Manic. Esto, por supuesto, es una exageración, pero el surgimiento de mensajes interminables sobre si este o aquello puede abrirse, muchos usuarios simplemente están molestos. Si tienes un antivirus, entonces esto es suficiente. Además, tales mensajes cambian la iniciativa al mismo usuario, que, en principio, no puede saber si el código de mal funcionamiento se abre, incluso si se trata de una aplicación bien conocida. Pero los antivirus hacen frente a esta tarea por su cuenta.
Entonces, abrimos el "Panel de control" y hacemos clic en la pestaña "Sistema y seguridad". Aquí estamos interesados en la sección superior "Centro de seguridad", en el que hacemos clic en el subpárrafo responsable de cambiar las opciones para administrar cuentas. Después de que aparezca el control deslizante, debe desplazarse al indicador mínimo, confirmando sus acciones presionando OK.
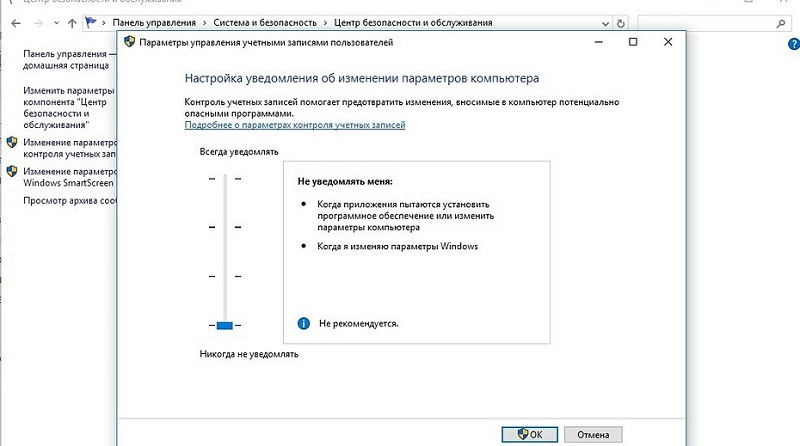
Desconexión de la gibernación
Para las PC de escritorio, el modo "Smart Sleep" no es tan importante como para las computadoras portátiles. Se puede argumentar que entre el régimen de sueño habitual y la gibernación, la diferencia en el ahorro de electricidad no es tan significativa, pero en este último caso lleva mucho más tiempo, ya que el sistema "se despierta", leyendo su condición hasta el momento de apagado y restauración de todos los servicios, servicios públicos y servicios públicos y programas descuidados.
Para desconectar el modo de hibernación, tomará un lanzamiento de la línea de comando: a través de los servicios del sistema, esto no se puede hacer. Entonces, haga clic en la combinación "Win+R", y en la consola "realizar" Ingrese CMD. En la ventana de cadena de comando reclutamos el comando PowerCFG -H OFF, confirme Enter presionando.
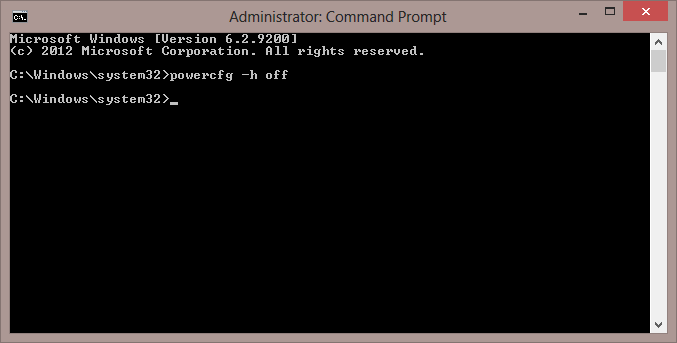
Si desea devolver el modo, marque el mismo comando, pero con el parámetro ON al final.
Desconectar el servicio de recuperación
En Windows XP, por ejemplo, después de la instalación predeterminada del sistema, este servicio estaba deshabilitado. En versiones posteriores, se lanza, lo que permite restaurar el rendimiento del sistema operativo en caso de problemas que no pueden ser eliminados de ninguna otra manera. Si está seguro de que el paquete antivirus es suficiente para garantizar la estabilidad del sistema operativo, entonces la "restauración del sistema" se puede deshabilitar, y esto acelerará el funcionamiento de la computadora con el Windows 10 instalado. El hecho es que con cada instalación de un nuevo software y otros eventos importantes, Windows crea automáticamente puntos de control al gastar recursos de la computadora en esto.
Para hacer esto, a través del menú de inicio, llamamos a la utilidad del sistema, y en ella la opción "Protección del sistema". En la nueva ventana, haga clic en el botón "Configurar". Solo queda para elegir la opción "Desactivar la protección del sistema", y al mismo tiempo, eliminar los puntos de control creados anteriormente que ocupan un lugar en un disco del sistema.
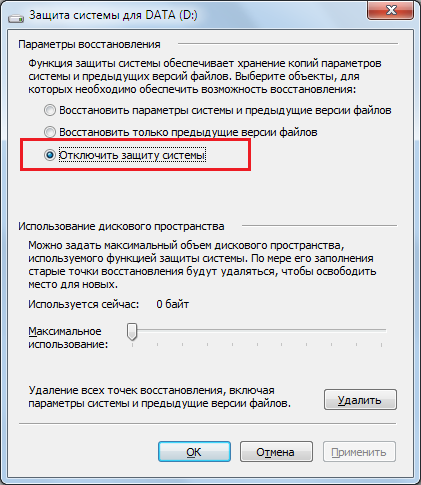
Deshabilitar el acceso remoto
Al igual que la opción anterior, en Windows Remote Access está presente de forma predeterminada. El servicio funciona independientemente de si es necesario en este momento o no. En la gran mayoría de los casos, el acceso a una computadora remota no se requiere en absoluto, pero si tal necesidad surge, puede usar la utilidad gratuita de TeamViewer, que no se encuentra en RAM y se enfrenta a tareas similares que no es peor que la construcción. medio.
Para desconectar el servicio, venimos con la "protección del sistema" (ver. Sección arriba) y haga clic en el botón Prohibir el acceso remoto. Tenga en cuenta que de esta manera puede optimizar las versiones de Windows 10.8, 7 y anteriores, incluida la red.
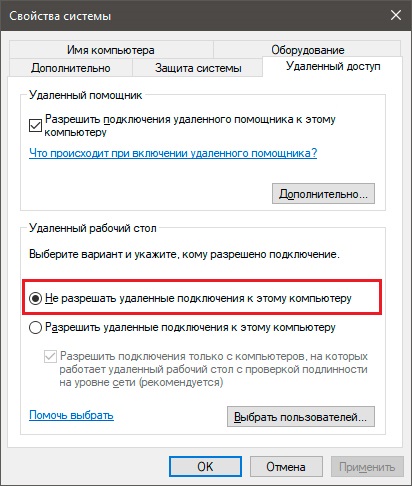
Plaineo del juego DVR
Una de las innovaciones en el diez es el soporte de Xbox, y la aplicación DVR del juego solo realiza esta tarea. Además, está integrado en el sistema operativo, pero incluso los jugadores están lejos de ser entusiastas por esta función. Y todo porque ella escribe un proceso de juego en forma de video, pero lo que es lo más interesante, no señalar a los usuarios al respecto. Por un lado, la expansión del grupo de juegos se puede llamar positiva, pero una disminución en el rendimiento al comenzar estos juegos nivelará todas las ventajas.
Entonces, la optimización de Windows 10 al apagar el servicio es un paso bien fundado. Para hacer esto, debe marcar PowerShell en la consola de búsqueda, y cuando los resultados se resalten, seleccione Windows PowerShell. Esta consola debe lanzarse con los derechos del administrador y luego ingresar el comando:
Get-appxpackage * xbox * | Eliminar el apaciguo
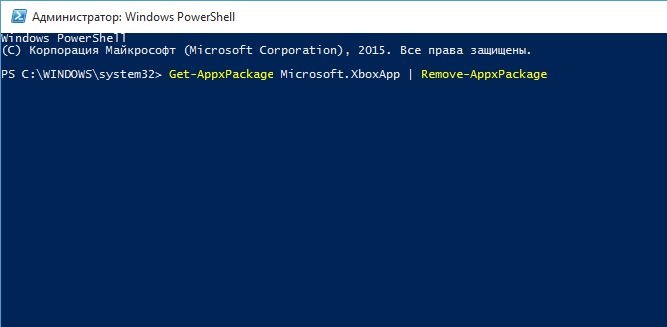
Todos los servicios que apoyan Xbox se desactivarán.
Menú de descarga "Inicio"
Parte de los recursos también selecciona el panel de inicio, formando mosaicos en vivo que no todos usan. Al optimizar este panel, puede acelerar ligeramente Windows 10. Para hacer esto, es suficiente desenroscar esas fichas que se usan extremadamente raramente o nunca. Esto se realiza con PKM y la elección en el menú contextual del "Retirar desde la pantalla inicial".
Desconectar notificaciones, consejos
Notificaciones molestas del sistema operativo y algunas aplicaciones (los navegadores son especialmente celosos en esto) usuarios molestos, pero también toman recursos de Windows. Puede deshacerse de esto, para lo cual, a través del menú "Inicio", debe cargar los "Parámetros", seleccionar la pestaña "Sistema" y en ella, la sección "Notificaciones y acciones". Solo queda para desactivar el interruptor superior, apagarlo.
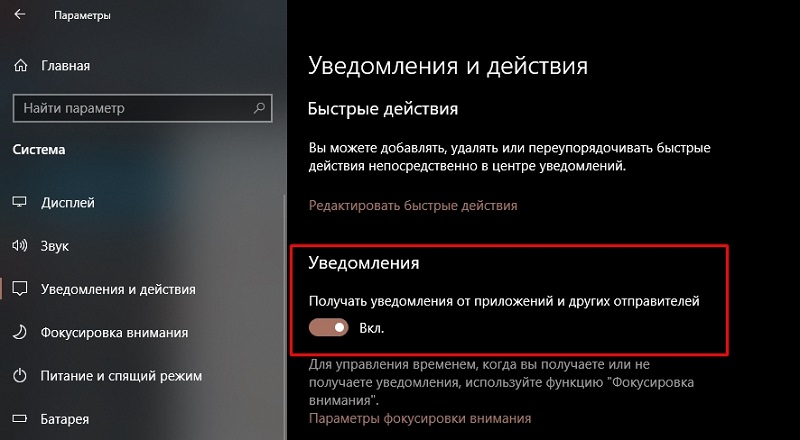
Un interruptor similar está justo debajo, con el que puede negarse a mostrar los consejos y consejos de Windows en sí.
En casos extremos, hay ayuda e Internet donde puede encontrar respuestas a casi cualquier pregunta sobre el trabajo de Windows.
Cambiar los parámetros de confidencialidad
Muchas personas saben que Windows 10 rastrea las acciones de ciertos usuarios, enviando los informes relevantes directamente al servidor de Microsoft. Motivación oficial: seguimiento de errores en el código del sistema operativo, aunque, probablemente, los datos bien pueden usarse con fines comerciales. De una forma u otra, tales actividades no pueden sino consumir recursos informáticos. Esto es especialmente notable en una PC con un procesador débil o una pequeña cantidad de RAM.
Puede deshabilitar esta función en la sección de privacidad (pestaña "Parámetros"). Entramos en la subsección "general" y desactivamos las tres funciones superiores, y en la subsección "revisiones y diagnósticos" en el parámetro responsable de la regularidad del envío de informes, "nunca" debe indicarse.
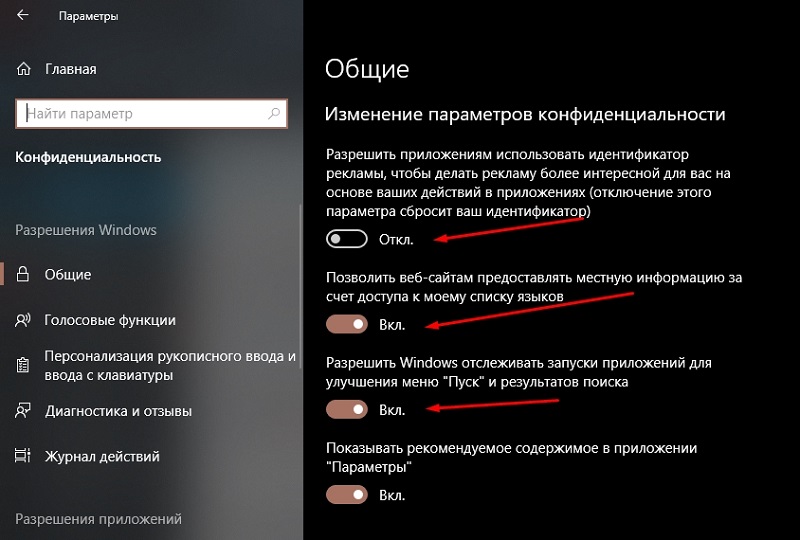
Eliminar aplicaciones innecesarias
Cree que necesita limpiar la computadora solo de los programas que ha establecido, que se ha olvidado de forma segura? Pero no, seguro que hay muchas aplicaciones de servicios, programas y servicios públicos en el disco duro, que son parte del sistema operativo, pero no las usa. Por ejemplo, el "Centro de conteos", las "Tarjetas" del Apéndice "," Mejore su oficina ", etc.
También pueden rastrear su comportamiento, formar informes estadísticos y enviarlos al fabricante, consumiendo los recursos de la PC. Para ver la lista de tales aplicaciones, debe hacer clic en el escritorio con el botón derecho del mouse y seleccionar los "parámetros de pantalla" en el menú que se abre. Observamos la lista presionando la pestaña "Aplicaciones y oportunidades" y eliminamos las aplicaciones que consideramos innecesarias.
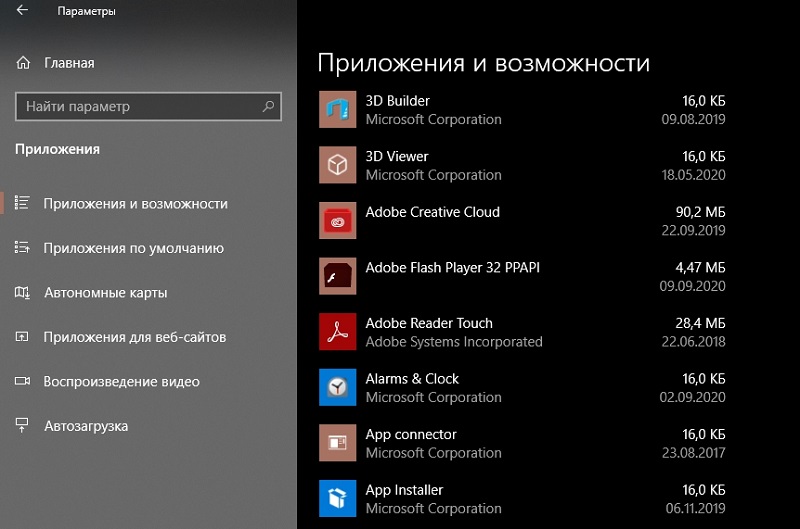
Configuración de la fuente de alimentación
Si usted es el propietario de una PC de escritorio, entonces no debe preocuparse por ahorrar electricidad, a diferencia de aquellos que trabajan detrás de la computadora portátil.
El perfil del dispositivo que se llama SO es responsable de los parámetros de alimentación. Esta función es responsable de la optimización del costo de la batería de electricidad, pero en cierta medida afecta el rendimiento de otros componentes de la PC. Este servicio se encuentra en la pestaña "Modo de alimentación y suspensión" (subsección "Parámetros de energía adicionales"). Aquí tenemos tres modos disponibles: económico, equilibrado y con el máximo rendimiento. Si desea que la computadora portátil funcione un poco más rápido, debe elegir la opción de "alto rendimiento". Para una computadora de escritorio, el crecimiento será muy pequeño.
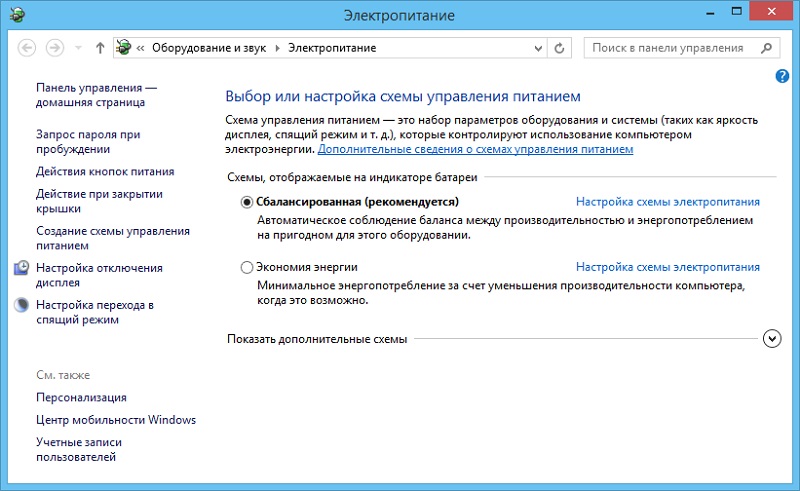
Otro parámetro al que vale la pena prestar atención: "Gestión de energía del procesador". En esta sección, también puede producir algunas manipulaciones, por ejemplo, establecer el modo de "estado mínimo del procesador", que ahorrará electricidad debido a la operación más lenta de la PC, y puede establecer el valor del parámetro al máximo, que es, para realizar la CPU de aceleración de software. Aquí puede establecer el valor del parámetro responsable de la reacción del sistema de enfriamiento de la computadora al aumento de la carga en la CPU.
Si queremos optimizar una computadora portátil débil para Windows para aumentar el rendimiento, simplemente seleccione el modo de "alto rendimiento", al que disminuirá el tiempo de la batería.
Aceleración de la carga de Windows
Incluso si se instala un procesador de múltiples cine en la computadora, el sistema operativo predeterminado es predeterminado con la participación de un núcleo. Si usa el resto, puede acelerar el lanzamiento del sistema operativo. Para hacer esto, el Win+R Combine lanza la consola "realizar" e ingrese el comando msconfig. En la ventana de utilidad en la pestaña "Carga", haga clic en el botón "Parámetros adicionales", instale una marca de verificación en el elemento "Número de procesadores" e indique cuánto CPU debe participar en la carga de Windows.
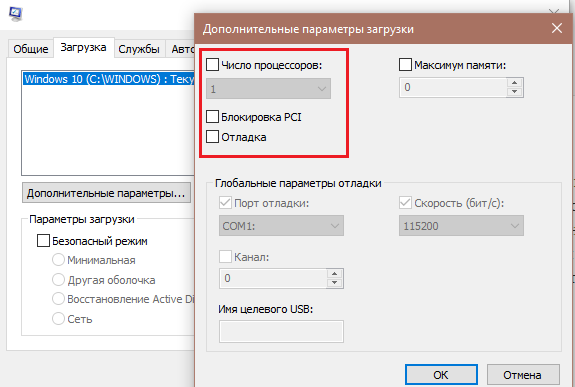
Verificar la carga automática de aplicaciones
En la misma utilidad, entramos en la "pestaña" Automóvil ". Contiene una lista de aplicaciones que se lanzan al comienzo del sistema. Determinarlo: es posible que los programas que no necesite cuelgan en la memoria de la computadora. Se pueden excluir de la lista de carga automática, eliminando el cuadro frente al programa innecesario.
No solo aumenta la velocidad de velocidad, sino que puede acelerar el funcionamiento de la PC para Windows debido a la liberación de una cierta cantidad de RAM.
Desconectar servicios de sistema adicionales
Ya hemos mencionado los servicios relacionados con el soporte de Xbox, pero Windows tiene muchas otras utilidades, algunas de las cuales pueden desactivarse sin mucho daño al sistema operativo. Pero algunos de ellos son críticos, por lo que tales acciones se pueden recurrir con suficiente experiencia y conocimiento.
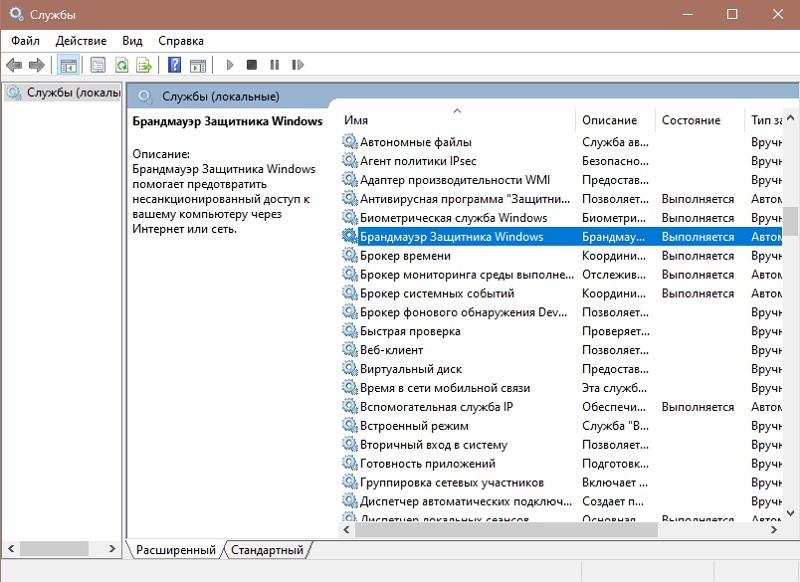
Entonces, a través de la consola de "ejecución", ingresamos al comando de servicios.MSC. Es bastante seguro deshabilitar los servicios de virtualización (componente Hyper-V). Si usa constantemente el programa Antivirus, puede deshabilitar la Remolera de Brand Windows, así como el Servicio en términos de funciones: "Windows Defender". En cuanto al resto de los servicios, su desactivación puede aumentar la productividad de la PC, pero al mismo tiempo conducir a un funcionamiento inestable del sistema operativo. Por lo tanto, es mejor estudiar primero de qué son responsables estos servicios, y solo entonces apagar.
Apagar las aplicaciones de fondo
Los procesos de fondo son un código de programa que funciona constantemente, incluso si juegas o haces cálculos matemáticos complejos. Los procesos de fondo pueden ralentizar significativamente la computadora, por lo que vale la pena inspeccionar esta lista.
Para hacer esto, a través de la pestaña "Parámetros", iniciamos la sección "Privacidad", donde hacemos clic en el elemento de "Aplicaciones de fondo". Se mostrará una lista de procesos que funcionan en segundo plano. Eliminamos utilidades innecesarias: esta es una buena manera de acelerar el trabajo de una computadora bajo Windows 10/8/7, pero también hay riesgos aquí.
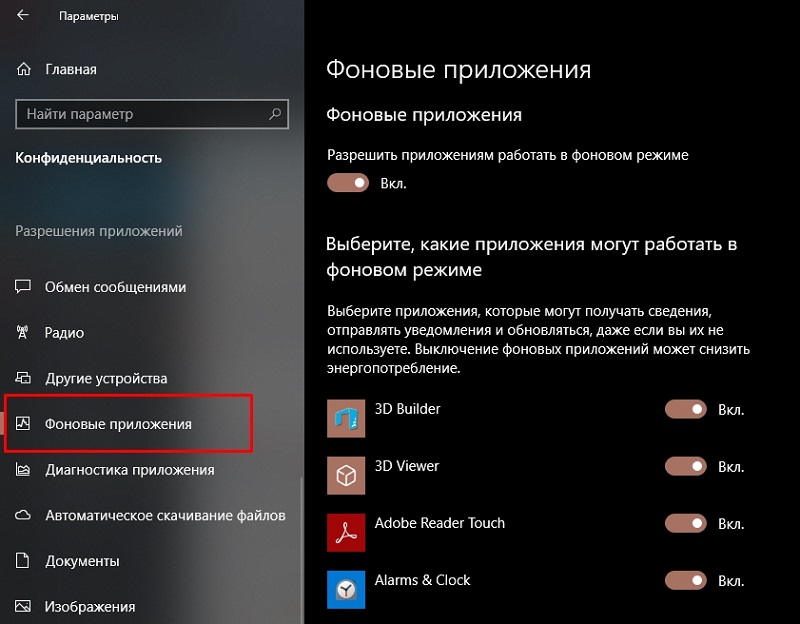
Desconexión de la desfragmentación del disco
El trabajo del sistema de archivos se organiza de tal manera que ahorra espacio en disco. Se divide en unidades estructurales en las que se almacenan piezas de archivos. Si estos fragmentos se encuentran uno tras otro, el archivo se carga en la RAM rápidamente. Pero esto no siempre sucede. Debido al hecho de que eliminamos regularmente algo, la distribución del espacio en el disco con el tiempo comienza a parecerse a un sándwich, y las piezas de un archivo grande se pueden dispersar por todo el disco, desacelerando el trabajo de la PC. La desfragmentación elimina este problema, pero el procedimiento en sí funciona relativamente lentamente, reduciendo significativamente el rendimiento de la computadora.
Por defecto, la desfragmentación se lleva a cabo automáticamente de acuerdo con el cronograma. Si desea controlar este proceso, entonces es mejor desactivar este modo ("Panel de control", la pestaña "Administración", la sección "Optimización de discos").
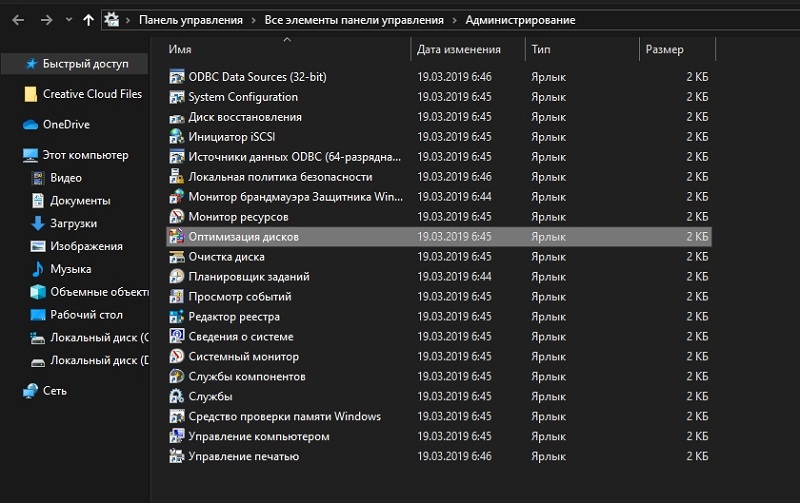
Desconectar efectos visuales
La desactivación de las funciones responsables del atractivo visual de las ventanas apenas puede aumentar significativamente el rendimiento del sistema, pero aún contribuirá a la contribución, dejar que sea insignificante e insignificante. Para hacer esto, haga clic en PKM desde cero y en el menú contextual seleccione el elemento de "personalización", el subpárrafo "color". Aquí necesitamos desactivar la opción "Efectos de transparencia".
Complete esto desactivando los efectos visuales, para lo cual iniciamos la consola de búsqueda de Windows, donde estamos buscando el componente "Configuración de la presentación, rendimiento del sistema". Aquí colocamos una marca de verificación frente al parámetro "Proporcionar la mejor velocidad", o puede editar qué efectos se activará y cuáles se apagan, independientemente en la ventana inferior.
Por lo tanto, lograremos menos interactividad, pero aumentaremos la velocidad de reacción a nuestras acciones.
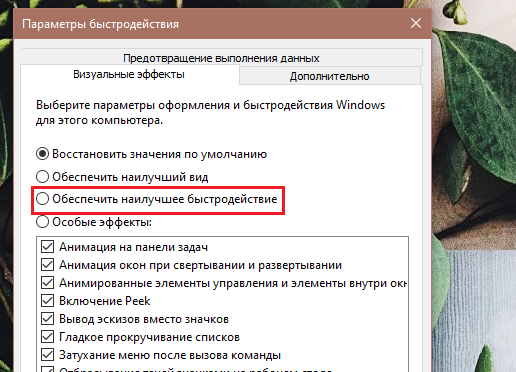
En Windows 10 Home, tales acciones pueden llevar mucho tiempo debido a algunos trastornos del menú "Inicio". En la oficina editorial de Pro, las mismas acciones se pueden realizar mucho más fáciles y rápidos, utilizando el servicio de políticas grupales. Para comenzar, haga clic en la combinación de Win + K e ingrese el comando gpedit.MSC. Por lo tanto, iniciará el panel de configuración del usuario en el que puede deshabilitar las notificaciones a través de la pestaña de plantillas administrativas.
Como puede ver, hay muchas maneras de aumentar el rendimiento de la PC debajo de Windows, y algunas de ellas se pueden realizar completamente sin dolor, mientras que otras aumentarán la velocidad del sistema operativo debido al deterioro de otros indicadores, principalmente funcionalidad. La discusión es bienvenida, los comentarios serán especialmente valiosos, lo que indica el aumento práctico en el rendimiento como resultado de la aplicación de un método u otro.
- « Formas de verificar la memoria operativa de la computadora para su rendimiento
- Cómo lidiar con las rayas que ocurren al imprimir en una impresora »

