Cómo deshabilitar la animación en Windows 11

- 4155
- 435
- Soledad Adorno
Entre otros consejos para mejorar el rendimiento del sistema operativo, puede encontrar la recomendación de desconectar los efectos animados en la interfaz de Windows 11, y realmente en algunos sistemas esto puede dar un resultado positivo.
En esta instrucción, en detalle sobre cómo deshabilitar la animación en Windows 11, si una computadora portátil o una computadora se ralentiza cuando se muestra.
Palabra de animación de Windows 11 en los parámetros y las propiedades del sistema
Puede desactivar la animación en dos ubicaciones de Windows 11, considerarlos en orden. En primer lugar, el cierre en los "parámetros":
- Abra los "Parámetros", puede hacerlo en el menú "Inicio" o usando una combinación de teclas Win+I en el teclado.
- En los parámetros, abra la sección "Oportunidades especiales", y en ella - "Efectos visuales".

- Apague el punto "Efectos de animación".
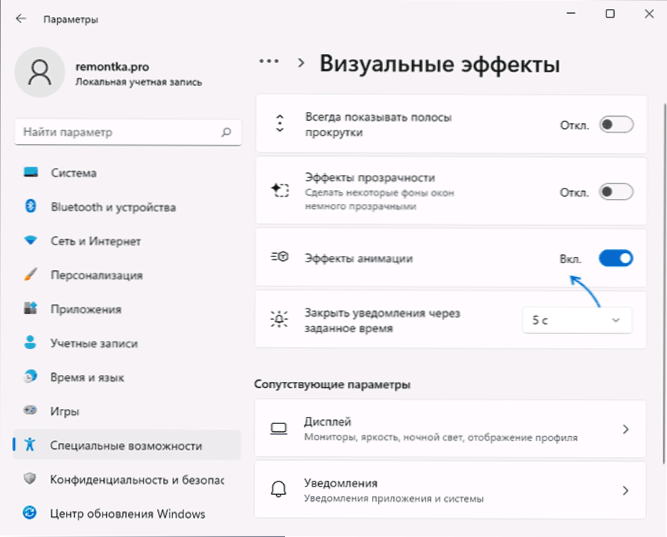
En esto, todos los efectos de animación de Windows 11 se desconectarán.
Si por alguna razón no puede usar los "parámetros", hay otro método utilizando la ventana "Propiedades del sistema":
- Presione las teclas Win+R En el teclado (gane - el emblema de Windows), ingrese Sysdm.CPL En la ventana "realizar" y haga clic en Enter.
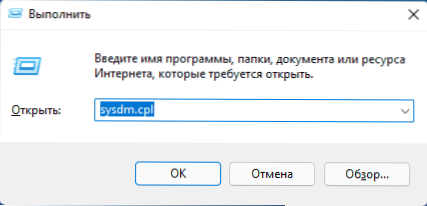
- Vaya a la pestaña "adicionalmente" y presione el botón "Parámetros" en la sección "Eklife".
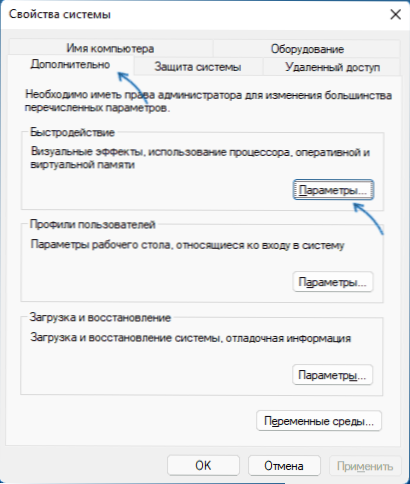
- Seleccione el elemento de "efectos especiales", apague los tres puntos superiores: animación en la barra de tareas, animación de ventanas y controles animados, así como todos los puntos asociados con los efectos de la atenuación y el deslizamiento (también puede desactivar el desplazamiento suave del liza).
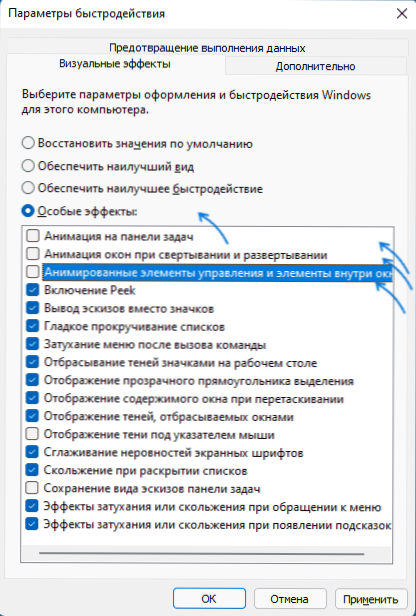
- Aplicar configuraciones.
Debe tenerse en cuenta que incluso con los efectos de la animación en Windows 11, los programas individuales de tercera parte pueden continuar mostrando menús animados, listas u otros objetos, si no se implementan utilizando sistemas de control, pero utilizando sus propias soluciones.
- « Cómo devolver el icono de la computadora al escritorio de Windows 11 11
- Cómo arreglar el nivel de la función DX11 Nivel 10.Se requiere 0 para ejecutar el motor o el nivel de características DX11 11.Se requiere 0 »

