Cómo deshabilitar el modo seguro de Windows 10
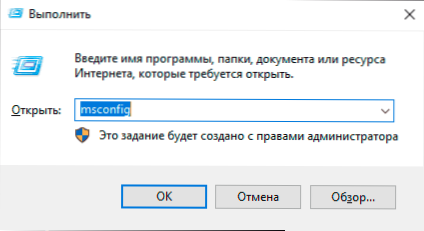
- 1972
- 176
- Eva Caldera
Algunos usuarios se enfrentan al hecho de que Windows 10 siempre comienza en modo seguro y aquí será natural desactivar la carga en modo seguro al ingresar al sistema.
En estas instrucciones, 2 formas de apagar el modo de descarga de Windows 10 seguro si la computadora o la computadora portátil lo ingresan constantemente.
- Desconectar el modo seguro en msconfig
- Cómo apagar la carga en modo seguro usando la línea de comando
- Instrucción de video
Desconectar el modo seguro de Windows 10 con MSCONFIG
La mayoría de las veces, el problema con la carga constante de Windows 10 en modo seguro ocurre después de que el usuario lo haya activado cambiando los parámetros de carga en la utilidad "Configuración del sistema" (MSCONFIG, como se describe en 5 maneras para iniciar un Windows 10 seguro). En este caso, puede apagarlo de la misma manera:
- Presione las teclas Win+R En el teclado (gane - el emblema de Windows), ingrese Msconfig En la ventana "realizar" y haga clic en Enter.
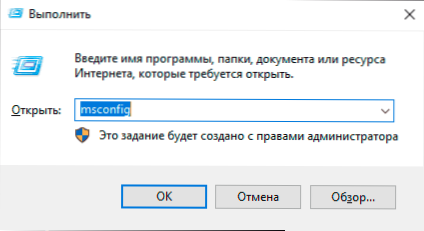
- En la ventana abierta, vaya a la pestaña "Carga".
- Retire la marca de "régimen seguro".
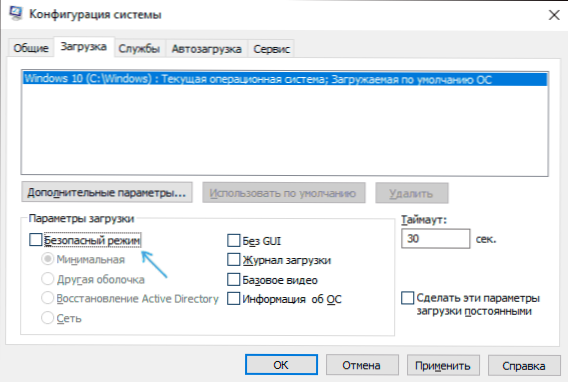
- Haga clic en Aceptar y reinicie la computadora. Realice esto a través del inicio - el botón de encendido - Reiniciar (pero no a través de la finalización del trabajo y volver a entrar, esto puede jugar un papel).
Después de estas simples acciones, Windows 10 debe reiniciarse como de costumbre, y el régimen seguro en sí no se encenderá.
Sin embargo, a veces resulta que al ingresar a MSCONFIG, la marca de modo seguro se elimina, sin embargo, Windows 10 en cada carga todavía comienza en modo seguro. En este caso, el siguiente método puede ayudar.
Cómo apagar el lanzamiento en modo seguro usando la línea de comandos y bcdedit.EXE
Si el método anterior no ha funcionado, intente los siguientes pasos para desactivar un modo seguro:
- Ejecute la línea de comando en nombre del administrador: en Windows 10, puede usar la búsqueda en el panel de tareas: comience a ingresar la línea de comando, haga clic en el resultado encontrado y seleccione "Iniciar en nombre del administrador". También puedes presionar las teclas Win+R, Introducir CMD y presione ENTER (siempre que en la parte inferior de la ventana se indique "Esta tarea se creará con los derechos del administrador).
- En la línea de comando, ingrese al siguiente equipo:
BCDEDIT /DeleteValue default SafeBoot
Y haga clic en Entrar.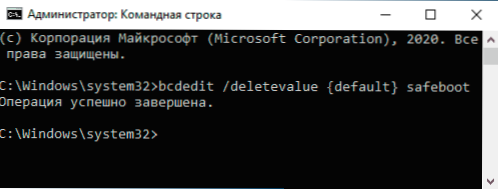
- Si por alguna razón este equipo no funciona, intente la próxima versión del mismo comando:
Bcdedit /deletevalue actual safeBoot
- Recargar la computadora, use el elemento "Reiniciar" en el menú Inicio.
Después de reiniciar, Windows 10 tendrá que arrancar en modo de trabajo normal.
Instrucción de video
Si le quedan preguntas después de los pasos descritos anteriormente, pregúnteles en los comentarios, intentaré ayudarme y decirme la solución.
- « Cómo ocultar la sección de recuperación en Windows 10, 8.1 y Windows 7
- Cómo abrir el panel de control de Windows 10 »

