Cómo deshabilitar el firewall de Windows 10
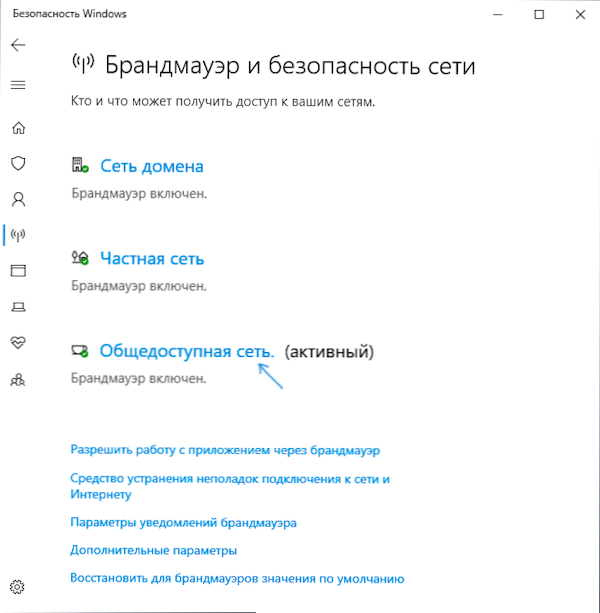
- 1398
- 370
- Samuel Méndez
En estas instrucciones sobre cómo deshabilitar el firewall de Windows 10 en los parámetros de seguridad del sistema, en el panel de control o usar la línea de comando, desconectar el servicio Mauer de la marca Windows y el firewall y las notificaciones de protección de red, así como la información, cómo no apáguelo por completo y solo agregue un programa a las excepciones del firewall, en el trabajo del cual causa problemas. También al final de la instrucción hay un video donde se muestra todo.
Como referencia: Firewall de Windows: un firewall integrado en el sistema operativo, verificando el tráfico de Internet entrante y saliente y el bloqueo o resolviéndolo, dependiendo de la configuración. Por defecto, prohíbe las conexiones de ingresos inseguros y permite todas las conexiones salientes. Cm. También: cómo deshabilitar el defensor de Windows 10.
- Cómo deshabilitar Windows 10 Firewall en parámetros de seguridad
- Apagado usando la línea de comandos
- Desconecte el firewall en el panel de control
- Desconectar el firewall en modo de alta seguridad
- Cómo deshabilitar el servicio de firewall de Windows 10 Defender Firewall
- Cómo deshabilitar las notificaciones "firewall y protección de redes" sobre el firewall desconectado
- Instrucción de video
- Cómo agregar programas a las excepciones del firewall
Caída de firewall de Windows 10 en los parámetros de seguridad de Windows 10
Probablemente, la forma más fácil para un usuario novato es una forma de apagar el firewall de Windows 10: use los parámetros correspondientes en el Centro de seguridad de Windows 10:
- Abra los parámetros "Windows Safety" presionando dos veces el icono con un escudo en el área de notificación o a través de Start - Parámetros - Saféz de Windows.
- Haga clic en el elemento "Firewall y la seguridad de la red", y luego seleccione el perfil de red, el firewall para el que debe apagar: generalmente es suficiente para apagar solo para el perfil activo, pero si lo desea, puede repetir esto Para todos los puntos.
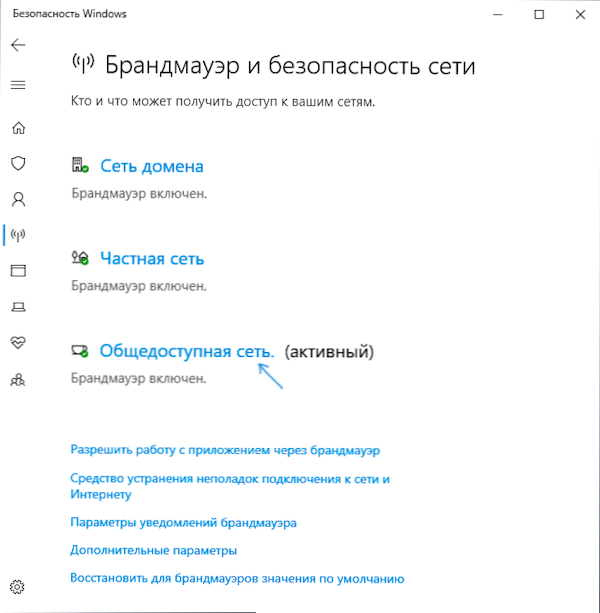
- Coloque el interruptor en la posición se apaga para apagar el firewall para este perfil de red.
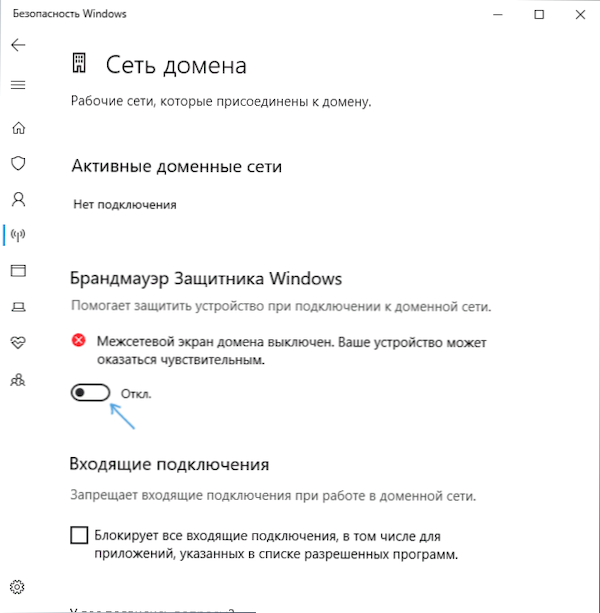
El firewall se deshabilitará en esto, y también verá una notificación con la propuesta de encenderlo nuevamente, cómo eliminar esta notificación, luego en las instrucciones.
Además, a pesar del cierre del firewall, el servicio de Windows 10 correspondiente a él continuará funcionando. También puede leer sobre su desconexión en la sección correspondiente de las instrucciones.
Cómo apagar completamente el firewall usando la línea de comandos
Si sabe cómo iniciar la línea de comando en nombre del administrador, este método de desconexión del firewall Windows 10 será aún más fácil y más rápido:
- Ejecute la línea de comando en nombre del administrador: para esto puede usar la búsqueda en la barra de tareas, y luego haga clic en el botón derecho en el resultado encontrado y seleccione el punto de lanzamiento del administrador.
- Ingrese el comando
Netsh AdvfireWall Set AllProfiles State Off Off
- Haga clic en Entrar.
Como resultado, en la línea de comando verá el lacónico "OK", y en el centro de notificaciones, un mensaje de que "Windows Firewall está deshabilitado" con la propuesta de encenderla nuevamente. Si necesita encenderlo nuevamente, use el comando de la misma manera Netsh AdvfireWall establece AllProfiles State en
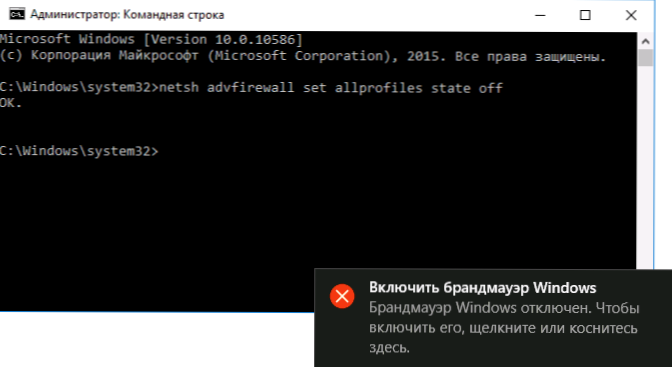
Desconectación de cazas de marca en el panel de control de Windows 10
Otro método es usar el panel de control: abrirlo (para esto puede usar la búsqueda en la barra de tareas), activar el icono "Ver" (derecho) (si ahora tiene "categorías") y abra el firewall "Windows" "artículo.
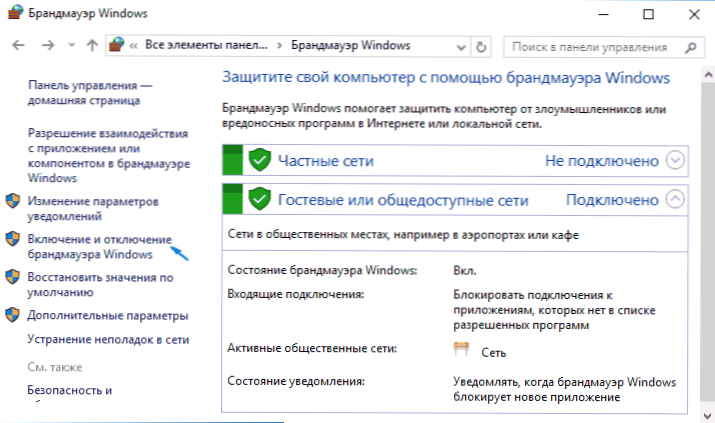
En la lista de la izquierda, seleccione "Girar y deshabilitar la Remo de Brand", y en la siguiente ventana puede deshabilitar el firewall de Windows 10 por separado para el perfil de red pública y privada. Aplicar la configuración realizada.
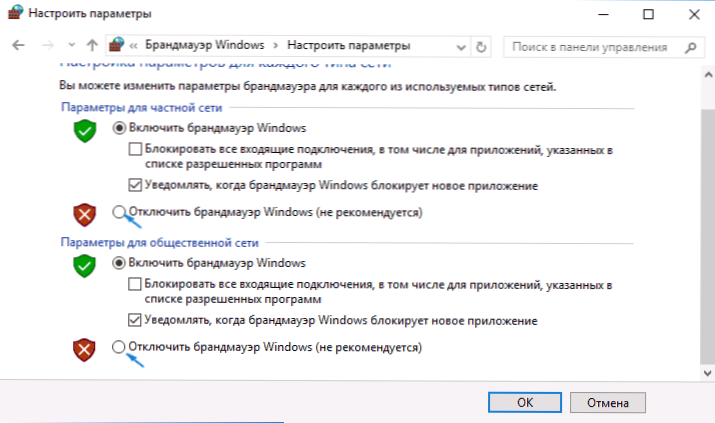
Desconectar en el monitor de cazadores de marca Windows en modo de alta seguridad
Si en la búsqueda en el panel de tareas comenzará a ingresar el "Monitor de marca de marca", puede abrir un panel de control separado para sus parámetros, que, entre otras cosas, es la posibilidad de desconectar:
- Haga clic en "Propiedades de la marca de marca del defensor de Windows".
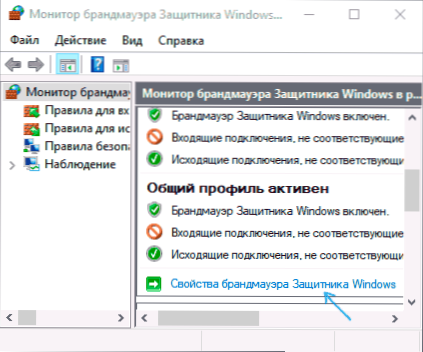
- En las pestañas, el perfil general, el perfil privado y el perfil de dominio en el campo superior configurado para "desconectar" y aplicar la configuración.
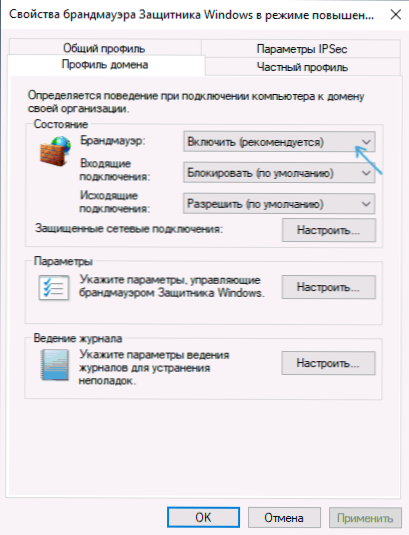
Al igual que en los casos anteriores, se desconectará el Windows 10 de Firewall Built.
Cómo deshabilitar el servicio de firewall de Windows 10 Defender Firewall
Incluso después de apagar el firewall de Windows 10 descrito anteriormente, el servicio correspondiente a él continuará funcionando y lo apagará en los servicios.MSC no funcionará. Sin embargo, el cierre es posible:
- Presione las teclas Win+R en el teclado, ingrese Regedit Y haga clic en Entrar.
- En el editor de registro abierto, vaya a la sección
HKEY_LOCAL_MACHINE \ SYSTEM \ CurrentControlset \ Services \ MPSSSVC
- Presione el parámetro dos veces con el nombre de inicio en el panel a la derecha y establezca el valor 4 para él.
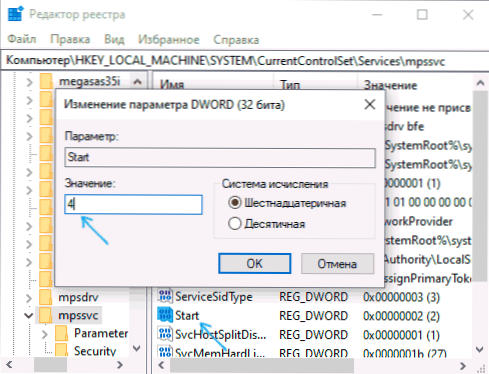
- Aplicar la configuración y reiniciar la computadora.
Como resultado, el servicio se desconectará.
Cómo eliminar una notificación de que el firewall está desconectado
Después de desconectar el firewall, el centro de seguridad del defensor de Windows 10 comenzará a mostrar notificaciones de que está desconectado con la propuesta de volver a encenderlo nuevamente.

Para eliminar dicha notificación, en el editor del registro en la sección
HKEY_LOCAL_MACHINE \ Software \ Microsoft \ Windows Defender Security Center \ Notificación
Crear un parámetro DWORD nombrado Desactivar notificaciones y valor 1. Lea más sobre cómo hacer esto en las instrucciones cómo deshabilitar las notificaciones de protección de Windows 10.
Video: 4 formas de deshabilitar el firewall de Windows 10
Cómo agregar un programa a las excepciones del firewall de Windows 10
Si no desea apagar completamente el firewall incorporado, pero solo necesita proporcionar acceso completo a la conexión de cualquier programa, entonces puede hacerlo agregando a la excepción del firewall. Puede hacer esto de dos maneras (el segundo método también le permite agregar un puerto separado a las excepciones del firewall).
Primera forma:
- En el panel de control, en el "Brandmauer del defensor de Windows" a la izquierda, seleccione "resolución de interacción con la aplicación o componente en el firewall de Windows".
- Haga clic en el botón "Cambiar parámetros" (se requieren los derechos del administrador) y luego haga clic en "Permitir otra aplicación".
- Indique la ruta al programa para agregar a la excepción. Después de eso, también puede indicar qué tipos de redes se aplica con el botón correspondiente. Haga clic en "Agregar" y luego Aceptar.
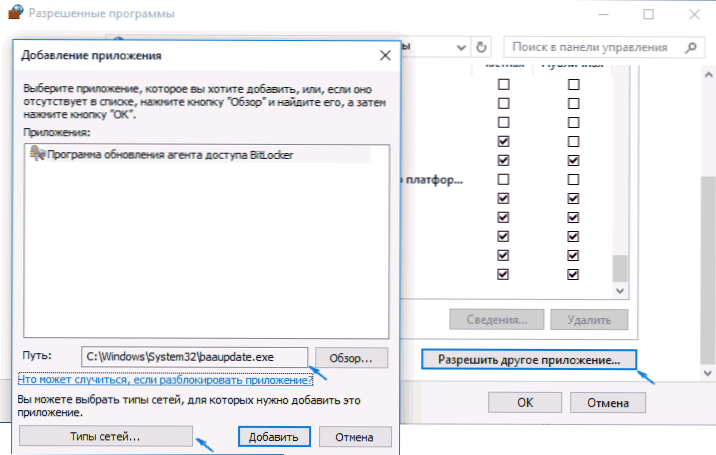
La segunda forma de agregar una excepción al firewall es un poco más difícil (pero le permite agregar no solo el programa, sino también el puerto): a las excepciones):
- En los paneles de control "Brand Remble of Windows", seleccione parámetros adicionales a la izquierda.
- En la ventana abierta de la configuración extendida del firewall, seleccione "Conexiones salientes", y luego, en el menú a la derecha, cree una regla.
- Usando el asistente, cree una regla para su programa (o puerto) que le permitiera conectarse.
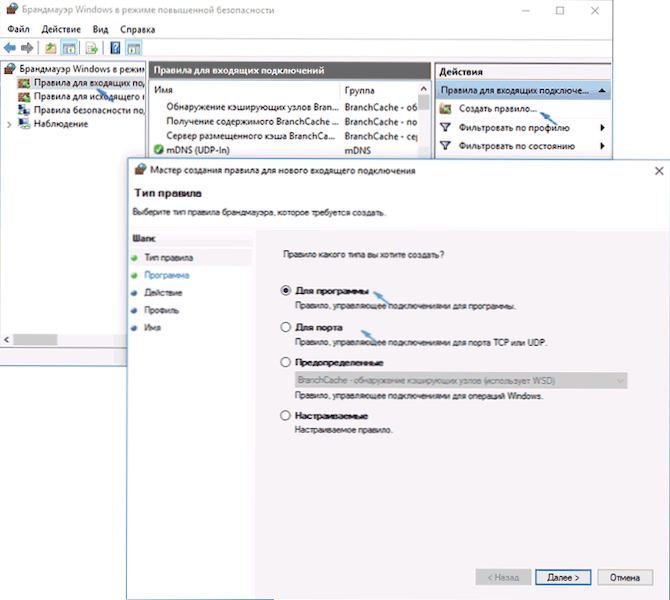
- Del mismo modo, cree una regla para el mismo programa para conexiones entrantes.
Eso es todo. Por cierto, si algo sale mal, siempre puede soltar el firewall de Windows 10 a la configuración predeterminada utilizando el elemento del menú "Restaurar predeterminado" en la ventana de sus parámetros.
- « Un control remoto para un televisor en Android, iPhone y en una tableta
- Unidad flash de carga de Windows 10 »

