Cómo deshabilitar el centro de actualización de Windows 10

- 1038
- 69
- Sra. Inés Vázquez
Algunos usuarios que desean desconectar el Centro de actualización de Windows 10 se enfrentan al hecho de que la desconexión del servicio de actualización del centro no conduce al resultado deseado: después de un corto tiempo, el servicio se enciende automáticamente nuevamente (incluso desconectar tareas en el planificador En el actualización del orchestrator no ayuda). Las formas de bloquear los servidores del centro de actualizaciones en los hosts, el archivo Brandmauer, o con la ayuda del software tercero, tampoco pueden llamarse la mejor opción.
Sin embargo, hay una manera de apagar el Centro de actualización de Windows 10, o más bien el acceso a él con herramientas del sistema, y el método funciona no solo en versiones Pro o Enterprise, sino también en la versión casera del sistema (incluidas las versiones 1803 de abril Actualización y actualización de octubre de 1809). Cm. Además, métodos adicionales (incluida la desconexión de la instalación de una actualización específica), información sobre las actualizaciones y la configuración en las instrucciones sobre cómo deshabilitar las actualizaciones de Windows 10.
Nota: Si no sabe por qué apaga las actualizaciones de Windows 10, es mejor no hacer esto. Si la razón es que no le gusta que se instalen de vez en cuando, es mejor dejarlo encendido, en la mayoría de los casos es mejor que no instalar actualizaciones.
Desconectar el Centro de actualización de Windows 10 para siempre en los servicios
A pesar del hecho de que Windows 10 lanza el centro de actualización después de desconectarlo en los servicios, esto se puede evitar. El camino será así
- Presione las teclas Win+R en el teclado, ingrese los servicios.MSC y haga clic en Entrar.
- Encuentre el servicio de actualización de Windows, desconecte, haga clic en él, configure el tipo de "deshabilitar" en el tipo de inicio y haga clic en el botón "Aplicar".
- En la misma ventana, vaya a la pestaña "Entrada al sistema", seleccione el elemento "Cuenta", haga clic en "Revisar" y "adicionalmente" en la siguiente ventana.

- En la siguiente ventana, haga clic en "Buscar" y en la lista a continuación seleccione una cuenta sin derechos, por ejemplo, invitado.
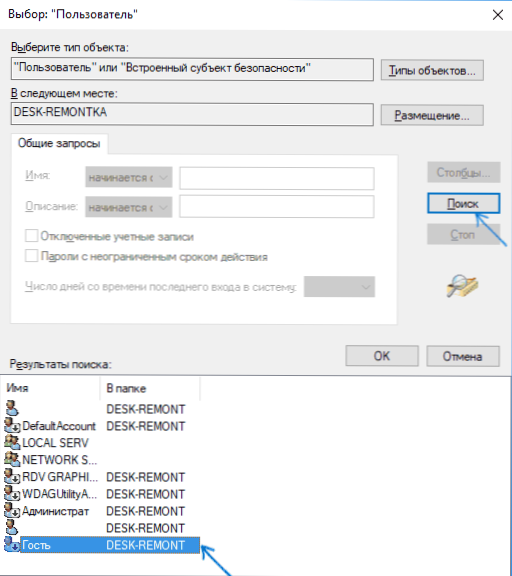
- Haga clic en Aceptar, Aceptar nuevamente y luego indique cualquier confirmación de contraseña y contraseña, no necesita recordarlo (a pesar del hecho de que el invitado no tiene contraseña, indique de todos modos) y confirme todos los cambios realizados.
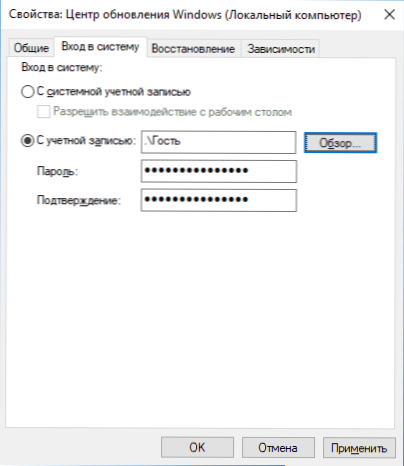
- Después de eso, el Centro de actualización de Windows 10 ya no comenzará.
Si algo no se entiende completamente, a continuación, un video en el que todos los pasos de la desconexión del centro de la actualización se muestran claramente (pero hay un error con respecto a la contraseña, debe indicarse).
Desconectar el acceso al Centro de actualización de Windows 10 en el editor de registro
Antes de comenzar, desconecte el servicio del Centro de actualización de Windows 10 de la manera habitual (en el futuro, puede activarse al realizar el mantenimiento automático del sistema, pero ya no tendrá acceso a las actualizaciones).
Para hacer esto, siga los siguientes pasos:
- Presione las teclas Win+R en el teclado (donde Win está el emblema de Windows, ingrese Servicios.MSC Y haga clic en Entrar.
- En la lista de servicios, busque el centro de actualización de Windows y haga clic dos veces en el nombre del servicio.
- Haga clic en "Detener", y después de la parada, configure "desconectado" en el campo "Tipo de lanzamiento".
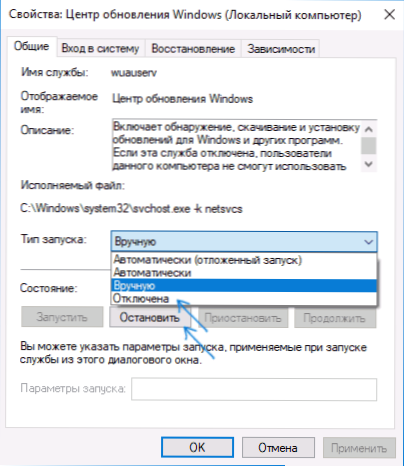
Listo, el centro de renovación se desconecta temporalmente, el siguiente paso es apagarlo por completo, o más bien, bloquearlo en el servidor del Centro de actualización.
Para hacer esto, use la siguiente ruta:
- Presione las teclas Win+R, ingrese Regedit Y haga clic en Entrar.
- En el editor del registro, vaya a la sección HKEY_LOCAL_MACHINE \ SYSTEM \ Haga clic en el nombre de la sección con el botón derecho del mouse y seleccione "Crear" - "Sección". ¿Qué es esta sección? Gestión de comentarios de Internet, Y dentro de él, crea un nombre más Comentario de Internet.
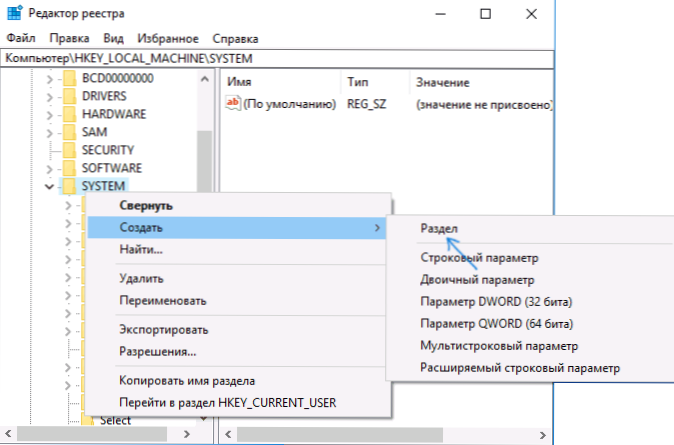
- Elegir una sección Comentario de Internet, Presione el botón derecho del mouse en el lado derecho de la ventana del editor de registro y seleccione "Crear" - Parámetro "DWORD".
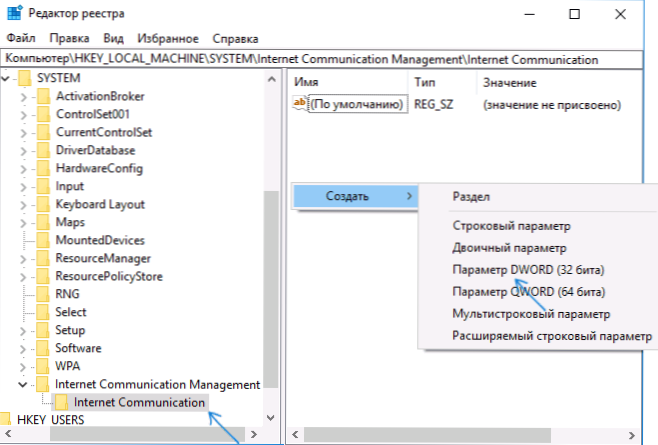
- Indicar el nombre del parámetro DisablewindowsupdataAccess, Luego presione dos veces y establezca el valor 1.
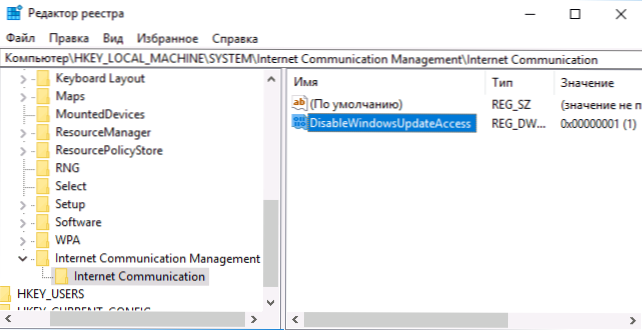
- Crear un parámetro DWORD con el nombre NowindowsUpdate Con valor 1 en la sección HKEY_LOCAL_MACHINE \ Software \ Microsoft \ Windows \ CurrentVersion \ Policies \ Explorer
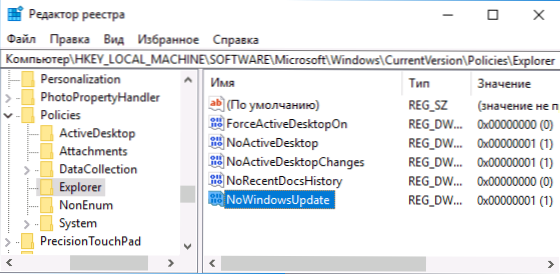
- También cree un parámetro DWORD nombrado DisablewindowsupdataAccess y valor 1 en la sección de registro HKEY_LOCAL_MACHINE \ Software \ Policies \ Microsoft \ Windows \ WindowsUpdate (En ausencia de una sección, cree las subsecciones necesarias, como se describe en el paso 2).
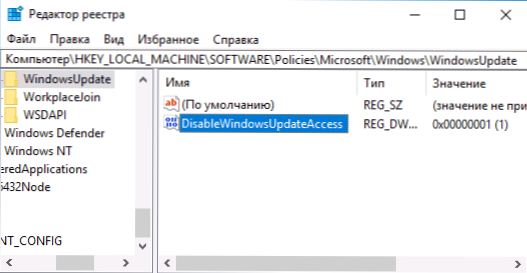
- Cierre el editor de registro y reinicie la computadora.
Listo, desde este momento, el centro de actualizaciones no tendrá acceso a los servidores de Microsoft para descargar e instalar actualizaciones en una computadora.
Si enciende el servicio (o lo enciende usted mismo) e intenta verificar la disponibilidad de actualizaciones, verá un error "Hay algunos problemas con la instalación de actualizaciones, pero el intento se repetirá más tarde" con el código 0x8024002e.
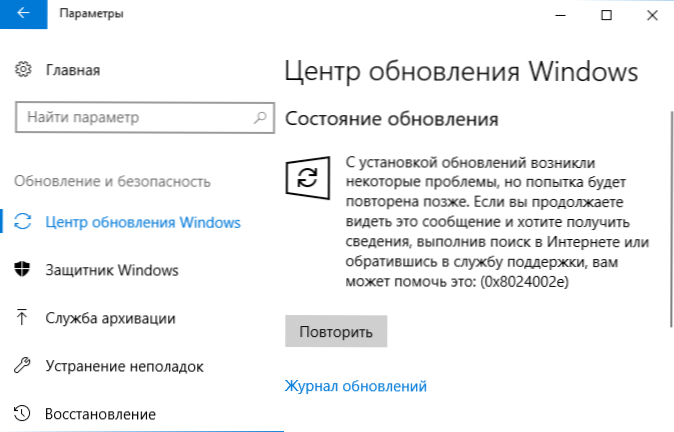
Nota: A juzgar por mis experimentos, para la versión profesional y corporativa de Windows 10, el parámetro es suficiente en la sección de comunicación de Internet, y este parámetro, por el contrario, no afecta la versión casera.
- « Creación de la unidad flash Boot Windows 10 en Linux
- Cómo configurar las preguntas de control para restaurar la contraseña en Windows 10 »

