Cómo deshabilitar los discos SSD y HDD en Windows 10
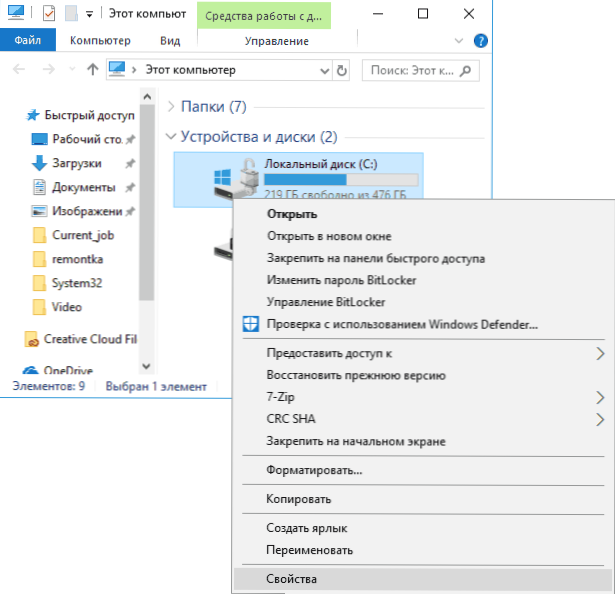
- 1461
- 373
- Beatriz Luna
Windows 10 como parte del sistema para el mantenimiento del sistema regularmente (una vez a la semana) desencadena la desfragmentación u optimización de los discos HDD y SSD. En algunos casos, el usuario puede desactivar la discordización automática de los discos en Windows 10, que se discutirá en estas instrucciones.
Observo que la optimización para SSD y HDD en Windows 10 ocurre de diferentes maneras y, si el propósito de desconectarse es que la desfragmentación de SSD no se realiza, no es necesario apagar la optimización, "una docena" funciona con unidades de estado sólido. correctamente y no los desfragmenta, ya que esto ocurre para discos duros ordinarios (más: configuración SSD para Windows 10). También puede ser útil: programas SSD.
Parámetros de optimización (desfragmentación) de discos en Windows 10
Deshabilite o configure de otra manera las opciones para la optimización de unidades utilizando los parámetros correspondientes proporcionados en el sistema operativo.
Abra la configuración de desfragmentación y optimización HDD y SSD en Windows 10 pueden ser de la siguiente manera
- Abra el conductor, en la sección "Esta computadora", seleccione cualquier disco local, haga clic en él con el botón derecho del mouse y seleccione "Propiedades".
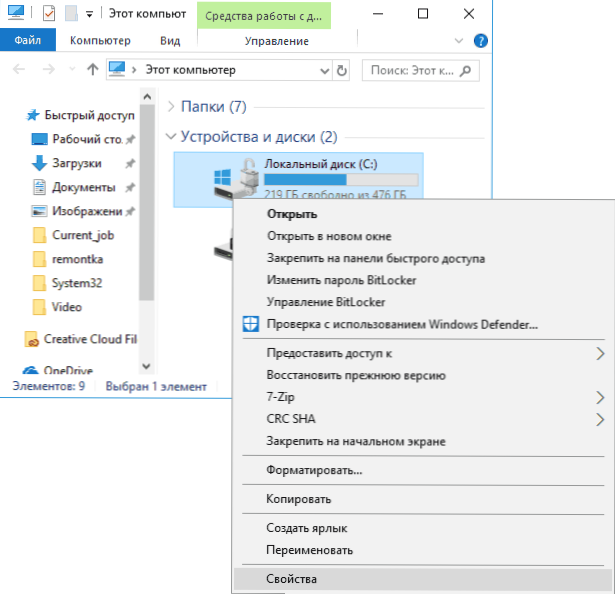
- Abra la pestaña "Servicio" y presione el botón "Optimizar".
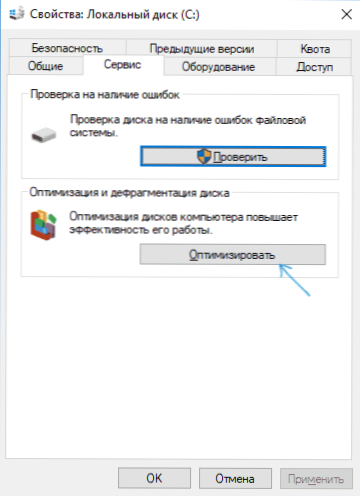
- Se abre una ventana con información sobre la realización de discos, con la posibilidad de analizar el estado actual (solo para HDD), lanzamiento manual de optimización (desfragmentación), así como la capacidad de configurar los parámetros de desfragmentación automática.
Si lo desea, el inicio automático de la optimización se puede deshabilitar.
Desconectar discos automáticos de discos
Para desconectar la optimización automática (desfragmentación) de discos HDD y SSD, deberá entrar en parámetros de optimización, así como tener los derechos del administrador en la computadora. Los pasos se verán de la siguiente manera:
- Presione el botón "Cambiar parámetros".
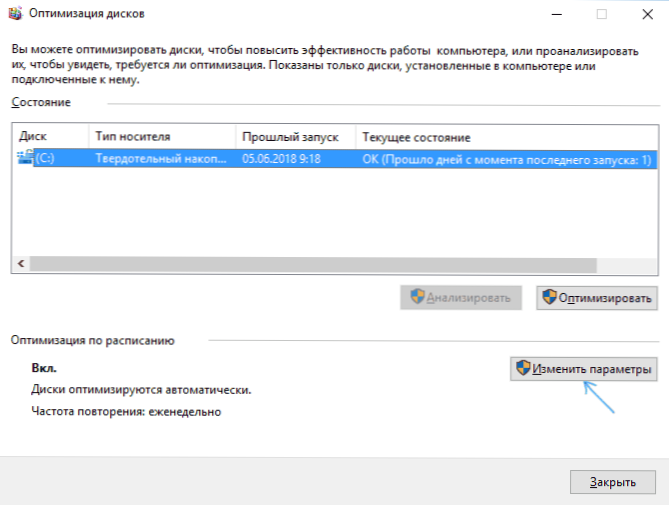
- Habiendo eliminado la marca del punto de "horario" y al presionar el botón OK, apagará la desfragmentación automática de todos los discos.
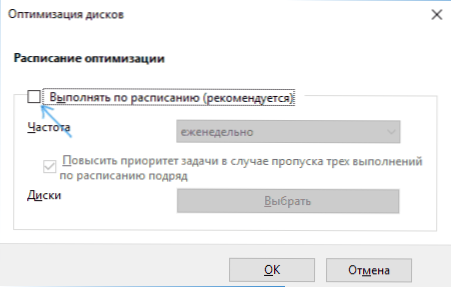
- Si desea desactivar la optimización de solo algunas unidades, haga clic en el botón "Seleccionar" y luego retire las marcas de esos discos duros y SSD que no necesitan optimizar/desfragmentar.
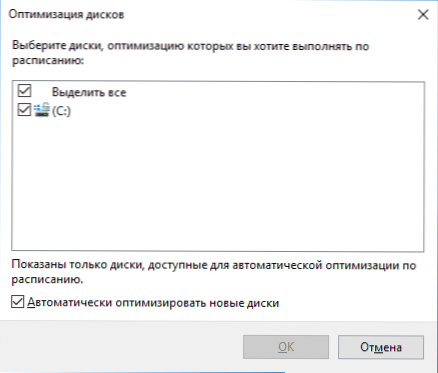
Después de aplicar la configuración, una tarea automática que optimiza los discos de Windows 10 y comienza con una computadora simple para ejecutarse más, no será para todos los discos o para los elegidos.
Si lo desea, puede usar el planificador de tareas para deshabilitar el lanzamiento de la desfragmentación automática:
- Inicie las tareas de Windows 10 (CM. Cómo lanzar un planificador de tareas).
- Vaya a la biblioteca de sección del planificador de tareas - Microsoft - Windows - Defrag.
- Presione el botón derecho del mouse en las instrucciones de "ProchuledFrag" y seleccione "Desconectar".
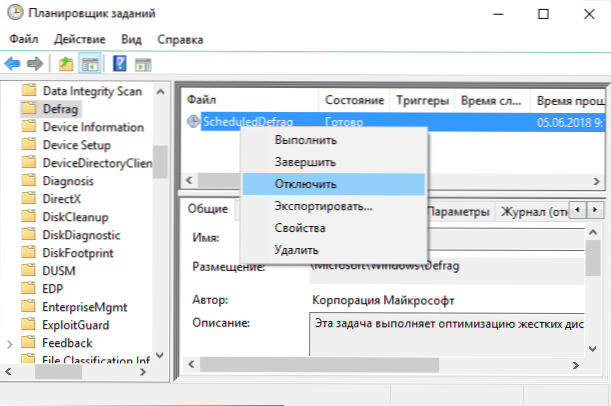
Desfragmentación automática de diagonado - Instrucción de video
Notaré una vez más: si no tiene alguna razón clara para desconectar la desfragmentación (como puede ser, por ejemplo, el uso de software de terceros para estos fines), no recomendaría la optimización automática de los discos de Windows 10 : Por lo general, no interfiere, pero viceversa.

