Cómo deshabilitar y eliminar Onedrive en Windows 10
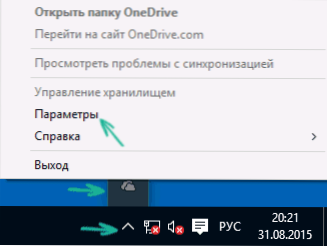
- 4762
- 346
- Cristian Collazo
En Windows 10, OneDrive se lanza en la entrada al sistema y está presente de forma predeterminada en el área de notificación, así como en forma de carpeta en el conductor. Sin embargo, no todos tienen la necesidad de utilizar este almacenamiento en la nube particular de archivos (o tales instalaciones de almacenamiento en general), en este caso, puede surgir un deseo razonable de eliminar el sistema del sistema. También puede ser útil: cómo transferir la carpeta OneDrive a Windows 10.
Esta instrucción de paso por paso mostrará cómo deshabilitar por completo la Onedrive en Windows 10 para que no comience, y luego eliminar su icono del conductor. Las acciones serán ligeramente diferentes para las versiones profesionales y caseras del sistema, así como para sistemas de 32 y 64 bits (acciones indicadas que se muestran). Al mismo tiempo, mostraré cómo eliminar completamente el programa OneDrive de la computadora (indeseable).
Desconectar en Windows 10 Inicio (Inicio)
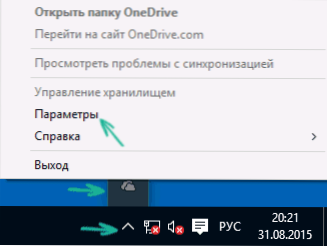
En la versión casera de Windows 10, deberá tomar algunos pasos simples para deshabilitar. Para comenzar, haga clic en el icono de este programa en el campo de notificaciones y seleccione "Parámetros".
En los parámetros OneDrive, elimine la marca del elemento "Ejecute automáticamente Onedrive en la entrada a Windows". También puede hacer clic en el botón "Eliminar con OneDrive" para detener la sincronización de sus carpetas y archivos con almacenamiento en la nube (este botón puede no estar activo si aún no ha sincronizado nada). Aplicar configuraciones.

Listo, ahora OneDrive no comenzará automáticamente. Si necesita eliminar completamente la Onedrive de una computadora, consulte. La sección correspondiente es más allá.
Para Windows 10 Pro
En Windows 10, se puede usar profesional, de alguna manera incluso una manera más simple de desactivar el uso de OneDrive en el sistema. Para esto, se utiliza el editor de la política de grupo local, que puede comenzar presionando las teclas Windows + R en el teclado e ingresando Gpedit.MSC La ventana "realizar".
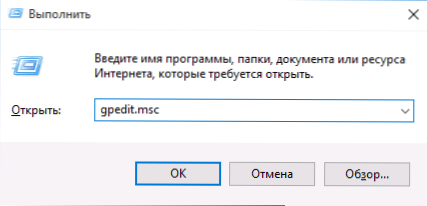
En el editor de la política de grupo local, vaya a la sección de configuración de la computadora - plantillas administrativas - componentes de Windows - OneDrive.

En el lado izquierdo, haga clic en "Prohibir el uso de OneDrive para almacenar archivos", configure el valor "inclusivo" y luego aplique la configuración realizada.
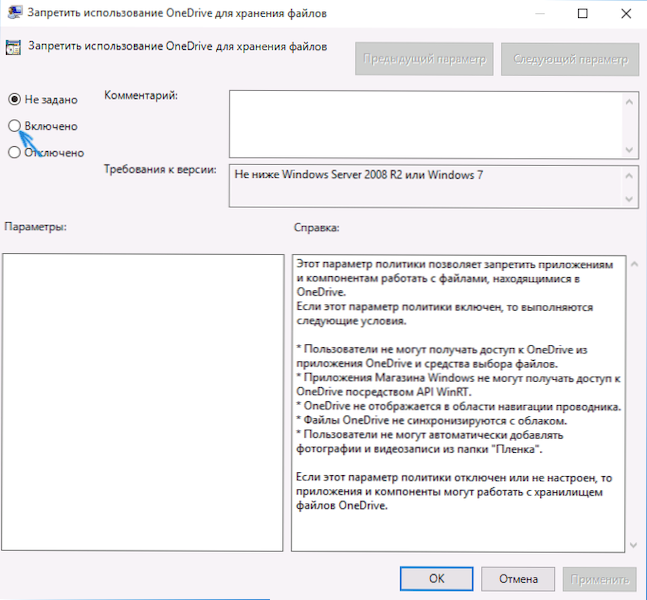
En Windows 10 1703, repita lo mismo para el parámetro "prohíbe el uso de OneDrive para almacenar archivos de Windows 8.1 ", que se encuentra allí en el editor de la política del grupo local.
Esto apagará por completo a OneDrive en su computadora, no se lanzará en el futuro y también se mostrará en Windows 10 Conductor.
Cómo eliminar completamente la onedrive de una computadora
Actualización 2017: Comenzando con las versiones de Windows 10 1703 (actualización de los creadores), para eliminar Onedrive ya no necesita realizar todas las manipulaciones necesarias en versiones anteriores. Ahora puede eliminar OneDrive de dos maneras simples:
- Vaya a los parámetros (Win+I Keys) - Aplicaciones - Aplicaciones y características. Elija Microsoft OneDrive y haga clic en "Eliminar".
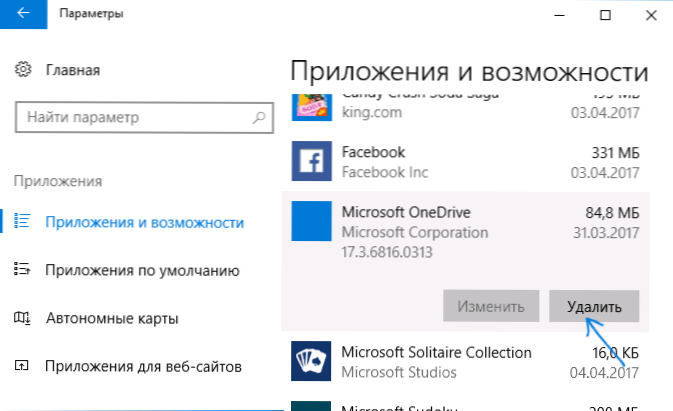
- Vaya al panel de control: programas y componentes, seleccione OneDrive y presione el botón "Eliminar" (ver. También: cómo eliminar los programas de Windows 10).
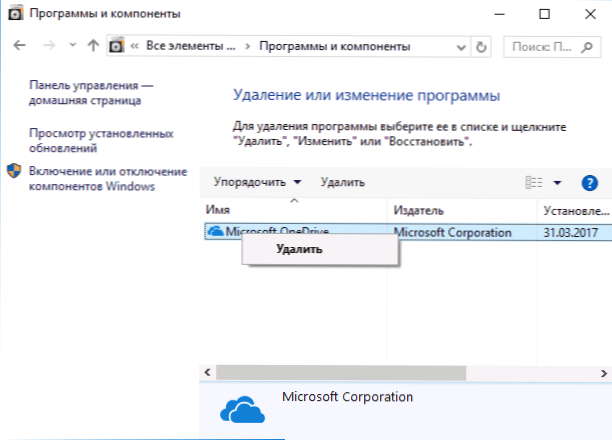
De una manera extraña, al retirar la onedrive por los métodos indicados, el elemento OneDrive permanece en el inicio rápido del conductor. Cómo eliminarlo: en detalle en las instrucciones cómo eliminar la onedrive del conductor de Windows 10.
Y finalmente, la última forma que le permite eliminar completamente la Onedrive de Windows 10, y no solo deshabilitarlo, como se muestra en métodos anteriores. La razón por la que no recomiendo este método para usar no es del todo claro cómo instalarlo nuevamente y obligarlo a funcionar en su formulario anterior.
El método en sí se ve de la siguiente manera. En la línea de comando que se ejecuta en nombre del administrador, realizamos: TaskKill /f /im onedrive.EXE
Después de este comando, eliminamos también OneDrive a través de la línea de comando:
- C: \ windows \ system32 \ onedrivesetup.Exe /desinstalar (para sistemas de 32 bits)
- C: \ windows \ syswow64 \ onedrivesetup.Exe /desinstalar (para sistemas de 64 bits)
Eso es todo. Espero que todo funcione para ti como debería. Observo que, en teoría, es posible que con cualquier actualización de Windows 10, OneDrive se encienda nuevamente (como a veces sucede en este sistema).
- « Cómo cambiar el fondo de la pantalla de entrada en Windows 10
- Cómo cambiar la carpeta de descarga en el navegador de borde »

