Cómo deshabilitar la tecla Windows
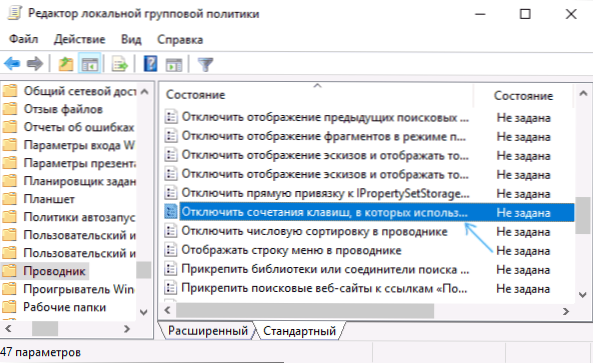
- 4504
- 432
- Beatriz Luna
Si por alguna razón necesita apagar la tecla Windows en el teclado, es bastante simple: usar el editor de registros de Windows 10, 8 o Windows 7, o usar un programa de reasignación de teclado gratuito, le contaré sobre estas dos maneras. Otra forma es apagar la clave de ganar, pero una cierta combinación con esta clave, que también se demostrará.
Inmediatamente advertiré que si usted, como yo, a menudo usa combinaciones basadas en clave como Win + R (ejecutar el cuadro de diálogo "Realizar") o Win + X (llamando a un menú muy útil en Windows 10 y 8.1), luego, después de desconectar, se volverán inaccesibles para usted, como muchas otras combinaciones de clave útiles.
Desconectar combinaciones de teclas usando la tecla Windows
El primer método desconecta solo todas las combinaciones con la tecla Windows, y no esta clave en sí: continúa abriendo el menú de inicio del menú. Si no necesita un cierre completo, le recomiendo usar este método en particular, ya que es el más seguro, proporcionado en el sistema y se aleja fácilmente.
Puede implementar un cierre de dos maneras: usar el editor de una política de grupo local (solo en oficinas editoriales corporativas profesionales de Windows 10, 8.1 y Windows 7, para este último también está disponible en el "máximo"), o utilizando el editor de registro (disponible en todas las ediciones). Considere ambos métodos.
Desconectar combinaciones con una clave de victorias en el editor de una política de grupo local
- Presione las teclas Win+R en el teclado, ingrese Gpedit.MSC Y haga clic en Entrar. El editor de la política del grupo local se abrirá.
- Vaya a la sección Configuración del usuario - plantillas administrativas - componentes de Windows - conductor.
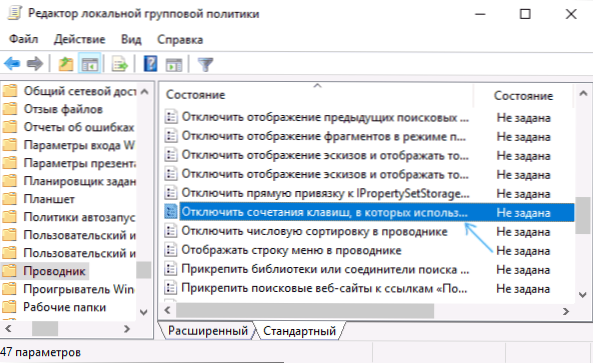
- Haga dos veces el parámetro "Desactive las combinaciones de clave que usan la tecla Windows", configure el valor "inclusive" (no me equivocé, está activado) y aplica los cambios realizados.
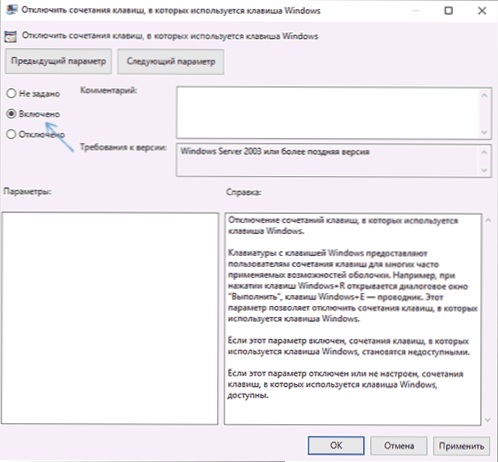
- Cierre el editor de la política del grupo local.
Para hacer que los cambios entran en vigor, será necesario reiniciar el conductor o reiniciar la computadora.
Desconectar combinaciones con Windows en el editor de registro
Al usar el editor de registro, los pasos serán los siguientes:
- Presione las teclas Win+R en el teclado, ingrese Regedit Y haga clic en Entrar.
- En el editor del registro, vaya a la sección
HKEY_CURRENT_USER \ Software \ Microsoft \ Windows \ CurrentVersion \ Policies \ Explorer
En ausencia de una sección, creala.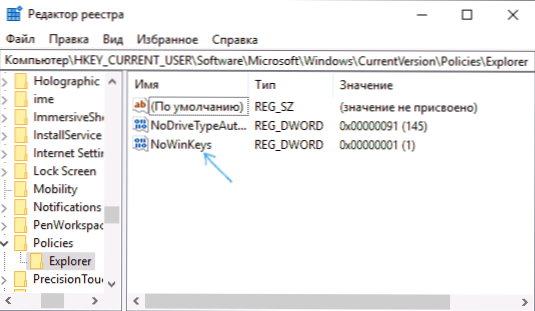
- Cree un parámetro DWORD32 (incluso para una ventana de 64 bits) con un nombre Nowinkeys, Haga clic en el botón derecho del mouse en el panel derecho del editor de registro y seleccionando el punto deseado. Después de crear, haga clic dos veces en este parámetro y configure el valor 1 para él.
Después de eso, puede cerrar el editor de registro, así como en el caso anterior, los cambios realizados solo ganarán después de las ventanas del conductor o la recarga de Windows.
Cómo deshabilitar la tecla Windows usando el editor de registro
Este método de desconexión también es ofrecido por el propio Microsoft y, a juzgar por la página de soporte oficial, funciona en Windows 10, 8 y Windows 7, pero apaga la tecla por completo.
Los pasos de apagado del teclado de Windows en el teclado de una computadora o computadora portátil en este caso serán los siguientes:
- Ejecute el editor de registro, para esto puede presionar las teclas Win+R e ingresar Regedit
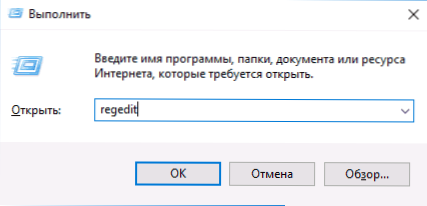
- Vaya a la sección (carpetas a la izquierda) HKEY_LOCAL_MACHINE \ SYSTEM \ CurrentControlset \ Control \ Teclado Diseño
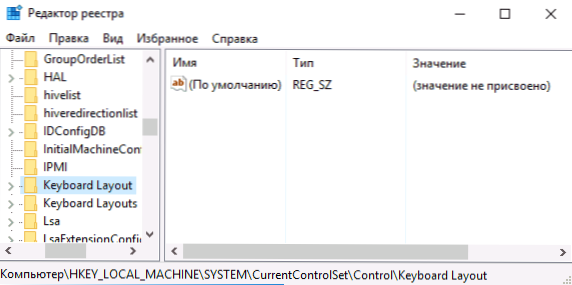
- Haga clic en el lado derecho del editor de registro con el botón derecho del mouse y seleccione en "Crear" - "Parámetro binario" en el menú contextual, y luego ingrese su nombre - Mapa de escáner
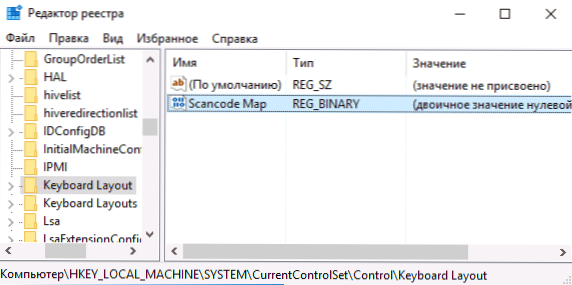
- Haga clic en este parámetro e ingrese el valor (o copie desde aquí) 000000000000000003000000005BE000005CE000000000
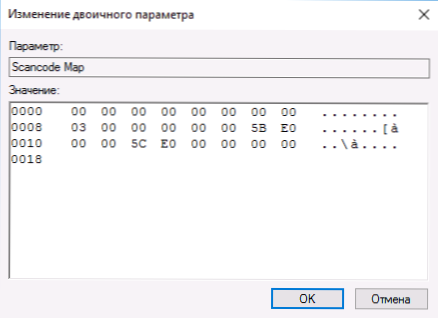
- Cierre el editor de registro y reinicie la computadora.
Después de reiniciar, la tecla Windows en el teclado dejará de funcionar (recién probada en Windows 10 Pro X64, antes en la primera versión de este artículo, probada en Windows 7). En el futuro, si nuevamente necesita encender la tecla Windows, simplemente elimine el parámetro del mapa Scancode en la misma sección del registro y reinicie la computadora; la clave volverá a funcionar.
La descripción original de este método en el sitio web de Microsoft está aquí: https: // supraport.Microsoft.Com/en-sus/kb/216893 (dos descargas se ofrecen en la misma página para el cierre automático y encender la clave, pero por alguna razón no funcionan).
Uso del programa SharpKeys para deshabilitar la tecla Windows
Hace unos días escribí sobre el programa gratuito de keys, que le permite reasignar fácilmente las teclas en el teclado de la computadora. Entre otras cosas, al usarlo, puede apagar la tecla Windows (izquierda y derecha, si tiene dos de ellas).
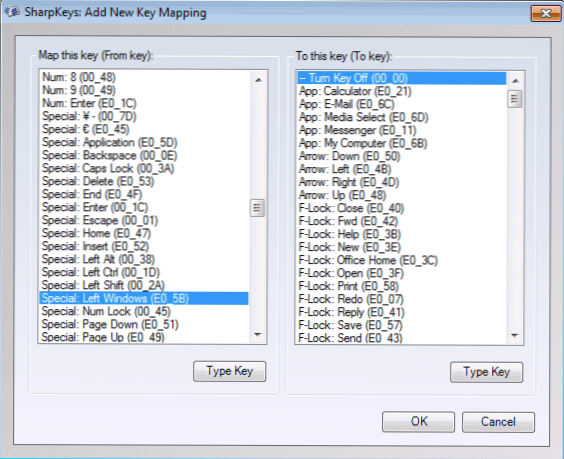
Para hacer esto, en la ventana principal del programa, haga clic en "Agregar" (Agregar), en la columna izquierda, seleccione "Especial: Windows izquierdo" y en la derecha - "Apague la tecla" (apague la tecla, seleccionada por defecto). Haga clic en Aceptar. Haga lo mismo, pero para la clave correcta - Especial: Windows correcto.
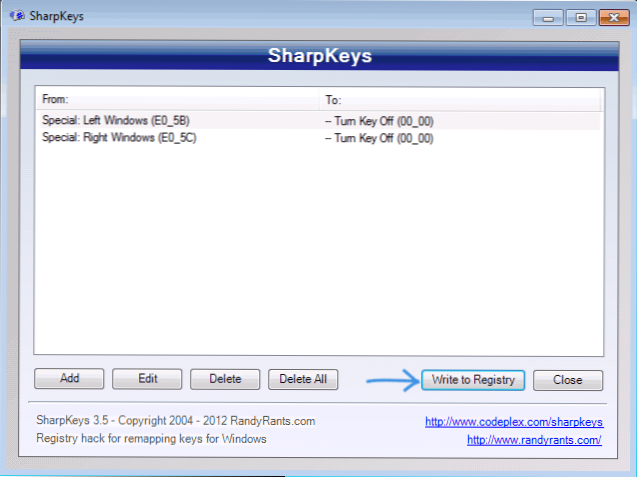
Volviendo a la ventana principal, haga clic en el botón "Escribir en Registro" y reinicie la computadora. Listo.
Para devolver el rendimiento de las claves desconectadas, puede iniciar el programa nuevamente (todos los cambios realizados anteriormente se mostrarán en él), eliminar la reasignación y escribir los cambios en el registro nuevamente.
Detalles sobre el trabajo con el programa y dónde descargarlo en las instrucciones sobre cómo reasignar las teclas en el teclado.
Cómo deshabilitar las combinaciones con la clave de ganar en la clave de desactivar simple
En algunos casos, es necesario no apagar completamente la tecla Windows, sino solo sus combinaciones con ciertas claves. Recientemente, me encontré con un programa de tecla de desactivación simple gratuita, que puede hacerlo, y es bastante conveniente (el programa funciona en Windows 10, 8 y Windows 7):
- Habiendo resaltado la ventana "Clave", presione la tecla y luego marque "Gana" y haga clic en el botón "Agregar tecla".
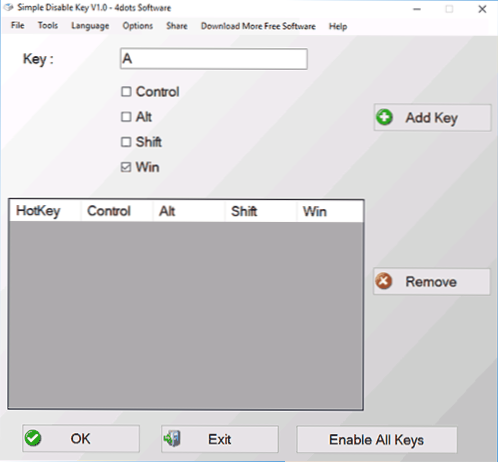
- Aparecerá una solicitud: cuándo desconectar la combinación de clave: siempre, en un programa específico o programado. Elija la opción deseada. Y haga clic en Aceptar.
- Ready: la combinación especificada de Win + la clave no funciona.
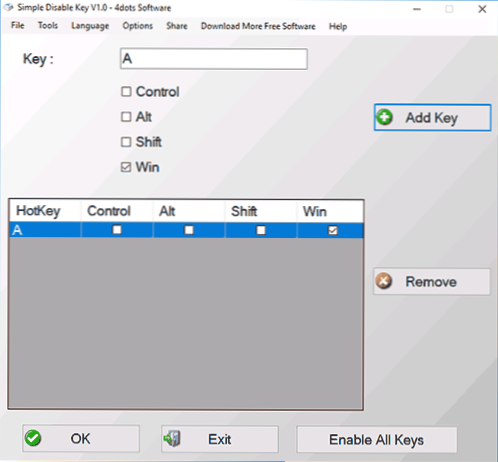
Esto funciona siempre que el programa se haya lanzado (puede ponerlo en el AutoStart, en el menú de opciones), y en cualquier momento, haciendo clic en el programa en el campo de notificaciones, puede activar todas las teclas y sus teclas combinaciones nuevamente (habilite todas las teclas).
Importante: El programa puede jurar el filtro SmartScreen en Windows 10, también Virustotal muestra dos advertencias. Entonces, si decide usar, entonces bajo su propio riesgo y riesgo. El sitio web oficial del programa - www.Software de 4 dotos.Com/sencillo-desesable llave/

