Cómo deshabilitar el micrófono de Windows 10 en una computadora portátil o computadora
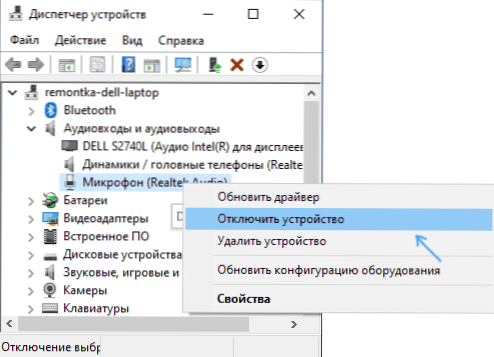
- 1476
- 273
- Luis Miguel Porras
Si, con fines de seguridad o por cualquier otro motivo, necesita desconectar el micrófono en Windows 10 para todo el sistema o solo para algún programa separado, esto se puede hacer de varias maneras mediante herramientas de sistema operativo incorporado.
Estas instrucciones están en detalle sobre cómo apagar el micrófono en una computadora o portátil C Windows 10 de varias maneras. Sobre un tema cercano: qué hacer si el micrófono de Windows 10 no funciona.
- Cómo apagar completamente el micrófono en Windows 10
- Cómo deshabilitar un micrófono para una aplicación separada
- Instrucción de video
Cómo apagar completamente el micrófono en Windows 10
Hay varias formas de deshabilitar completamente el micrófono en Windows 10, los enumeramos en orden.
- Quizás el método más confiable es ir al Administrador de dispositivos (para esto, puede hacer clic en el botón de Inicie y seleccionar el elemento de menú contextual apropiado), encuentre su micrófono en la sección "Salidas de audio y audio", presione con el mouse derecho botón y seleccione "Desactivar el dispositivo". Como resultado, el micrófono se desactivará por completo para cualquier programa.
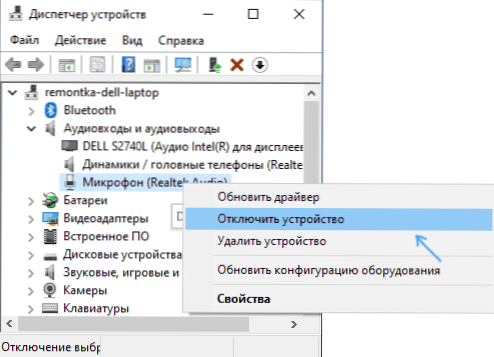
- Vaya a los parámetros, el sistema, el sonido (o presione el altavoz en el icono de notificación con el botón derecho del mouse y seleccione "Abrir parámetros de sonido". En la sección "Ingrese", seleccione un micrófono y presione las "Propiedades del dispositivo". Instale la marca "Desactivar".
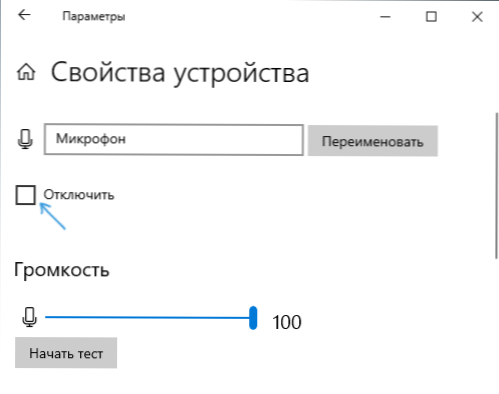
- Vaya al panel de control, abra el elemento "sonido", haga clic en el micrófono con el botón derecho y seleccione "Desactivar" el elemento.
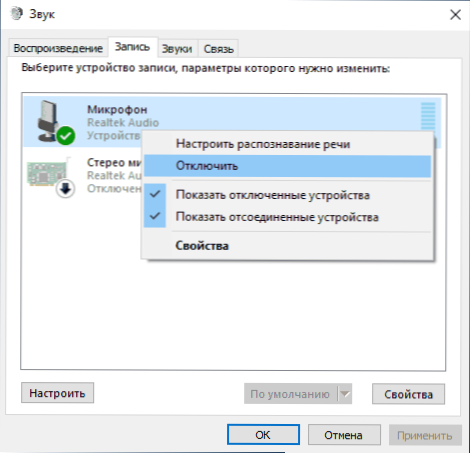
- Al igual que en el párrafo 3, puede elegir un micrófono y luego presione el botón "Propiedades". Luego, en el párrafo "Aplicación del dispositivo", seleccione "No use este dispositivo (OPL)".
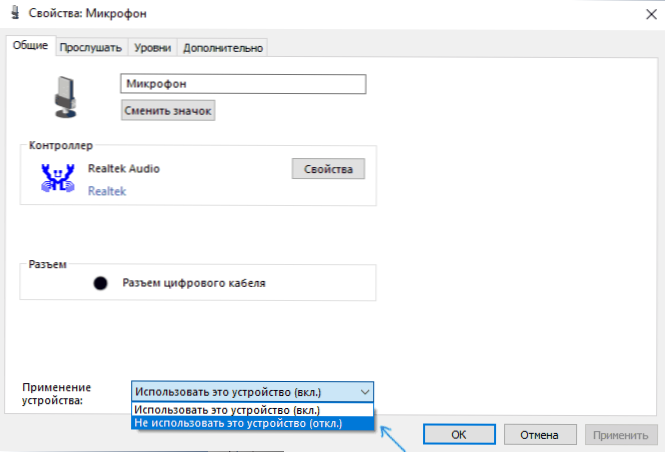
- Si en los parámetros de sonido (como en el párrafo 2) vaya al punto "Control de dispositivos de sonido", puede seleccionar el micrófono y hacer clic en el botón "Desactivar".
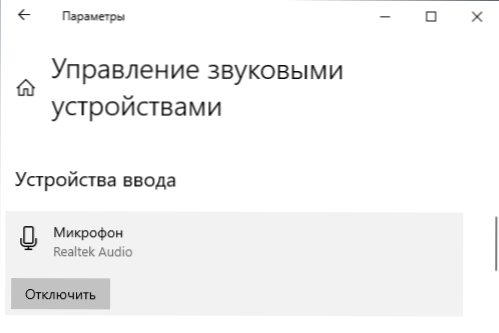
Como regla general, uno de estos métodos es más que suficiente para apagar el micrófono.
Sin embargo, en algunos casos, puede ser necesario que el micrófono no funcione en una aplicación en particular, y en el resto hay acceso a él, el registro y la transferencia de la voz funcionan. Esto también se puede hacer.
Apagar el micrófono para programas y aplicaciones individuales
Si necesita apagar el micrófono para un programa separado, por ejemplo, apáguelo solo en Skype, pero deje que funcione en otras aplicaciones, el método más fácil para esto es usar los parámetros de privacidad de Windows 10 Built -in -en Windows 10:
- Vaya a los parámetros: confidencialidad y a la izquierda abre el elemento "micrófono" en la sección "Aplicaciones" ".
- Barrer la página Configuración de la página, allí encontrará una lista de aplicaciones para las cuales puede habilitar o deshabilitar el acceso al micrófono. Desconecte el acceso al micrófono para aquellas aplicaciones a las que no desea proporcionarlo.
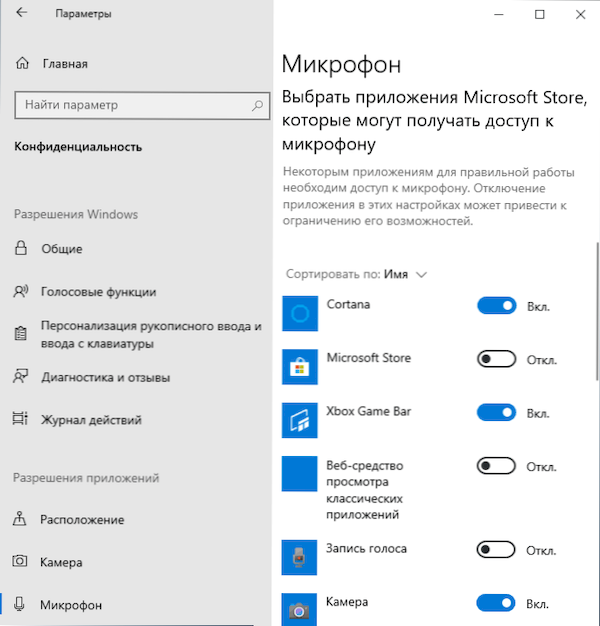
Tenga en cuenta que hay dos listas de aplicaciones en la página especificada de los parámetros: las primeras aplicaciones de Microsoft Store y las aplicaciones construidas en Windows 10 (para ellos, el acceso al micrófono se puede desactivar por separado), a continuación se encuentra una lista separada para programas clásicos (Para ellos, el micrófono se puede apagar solo para todos de inmediato).
Desafortunadamente, algunas aplicaciones pueden no mostrarse en la lista. En este caso, puede intentar verificar la configuración del programa en sí, para el cual debe desactivar el acceso al micrófono y reducir el volumen a cero, o seleccionar otro dispositivo de entrada (no conectado o no relacionado con el micrófono).
Instrucción de video
Por cierto, si se instalaron utilidades especiales para controlar el sonido con los controladores con su tarjeta de sonido, el micrófono se apaga, como regla, puede realizar allí.
- « Cómo corregir el error 0xc000000f al descargar Windows 10 o Windows 7
- AIO Boot Creator - Creación simple de una unidad flash de carga múltiple UEFI/BIOS »

