Cómo deshabilitar las actualizaciones de Windows 10

- 3621
- 412
- Eva Caldera
Estas instrucciones describen las formas de deshabilitar las actualizaciones automáticas de Windows 10 (t.mi. instalación de actualizaciones). Al comienzo de las instrucciones, actualmente hay métodos probados y de trabajo para desactivar las actualizaciones, entonces hay opciones adicionales que en este momento pueden no funcionar.
Por defecto, Windows 10 verifica automáticamente la disponibilidad de una actualización, las descarga y los establece, mientras que apagar las actualizaciones se ha vuelto más difícil que en las versiones anteriores del sistema operativo. Sin embargo, esto es posible hacer esto: utilizando los medios para administrar el sistema operativo o los programas de tercera parte. En las instrucciones a continuación: sobre cómo deshabilitar completamente las actualizaciones del sistema, si necesita deshabilitar la instalación de una actualización específica de KB y eliminarla, encontrará la información necesaria en el manual de cómo eliminar las actualizaciones de Windows 10. Cm. También: cómo deshabilitar la actualización automática de los controladores en Windows 10.
Además de una desconexión completa de las actualizaciones de Windows 10, las instrucciones muestran cómo deshabilitar una actualización específica que causa problemas o, si es necesario, "gran actualización", como Windows 10 20h2, 2004 de mayo de 2020, Windows 10 1909, sin Desactivar la instalación de actualizaciones de seguridad. También tenga en cuenta que hay programas de control de actualizaciones de Windows 10 separados que permiten, entre otras cosas, desactivar su búsqueda automática, descargarlos e instalarlos, y si es necesario, cargue lo necesario.
Desconexión completa de las actualizaciones de Windows 10 sin desconectar el centro de actualización (método recomendado, trabajo verificado en otoño-invierno 2020)
Probé este método a lo largo de noviembre de 2020 en Windows 10 de la última versión, y se mostró completamente eficiente. La esencia es configurar actualizaciones para que el sistema use el servidor de actualización local. Al mismo tiempo, debido a la ausencia real de este servidor, las actualizaciones no se cargarán.
Al mismo tiempo, el servicio de actualización de Windows continuará funcionando (sin cargar el sistema), y no habrá servidores de Microsoft: puede ser útil para el rendimiento y el funcionamiento adecuado de los componentes restantes del sistema, instalando algunos componentes de Microsoft, actualice aplicaciones de Windows Store y otras tareas.
Para deshabilitar las actualizaciones de Windows 10 con este método, cree un archivo reg con los siguientes contenidos:
Editor de registro de Windows Versión 5.00 [HKEY_LOCAL_MACHINE \ SOFTWARE \ POLÍTICAS \ Microsoft \ Windows \ WindowsUpdate] "DonotconnecupdateInternetLocations" = dWord: 00000001 "UpdateSviceUrlaltlet ernate" = "Server.WSUS "Wuserver" = "servidor.WSUS "Wustatasserver" = "servidor.WSUS "[HKEY_LOCAL_MACHINE \ Software \ Policies \ Microsoft \ Windows \ WindowsUpdate \ Au]" UseWouserver "= DWord: 00000001
Después de eso, "ejecute" el archivo creado y está de acuerdo con la adición de parámetros al registro. Inmediatamente después de eso, sin reiniciar la computadora, las actualizaciones dejarán de descargar y actualizar.
Video con una demostración del método
Para cancelar los cambios realizados:
- De la sección del registro
HKEY_LOCAL_MACHINE \ Software \ Policies \ Microsoft \ Windows \ WindowsUpdate
Eliminar los parámetros DonotconnecttowindespdateInternetLocations, UpDesServiceUrlalternate, Wuserver, Wustatusserver - De la sección del registro
HKEY_LOCAL_MACHINE \ Software \ Policies \ Microsoft \ Windows \ WindowsUpdate \ Au
Eliminar el parámetro Usewuserver
El mismo método de desconexión de actualizaciones se implementa en el ajuste de Winaero de utilidad gratuita.
Cómo deshabilitar las actualizaciones automáticas de Windows 10, pero permita que las actualizaciones manuales se instalen
Con el lanzamiento de nuevas versiones de Windows 10, muchas formas de desactivar las actualizaciones han dejado de funcionar: el Centro de actualización de Windows se incluye en sí mismo, el bloqueo en los hosts no funciona, las tareas en el planificador de tareas se activan automáticamente con el tiempo , los parámetros de registro no funcionan para todas las oficinas editoriales de OSR.
Sin embargo, existe la forma de desactivar las actualizaciones (en cualquier caso, su búsqueda automática, descarga a la computadora y la instalación). Las tareas de Windows 10 contienen la tarea de escaneo de programación (en la sección UpdateOrChestrator, que, utilizando el sistema C: \ Windows \ System32 \ usoclient,.EXE verifica regularmente la disponibilidad de actualizaciones, y podemos hacerlo para que no funcione. Al mismo tiempo, la actualización de las definiciones de malware para Windows Defender se continuará instalando automáticamente.
Desconectar la asignación de escaneo de programación y actualizaciones automáticas
Para que la tarea de escaneo de programación deje de funcionar y, en consecuencia, se detiene para verificar y descargar automáticamente las actualizaciones de Windows 10, puede establecer una prohibición de leer e implementar el programa Usoclient.exe, sin el cual la tarea no funcionará.
El procedimiento será el siguiente (para realizar acciones debe ser un administrador en el sistema)
- Iniciar la línea de comando en nombre del administrador. Para hacer esto, puede comenzar a escribir la "línea de comando" en la búsqueda en la barra de tareas, luego haga clic en el resultado resultante y seleccione el elemento "Inicie del administrador".
- En la línea de comando ingresa el comando
TakeOwn /F C: \ Windows \ System32 \ Usoclient.EXE /A
Y haga clic en Entrar.
- Cierre la línea de comando, vaya a la carpeta C: \ Windows \ System32 \ y encuentra el archivo allí usocliente.EXE, Haga clic en él con el botón derecho del mouse y seleccione "Propiedades".
- En la pestaña de seguridad, haga clic en el botón "Cambiar".
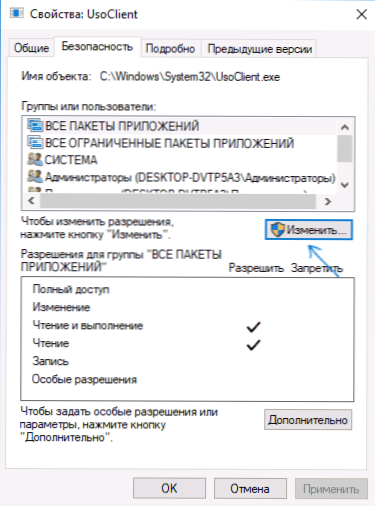
- Alternativamente, seleccione cada elemento en la lista de "grupos o usuarios" y elimine todas las marcas en la columna "Permitir" a continuación.
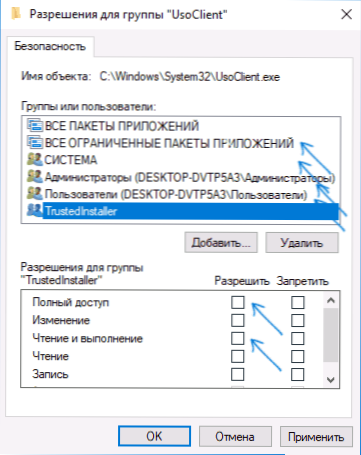
- Haga clic en Aceptar y confirme un cambio en los permisos.
- Recargar la computadora.
Después de esta actualización, Windows 10 no se instalará (y se descubrirá) automáticamente. Sin embargo, si lo desea, puede verificar la disponibilidad de actualizaciones e instalarlas manualmente en "Parámetros" - "Actualización y seguridad" - "Windows Update Center".
Si lo desea, puede devolver los permisos para usar el archivo usoclient.EXE Línea de comando en la línea de comandos que se ejecuta en nombre del administrador:
ICACLS C: \ Windows \ System32 \ Usoclient.Exe /reinicio(Sin embargo, los permisos para TrustedInstaller no se devolverán, así como el propietario del archivo no se cambiará).
Notas: a veces, cuando Windows 10 intente contactar al archivo Usoclient.EXE puede recibir un mensaje de error "Acceso rechazado". Los 3-6 pasos descritos anteriormente se pueden realizar en la línea de comandos utilizando ICACLS, pero recomiendo la ruta visual, ya que la lista de grupos y usuarios con permisos puede cambiar durante las actualizaciones del sistema operativo (y deben indicarse en la línea de comandos ).
Los comentarios ofrecen otra forma que puede ser eficiente, personalmente no verifiqué:
Hay otra idea que desconecta automáticamente el Centro de actualización de Windows, ¿cuál es la esencia?. Windows 10 incluye el Windows Update Center, en la administración de computadora - programas de servicio - Visualización de Windows - Sistema, se muestra información sobre esto, mientras que se indica que el propio usuario encendió el servicio (sí, solo apagó recientemente). Buzz, hay un evento, continuamos. Creamos un Batnik que detiene el servicio y cambia el tipo de lanzamiento para "desconectar":
Net stop wuauserv sc config wuauserv start = discapacitadoHood, Batnik creado.
Ahora estamos creando una tarea de administración de computadora - Programas de servicio - Planificador de tareas.
- Desencadenantes. Revista: sistema. Fuente: Service Control Manager.
- Código de eventos: 7040. Comportamiento. El lanzamiento de nuestro Batnik.
El resto de la configuración a su discreción.
Además, si recientemente, su asistente de actualización hasta la próxima versión de Windows 10 ha comenzado a detenerlo y debe detenerlo, preste atención a la nueva información en la "Desconnación de la actualización a las versiones de Windows 10 1903 y 1809" a continuación. estas instrucciones. Y una nota más: si no es posible lograr lo deseado (y en 10 -ke se vuelve más complicado y más difícil), mire los comentarios sobre las instrucciones, también hay información útil y enfoques adicionales.
Desconectar el Centro de actualización de Windows 10 (actualizado para que no se encienda automáticamente)
Como puede notar, generalmente el centro de renovación se enciende nuevamente, el sistema también conduce a la condición que necesita, de modo que las actualizaciones continúen descargando las renovaciones y la tarea del planificador. Sin embargo, hay formas de resolver este problema, y este es el caso raro cuando recomiendo usar un remedio de tercera parte. En primer lugar, recomiendo probar un programa para el que he publicado una instrucción separada: cómo deshabilitar las actualizaciones de Windows 10 en el bloqueador de actualizaciones de Windows.
ActualatedSabler: un método muy efectivo para desconectar completamente las actualizaciones
UpdateDeDisEable: una utilidad simple que le permite deshabilitar completamente y por completo las actualizaciones de Windows 10 y, posiblemente, en el momento actual es una de las soluciones más efectivas.
Al instalar, ActualatedSabler crea y inicia un servicio que no permite que Windows 10 comience a cargar actualizaciones nuevamente, T.mi. El resultado deseado no se logra cambiando los parámetros del registro o desconectando el servicio de actualización de Windows 10, que luego cambia nuevamente el sistema en sí, y monitorea constantemente la disponibilidad de tareas de actualización y el estado del centro de actualizaciones y, si es necesario,, si es necesario, los desconecta inmediatamente.
El proceso de apagar las actualizaciones utilizando UpdateDisEable:
- Descargue el archivo del sitio https: // winaero.Com/descargar.Php?Vista.1932 y desempacar una computadora. No recomiendo un escritorio o carpeta de documentos como lugar de almacenamiento, entonces deberemos ingresar la ruta al archivo del programa.
- Ejecute la línea de comando en nombre del administrador (para esto puede comenzar a escribir la "línea de comandos" en la búsqueda en la barra de tareas, luego haga clic en la derecha, haga clic en el resultado encontrado y seleccione el "lanzamiento en nombre del administrador") e ingrese el comando al archivo updaterDisabler.EXE y parámetros -Install, como ejemplo a continuación:
C: \ Windows \ updaterDisabler \ updaterDisabler.Exe -Install
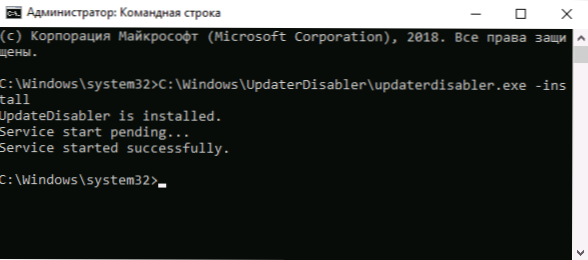
- El servicio de cierre de actualización de Windows 10 se instalará y se iniciará, las actualizaciones no se descargarán (incluidas las cosas manualmente a través de los parámetros), tampoco se llevarán a cabo y su búsqueda. No elimine el archivo del programa, déjelo en la misma ubicación desde donde se realizó la instalación.
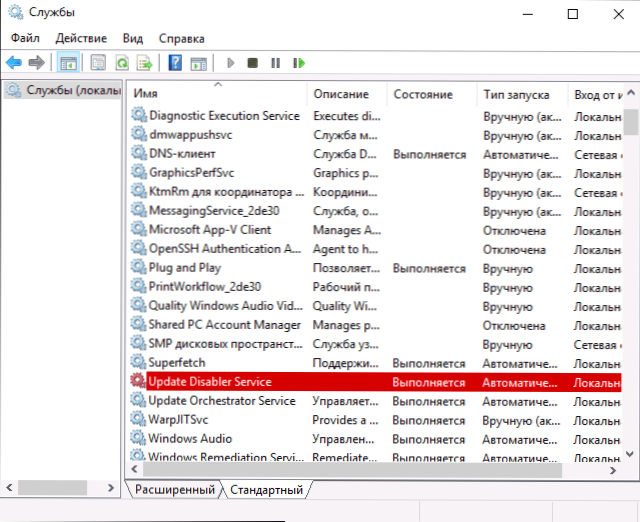
- Si es necesario, active las actualizaciones nuevamente, use el mismo método, pero indique -Remove como el parámetro como parámetro.
Por el momento, la utilidad funciona correctamente, y el sistema operativo no incluye actualizaciones automáticas nuevamente.
Cambiar los parámetros del servicio de servicio de Windows Update
Este método es adecuado no solo para Windows 10 Professional y Corporate, sino también para la versión casera (si tiene Pro, recomiendo la opción usar el editor de la política de grupo local, que se describe más adelante). Consiste en desconectar el servicio del centro de actualización. Sin embargo, comenzando con la versión 1709, este método ha dejado de funcionar en el formulario descrito (el servicio se enciende con el tiempo).
Antes de usar el método, recomiendo crear un punto de recuperación del sistema, de acuerdo con algunas revisiones en los comentarios, los usuarios no pueden revelar cambios (no pude reproducir el problema en sí).
Después de desconectar el servicio especificado, el sistema operativo no podrá cargar automáticamente actualizaciones e instalarlas hasta que vuelva a encenderlo nuevamente. Recientemente, el Centro de actualización de Windows 10 comenzó a encenderse, pero esto se puede pasar y deshabilitar para siempre. Para apagar los siguientes pasos.
- Presione el win+r (win - clave con el emblema del os), ingrese Servicios.MSC En la ventana "realizar" y haga clic en Enter. Se abrirá la ventana "Servicio".
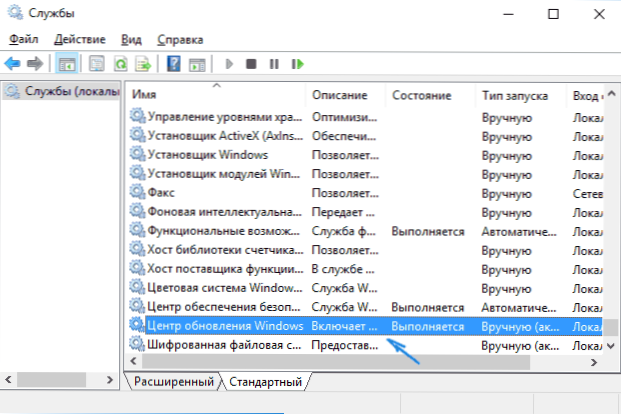
- Busque el servicio de actualización de Windows en la lista, haga clic en él dos veces.
- Haga clic en "Detener". También establezca en el "Tipo de campo de lanzamiento" Discapacitado ", aplique la configuración.
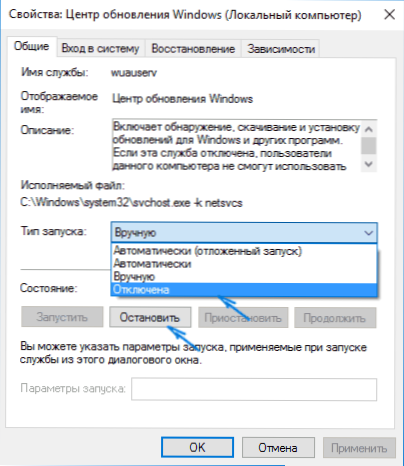
- Si lo deja, luego, después de un tiempo, el centro de renovación se encenderá nuevamente. Para evitar que esto suceda, en la misma ventana, después de aplicar los parámetros, vaya a la pestaña "Entrada al sistema", seleccione "de la cuenta" y haga clic en "Revisión".

- En la siguiente ventana, haga clic en "adicionalmente", luego: "búsqueda" y en la lista, seleccione al usuario sin los derechos del administrador, por ejemplo, el invitado del usuario construido en.
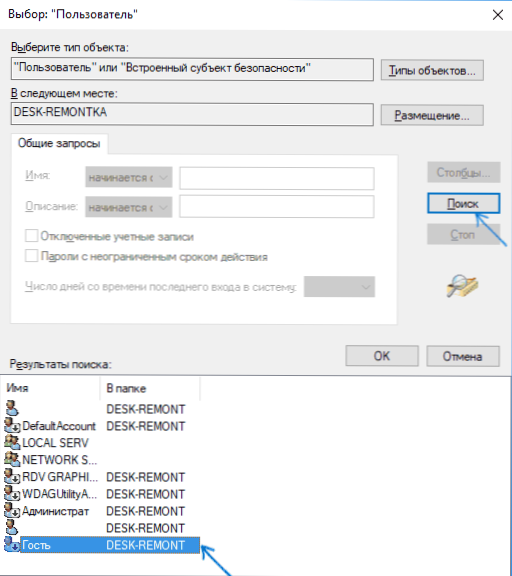
- En la ventana, elimine la contraseña y la confirmación de la contraseña para el usuario (no tiene una contraseña) y aplique la configuración.
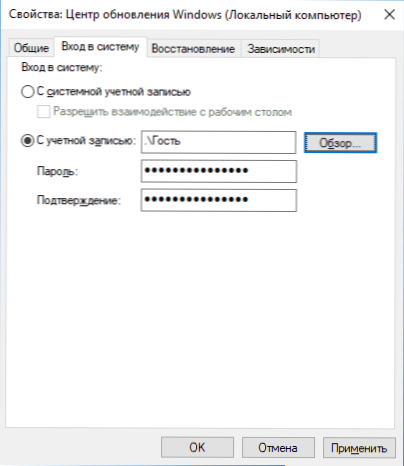
Ahora no se producirá la renovación automática del sistema: si es necesario, puede comenzar de manera similar el centro de renovación nuevamente y cambiar el usuario desde el cual el lanzamiento de la cuenta del sistema se realiza con una cuenta del sistema.
También en el sitio, hay instrucciones con métodos adicionales disponibles (aunque lo anterior debería ser suficiente): cómo deshabilitar el Centro de actualización de Windows 10.
Cómo deshabilitar las actualizaciones automáticas de Windows 10 en el editor de una política de grupo local
Desconectar actualizaciones con el editor de la política de grupo local solo funciona para Windows 10 Pro y Enterprise, pero es la forma más confiable de realizar la tarea especificada. Acciones del paso:
- Inicie el editor de la Política del Grupo Local (Presione Win+R, introducir Gpedit.MSC)
- Vaya a la sección "Configuración de la computadora" - "Plantillas administrativas" - "Componentes de Windows" - "Windows Update Center". Encuentre el elemento "Configuración de actualización automática" y haga clic dos veces en él.
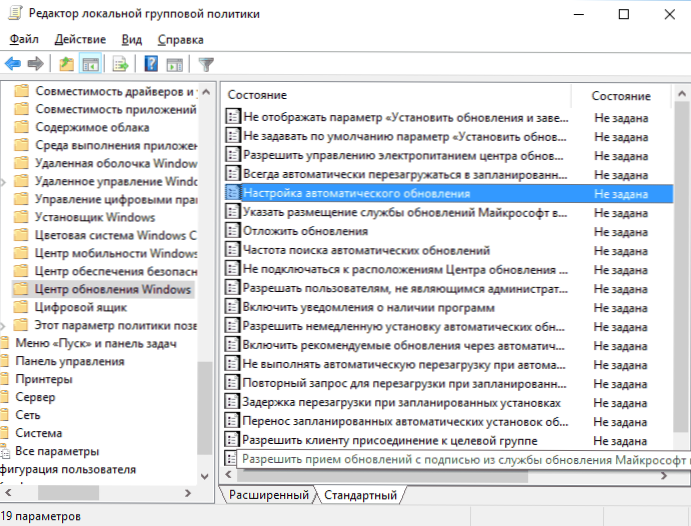
- En la ventana Configuración, instale "deshabilitado" para que Windows 10 nunca verifique y no instale actualizaciones.
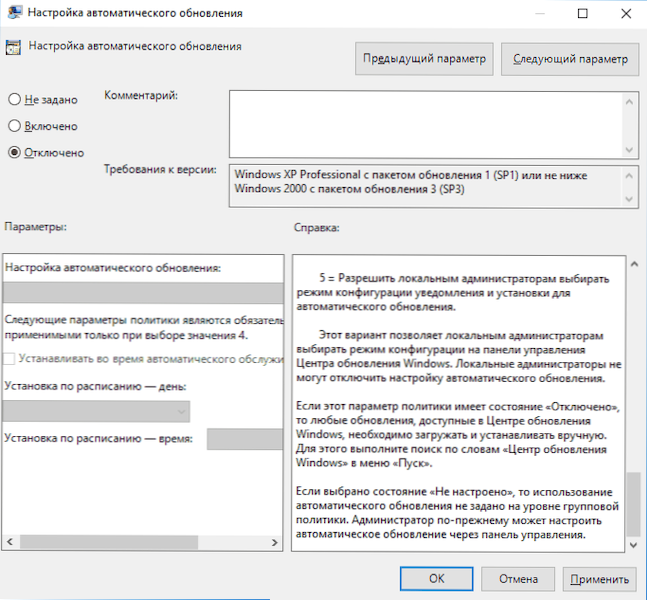
Cierre el editor, luego vaya a los parámetros del sistema y verifique la disponibilidad de actualizaciones (esto es necesario que los cambios entran en vigor, informen que a veces no funciona de inmediato. En este caso, durante la verificación manual, se encontrará la actualización, pero en el futuro, la búsqueda e instalación no se realizará automáticamente).
La misma acción se puede realizar utilizando el editor del registro (no funcionará en el hogar), para esto en la sección HKEY_LOCAL_MACHINE \ Software \ Policies \ Microsoft \ Windows \ WindowsUpdate \ Au Crear un parámetro DWORD nombrado Nouutoupdate y valor 1 (unidad).
Uso de una conexión límite para evitar la instalación de actualización
Nota: Comenzando con Windows 10 "Actualización para diseñadores" en abril de 2017, la tarea de la conexión de límite no bloqueará todas las actualizaciones, algunos continuarán descargando y estableciendo.
De forma predeterminada, Windows 10 no carga actualizaciones automáticamente cuando se usa una conexión límite. Por lo tanto, si indica su "Wi-Fi" Establecer como una conexión límite "(no funcionará para una red local), esto se desactiva la instalación de actualizaciones. El método también funciona para todas las oficinas editoriales de Windows 10.
Para hacer esto, vaya a los parámetros, la red e Internet, WI -fi, haga clic con el nombre de la red WI -FI necesaria y luego encienda la "Conexión de límite" en sus parámetros para que el sistema operativo se aplica a esta conexión como Internet con el pago del tráfico.
Desconectar la instalación de una actualización específica
En algunos casos, puede ser necesario deshabilitar la instalación de una actualización específica, lo que conduce a un funcionamiento inadecuado del sistema. Para hacer esto, puede usar la utilidad oficial Microsoft Show u Ocultar actualizaciones (mostrar u ocultar actualizaciones):
- Descargue la utilidad desde la página del sitio oficial.
- Ejecute la utilidad, presione el botón más y luego: oculte actualizaciones (oculte actualizaciones).
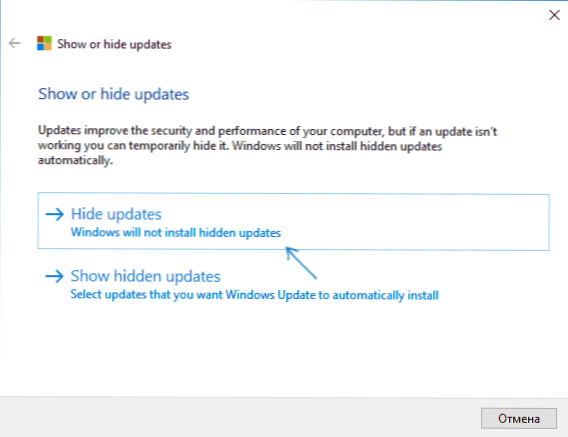
- Seleccionar actualizaciones, cuya instalación debe desconectarse.
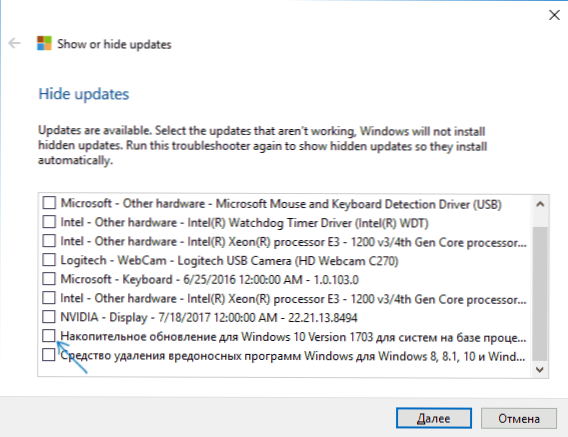
- Presione más y espere la finalización de la tarea.
Después de eso, la actualización seleccionada no se instalará. Si decide instalarlo, inicie la utilidad nuevamente y seleccione el elemento de actualizaciones ocultas Show (mostrar actualizaciones ocultas) y luego eliminar la actualización del oculto.
Desconnision de la actualización a Windows 10 de la nueva versión
Recientemente, las actualizaciones de Windows 10 se han instalado en las computadoras automáticamente, independientemente de la configuración. Hay la siguiente forma de deshabilitar esto:
- En el panel de control - programas y componentes - vea las actualizaciones instaladas Buscar y eliminar la actualización KB4023814 y KB4023057 si están presentes allí.
- Cree el siguiente archivo reg y realice cambios en el registro de Windows 10.
Editor de registro de Windows Versión 5.00 [HKEY_LOCAL_MACHINE \ Software \ Policies \ Microsoft \ Windows \ WindowsUpdate] "DisableSupgrade" = DWord: 00000001 [HKEY_LOCAL_MACHINE \ Software \ Policiess \ Policies Microsoft \ Windowsstore] "Disableosupgrade" = Dword: 00000001 [HKEY_LOCAL_MACHINE \ Software \ Software \ Software \ WindowsUpdate \ Osupgrade] "Undodosupgrade" = dword: 000000 "ReservationsLoWed" = dWord: 000000 [HOKEY_LOCAL_MACHINE \ SETUP \ UPDACKEnotificación] "Actualización]" Actualion Eavailable "= DWORD: 00000000
Otro método que solo es adecuado para Windows 10 Pro se describe en las instrucciones sobre cómo establecer una versión de destino (máximo) de Windows 10 en el registro.
Pronto, en la primavera de 2020, la próxima gran actualización comenzará a llegar a las computadoras de los usuarios - Versiones de Windows 10 2004. Si no desea instalarlo, puede hacerlo de la siguiente manera:
- Vaya a los parámetros: actualice y see seguridad y haga clic en "Parámetros adicionales" en el "Windows" Center "Windows Update".
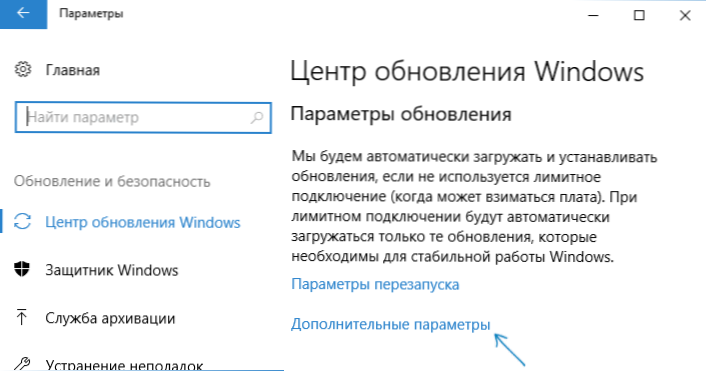
- En parámetros adicionales en la sección "Seleccione al instalar" Establecer "canal semi anual" o "rama actual para negocios" (disponible para elección, la opción pospondrá la instalación de la actualización para la próxima actualización para usuarios simples. Usuarios).
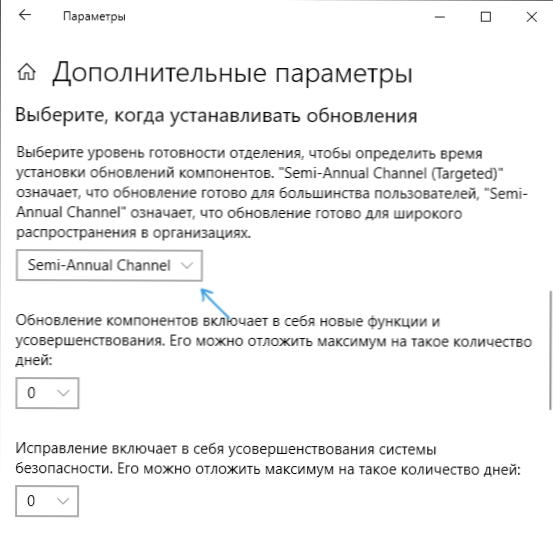
- En la sección "Actualizar los componentes incluye ..." Establezca el valor máximo - 365, esto pospondrá la instalación de la actualización para otro año.
A pesar del hecho de que esto no es un cierre completo de la instalación de la actualización, muy probablemente, el período del período por año será suficiente.
Hay otra forma de posponer la instalación de actualizaciones de los componentes de Windows 10: utilizando el editor de la Política de Grupo Local (solo en Pro y Enterprise): Lanzar GPedit.MSC, vaya a la sección "Configuración de la computadora" - "Plantillas administrativas" - "Componentes de Windows" - "Windows Update Center" - "Postpone las actualizaciones de Windows".
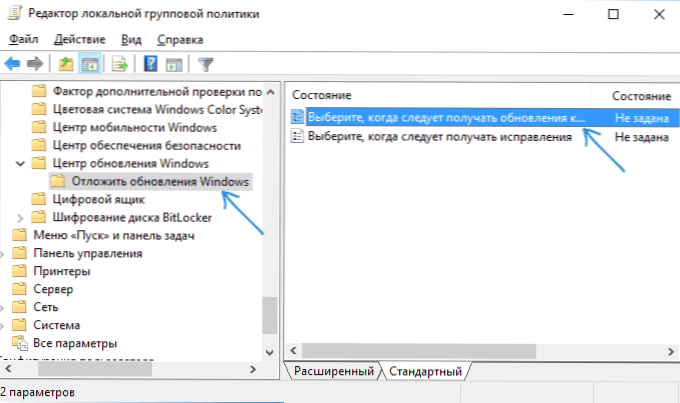
Haga clic dos veces en "Seleccione Windows 10", establece "inclusive", "canal semi anual" o "rama actual para negocios" y 365 días.
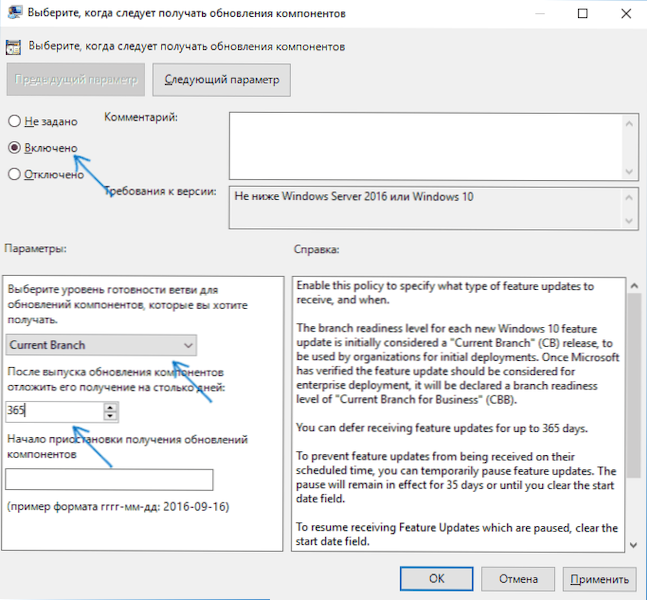
Programas de actualización de Windows 10
Inmediatamente después del lanzamiento de Windows 10, muchos programas parecían desactivar ciertas funciones del sistema (ver. Por ejemplo, un artículo sobre la desconexión de Windows 10). Hay tales para desactivar las actualizaciones automáticas.
Recomiendo la solución - O&O Shutup10. Todo lo que se requiere es incluir dos puntos en el programa:
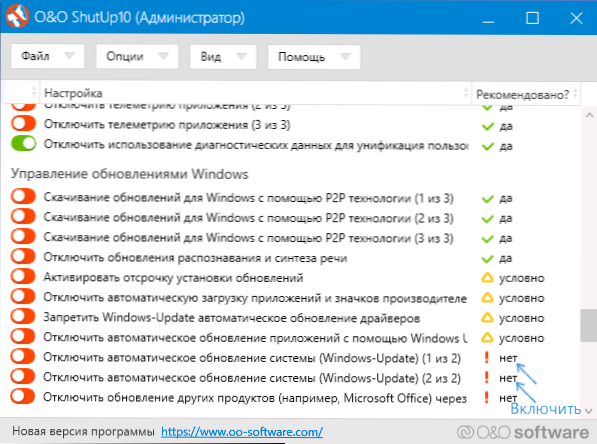
Y, después de aplicar la configuración, reinicie la computadora. Puede descargar la utilidad del sitio web oficial https: // www.Software.Com/en/shutup10
Otro programa que actualmente está funcionando y no contiene nada indeseable (revisé la versión portátil, también le recomiendo que realice un cheque Virustotal) es un desactivador de actualizaciones de victorias gratuito, disponible para descargar en Site2unblock.Comunicarse.
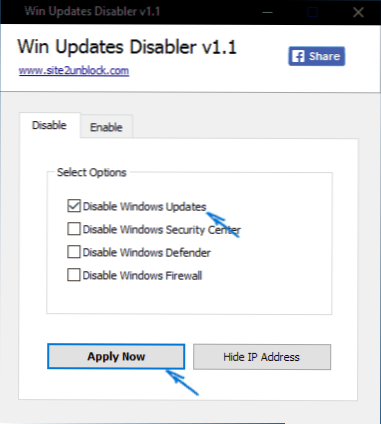
Después de cargar el programa, todo lo que debe hacerse es marcar el elemento "Desactivar las actualizaciones de Windows" y hacer clic en el botón "Aplicar ahora" (aplicar ahora). El trabajo requiere administrador y, entre otras cosas, el programa puede desconectar Windows y Firewall Defender. El segundo más grande es el bloqueador de actualizaciones de Windows, aunque esta opción se paga.
Cirugía de actualizaciones en parámetros de Windows 10
En Windows 10 de la última versión en la sección de parámetros "Actualización y seguridad" - "Windows Update Center" - "Parámetros adicionales" ha aparecido un nuevo elemento - "Cirugía de actualizaciones".
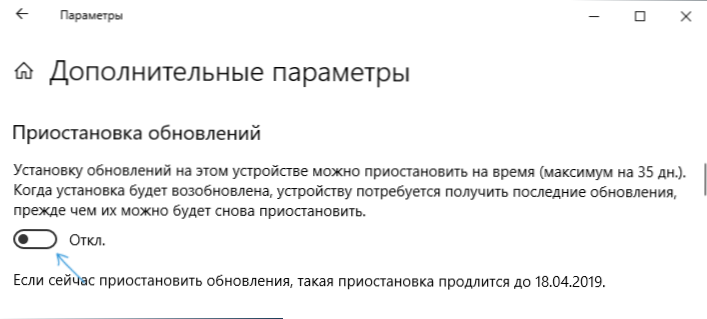
Al usar la opción, cualquier actualización dejará de instalarse durante un período de 35 días. Pero hay una característica: después de desconectarla, cargar e instalar todas las actualizaciones que hayan dejado se iniciarán automáticamente, y hasta este punto, la suspensión repetida será imposible.
Cómo deshabilitar la instalación automática de las actualizaciones de Windows 10 - Instrucción de video
En conclusión: un video que muestra claramente los métodos descritos anteriormente para evitar la instalación y carga de actualizaciones.
Espero que hayas podido encontrar las formas adecuadas en tu situación. Si no, pregunta en los comentarios. Por el caso, noto que la desconexión de las actualizaciones del sistema, especialmente si se trata de un Windows 10 con licencia, no la mejor práctica, solo haga esto con necesidad obvia.
- « Cómo cambiar el navegador predeterminado en el iPhone
- Insigno mi computadora en Windows 10 Desktop 10 »

