Cómo deshabilitar las verificaciones de firma de verificación en Windows 10
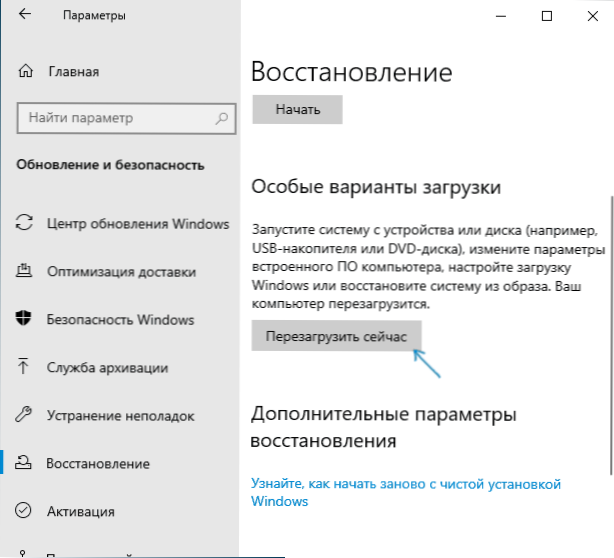
- 713
- 191
- Arturo Jimínez
En estas instrucciones, hay tres formas de deshabilitar la firma de la firma digital del conductor en Windows 10: una de ellas opera una vez al cargar el sistema, los otros dos apagan la firma de los conductores para siempre, pero no siempre. Esto puede ser útil en los casos en que el controlador no está instalado, y el sistema operativo informa que el fabricante INF tercer partido no contiene información sobre la firma u otros problemas de firma que conducen a un error al instalar el dispositivo.
Espero que sepas por qué necesitabas desconectar esta función, porque tales cambios en la configuración de Windows 10 pueden conducir a un aumento en la vulnerabilidad del sistema antes de maliciosa. Puede haber otras formas de instalar el controlador de su dispositivo (u otro controlador), sin desconectar la verificación de la firma digital y, si existe un método, es mejor usarlo. Si desea abordar seriamente la pregunta, también puede firmar al controlador con una firma digital (no para principiantes) usted mismo.
Desconectar la firma del controlador utilizando los parámetros de carga
El primer método que deshabilita la verificación de la firma digital una vez, al reiniciar el sistema y hasta que el próximo reinicio sea el uso de los parámetros de carga de Windows 10.
- Para aprovechar el camino, vaya a los "Parámetros" - "Actualización y seguridad" - "Restauración". Luego, en la sección "Opciones de carga especiales" Recargar "ahora".
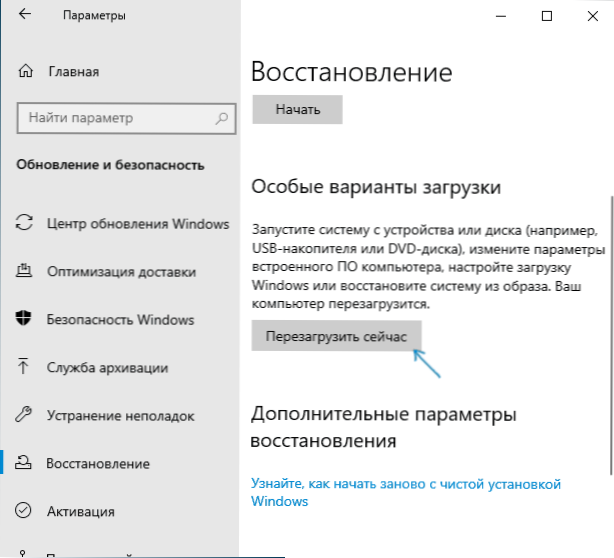
- Después de reiniciar, siga la siguiente ruta: "Búsqueda y eliminación de mal funcionamiento" (o "diagnóstico") - "Parámetros adicionales" - "Parámetros de carga" y haga clic en el botón "Reiniciar".

- Después de reiniciar, aparecerá el menú electoral, que se utilizará esta vez en Windows 10.
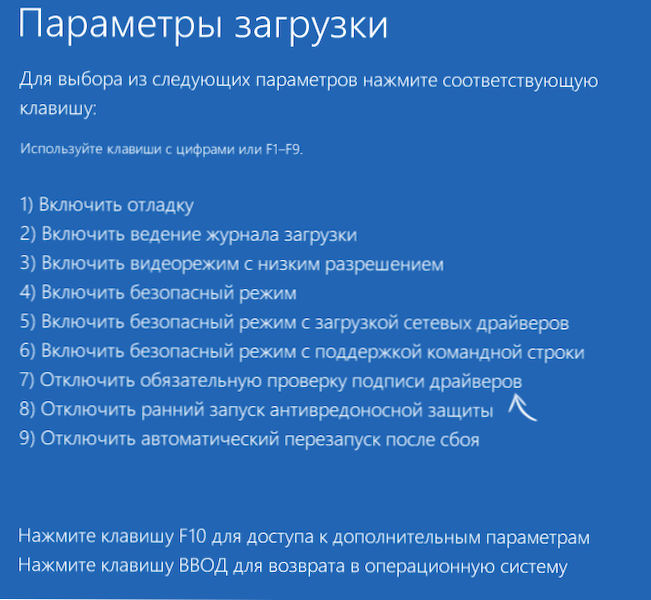
- Para apagar la verificación de la firma digital de los controladores, seleccione el punto correspondiente presionando la tecla 7 o F7 (o FN+F7 en algunas computadoras portátiles).
Listo, después de reiniciar Windows 10 comenzará con la verificación desconectada de la firma de los controladores y puede instalar su controlador sin firma digital.
Instrucciones de video para deshabilitar una firma digital de conductores
Por lo general, incluso después de reiniciarse en modo normal, el dispositivo instalado de esta manera continúa funcionando, pero en algunos casos el controlador vuela y tiene que repetir el procedimiento. De ahí la cuestión frecuente de cómo deshabilitar la firma de cheques de la ley de Windows 10 para siempre. Desafortunadamente, esto no siempre es posible (pero puede firmar el controlador usted mismo, como se menciona al comienzo de las instrucciones), sin embargo, el método habitual para la desconexión constante se describe más adelante.
Por línea de comandos
Este método debe apagar la verificación de la firma digital de los controladores para siempre, utilizando la línea de comandos para editar parámetros de carga. Limitaciones del método: debe tener una computadora con BIOS o, si tiene UEFI, debe deshabilitar el arranque seguro (esto es necesario). Desafortunadamente, en las últimas versiones de Windows 10, el descrito generalmente no funciona, pero puede intentar.
Las acciones son las siguientes: ejecute la línea de comando de Windows 10 en nombre del administrador (cómo iniciar la línea de comando en nombre del administrador). En la línea de comando, en orden, ingrese los siguientes dos comandos:
- Bcdedit.Exe -set loadopts disable_integrity_checks
- Bcdedit.EXE -set TestSigning On
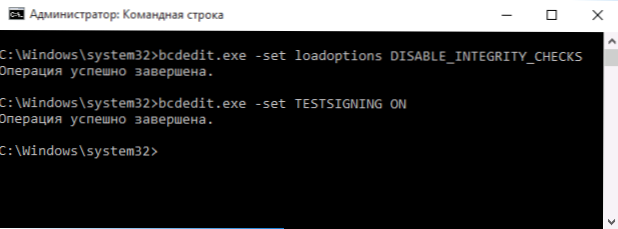
Después de ejecutar ambos comandos, cierre la línea de comando y reinicie la computadora. La verificación de las firmas digitales se deshabilitará, con solo un matiz: en la esquina inferior derecha, observará la notificación de que Windows 10 está funcionando en modo de prueba (para eliminar la inscripción y activar la verificación nuevamente, ingrese la línea de comandos BCDEDIT.EXE -set TestSigning Off).
Y una opción más para desactivar la comprobación de firma con BCDEDIT, que funciona mejor según algunas revisiones (la verificación no se enciende automáticamente nuevamente con la siguiente carga de Windows 10):
- Descargue la computadora en modo seguro (ver. Cómo entrar en Windows Safe 10).
- Abra la línea de comando en nombre del administrador e ingrese el siguiente comando (presionando Enter después).
- Bcdedit.Exe /establecer NointegrityChecs en
- Recargar Windows 10 como de costumbre.
En el futuro, si necesita volver a encender el cheque, hágalo de la misma manera, pero en su lugar en Usa el equipo Apagado.
Desconexión de la auditoría en el editor de la política de grupo local
La verificación de las firmas de los controladores anteriores podría deshabilitarse (el método no funciona hoy) utilizando el editor de la política del grupo local, pero esta posibilidad está presente solo en Windows 10 Pro (no en la versión casera). Para iniciar el editor de la política del grupo local, presione las teclas Win+R en el teclado y luego ingrese a GPedit.MSC En la ventana "Realizar", haga clic en Enter.
En el editor, vaya a la sección Configuración del usuario - plantillas administrativas - sistema - instalación del controlador y haga clic dos veces en el parámetro "firmando el código para los paquetes de controladores" (anteriormente el elemento se llamaba "firma digital de los controladores de dispositivos") en el lado derecho.
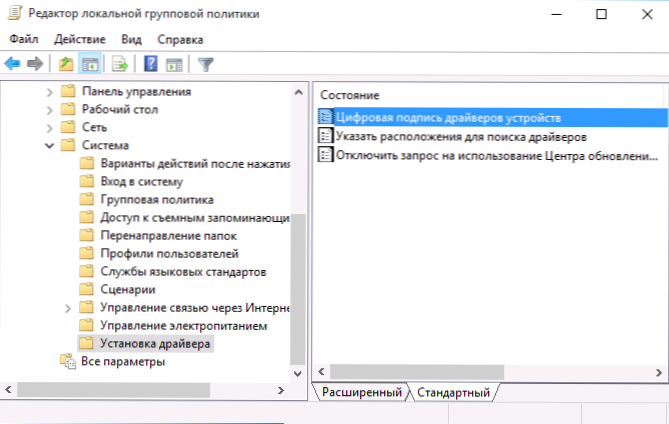
Se abrirá con posibles valores de este parámetro. Puede apagar el cheque de dos maneras:
- Establezca el valor "deshabilitado".
- Establezca el valor "inclusivo" y luego, en la sección "Si Windows encuentra un archivo de controlador sin una firma digital" establecer "omitir".
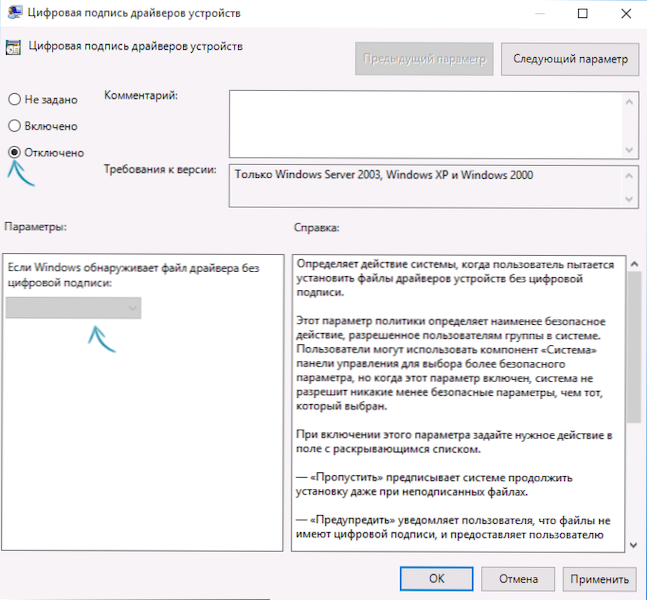
Después de instalar valores, haga clic en Aceptar, cierre el editor de la política de grupo local y reinicie la computadora (aunque, en general, debería funcionar sin reiniciar).
- « Cómo firmar el controlador Windows 10, 8.1 y Windows 7 x64 y x86
- Archivos de cambio de nombre en masa en Windows »

