Cómo deshabilitar SmartScreen en Windows 10
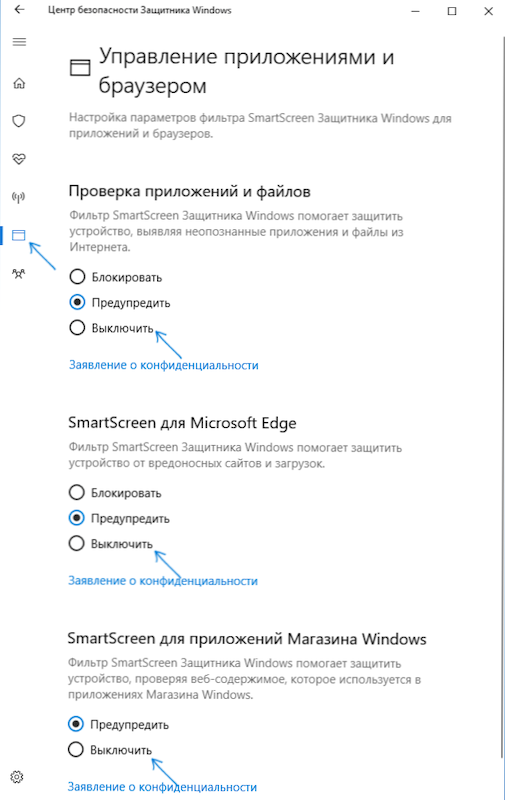
- 1666
- 200
- Agustín Llamas
Filtro de pantalla inteligente en Windows 10, así como en 8.1 evita el lanzamiento de los programas sospechosos, de acuerdo con este filtro, en la computadora. En algunos casos, estos desencadenantes pueden ser falsos, y a veces solo necesita comenzar el programa, a pesar de su origen, entonces es posible que deba desactivar el filtro de pantalla inteligente, que se analizará a continuación.
Las instrucciones describen tres opciones de cierre, ya que el filtro SmartScreen funciona por separado en el nivel del sistema operativo Windows 10, para aplicaciones de la tienda y en el navegador Microsoft Edge. Al mismo tiempo, se da un método para resolver el problema, que consiste en el hecho de que el cierre de la pantalla inteligente está inactiva en la configuración y no se puede apagar. También a continuación encontrará instrucciones de video.
Nota: En las versiones de Windows 10 1903, 1809, 1803 y en las versiones hasta 1703 SmartScreen está deshabilitado de manera diferente. Las instrucciones primero describen el método para la última versión disponible del sistema, luego para el anterior.
Cómo deshabilitar SmartScreen en Windows 10 Security Center
En las últimas versiones de Windows 10, el procedimiento de apagado SmartScreen al cambiar los parámetros del sistema es el siguiente:
- Abra el Centro de seguridad del defensor de Windows (para esto puede presionar el defensor de Windows en el aviso de las notificaciones con el botón derecho del mouse y seleccione "Abrir", o si no hay icono - Abra los parámetros: actualización y seguridad - Windows Defender y Haga clic en el botón "Abrir Centro de seguridad").
- A la derecha, seleccione el punto "Gestión de aplicaciones y navegador".
- Desactive SmartScreen, mientras que el apagado está disponible para verificar aplicaciones y archivos, filtro de pantalla inteligente para el navegador de borde y para aplicaciones desde la tienda Windows 10.
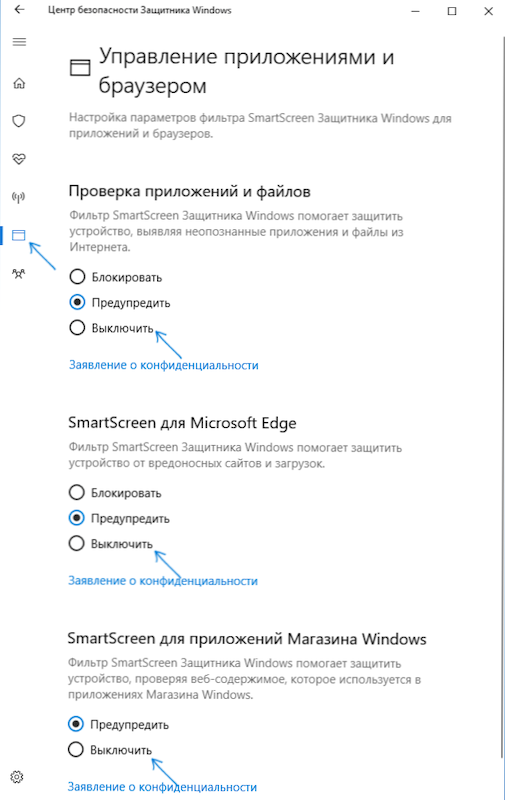
También en la nueva versión, los métodos para desconectar la pantalla inteligente utilizando el editor de la política de grupo local o el editor de registro.
Desconnación SmartScreen Windows 10 utilizando el editor de registro o editor de una política de grupo local
Además del método con parámetros de conmutación simples, puede deshabilitar el filtro SmartScreen utilizando el editor de registro de Windows 10 o en el editor de la política de grupo local (la última opción está disponible solo para Pro y Enterprise).
Para deshabilitar SmartScreen en el editor de registro, siga las siguientes acciones:
- Presione las teclas Win+R e ingrese Regedit (luego haga clic en Enter).
- Ir a la sección de registro HKEY_LOCAL_MACHINE \ Software \ Policies \ Microsoft \ Windows \ System
- Haga clic en el lado derecho del editor de registro con el botón derecho del mouse y seleccione "Crear" - "Dword 32 bits" (incluso si tiene un Windows 10 de 64 bits).
- Establezca el nombre del parámetro y valor de EnsableMartScreen 0 para él (se dará de manera predeterminada).
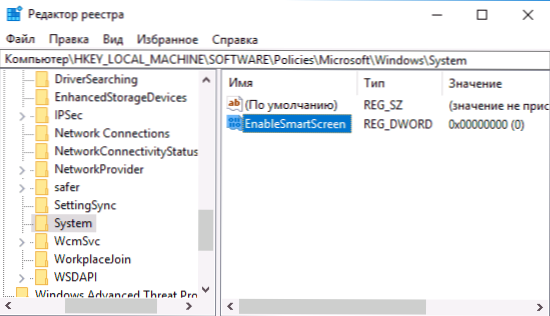
Cierre el editor de registro y reinicie la computadora, el filtro SmartScreen estará deshabilitado.
Para deshabilitar SmartScreen también para aplicaciones de Microsoft Edge y Windows 10, puede crear un archivo reg con los siguientes contenidos y aplicarlo al sistema:
Editor de registro de Windows Versión 5.00 [HKEY_LOCAL_MACHINE \ Software \ Microsoft \ Windows \ CurrentVersion \ Explorer] "SmartScreenable" = "Off" [Hkey_Curreuser \ Software \ Classes \ Local Settings \ Software \ Microsoft \ Windows \ CurrentVersion \ AppContainer \ Storage \ Microsoft.Microsoftedge_8wekyb3d8bbwe \ Microsoftedge \ PhishingFilter] "EnhabledV9" = dWord: 0000000000 [HOKEY_CURRENT_USER \ Microsoft \ Windows \ Currentens ion \ AppHost] "EnableBContentEvaluation" = Dword: 00000000
Si tiene una versión profesional o corporativa del sistema, puede hacer lo mismo utilizando los siguientes pasos:
- Presione las teclas Win+R e ingrese Gpedit.MSC Para comenzar el editor de la política de grupo local.
- Vaya a la sección Configuración de la computadora - Plantillas administrativas - Componentes de Windows - SmartScreen Windows Defender.
- Allí verá dos subsecciones: Explorer y Microsoft en cada uno de ellos tienen un parámetro "Configure la función SmartScreen de Windows Defender".
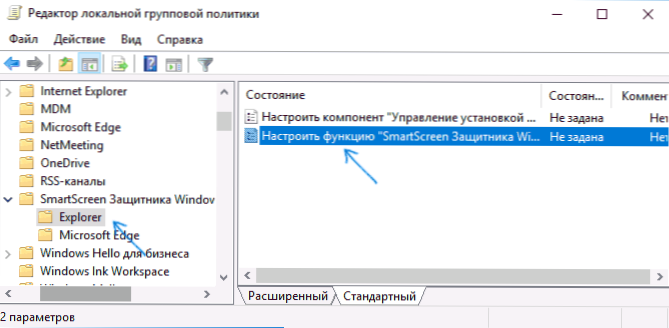
- Haga clic dos veces según el parámetro especificado y seleccione "desconectado" en la ventana Configuración. Cuando se desconecta en la sección Explorer, la verificación de archivos en Windows se desconecta, cuando se desconecta en la sección Microsoft Edge, el filtro de pantalla inteligente se apaga en el navegador correspondiente.
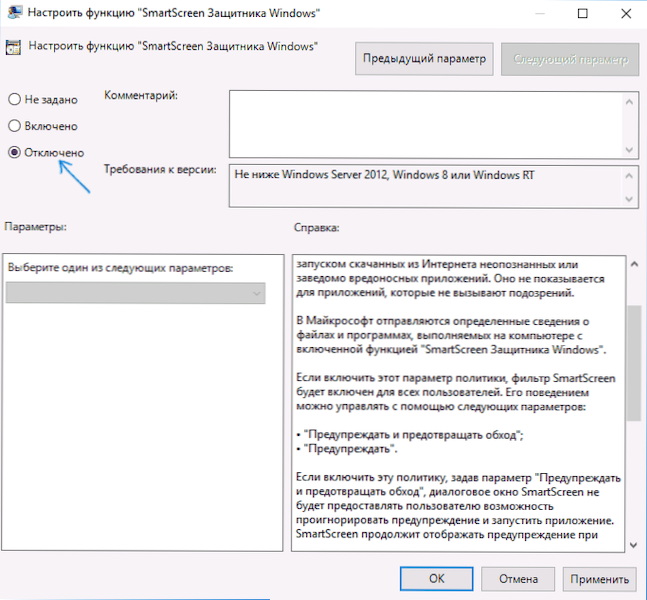
Después de cambiar los parámetros, cierre el editor de la política de grupo local, SmartScreen se desconectará.
También puede usar la configuración de Windows 10 de tercera parte para deshabilitar SmartScreen, por ejemplo, dicha función está en el programa ENM++.
Desconectación del filtro de pantalla inteligente en el panel de control de Windows 10
Importante: Los métodos que se describen a continuación son aplicables para las versiones de Windows 10 para la actualización de 1703 creadores.
El primer método le permite deshabilitar la pantalla inteligente a nivel del sistema, T.mi., Por ejemplo, no funcionará al iniciar ningún programa que se haya cargado utilizando cualquier navegador.
Vaya al panel de control, para esto, puede hacer clic en el botón "Inicio" (o presione Win+X) a Windows 10, luego seleccione el elemento del menú correspondiente.
En el panel de control, seleccione el elemento de "seguridad y servicio" (si se incluye el tipo de "categoría", luego "sistema y seguridad" - "seguridad y servicio". Luego, a la izquierda, haga clic en Parámetros de "Cambiar en Windows SmartScreen" (requerido para ser un administrador de computadoras).
Para apagar el filtro, en la ventana "¿Qué desea hacer con aplicaciones no identificadas", seleccione "Nada que hacer (deshabilitar Windows SmartScreen) y haga clic en Aceptar. Listo.
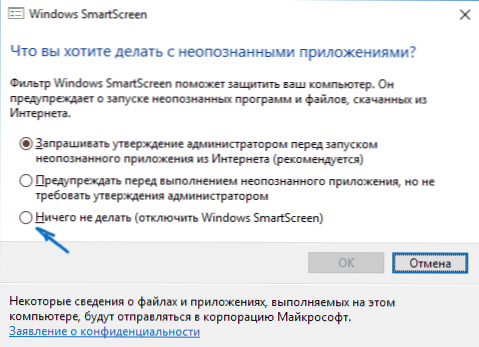
Nota: En caso de que en la configuración de SmartScreen Windows 10, todas las configuraciones estén inactivas (grises), puede corregir la situación de dos maneras:
- En el editor de registro (Win+R - Regedit) en la sección HKEY_LOCAL_MACHINE \ Software \ Policies \ Microsoft \ Windows \ System Elimine el parámetro con el nombre "Habilita". Recargar la computadora o procesar "Explorador".
- Ejecute el editor de la Política del Grupo Local (solo para Windows 10 Pro y Superior, presione Win+R para iniciar e ingresar Gpedit.MSC). En el editor de la sección Configuración de la computadora, plantillas administrativas - Componentes de Windows - Explorer Haga clic en el parámetro "Configure Windows SmartScreen y configúrelo" deshabilitado ". Después de la aplicación, la configuración a través del panel de control se volverá asequible (puede necesitar un reinicio).
Apague la pantalla inteligente en el editor de la Política del Grupo Local (en versiones hasta 1703)
Este método no es adecuado para Windows 10 casero, ya que el componente especificado está ausente en esta versión del sistema.
Los usuarios de una versión profesional o corporativa de Windows 10 pueden desactivar el trabajo de SmartScreen utilizando el editor de una política de grupo local. Para comenzar, presione las teclas Win+R en el teclado e ingrese GPedit.MSC en la ventana "Realizar", luego haga clic en Enter. A continuación, siga las siguientes acciones:
- Vaya a la sección Configuración de la computadora - plantillas administrativas - componentes de Windows - conductor.
- En el lado derecho del editor, haga clic dos veces en el parámetro "Configurar Windows SmartScreen".
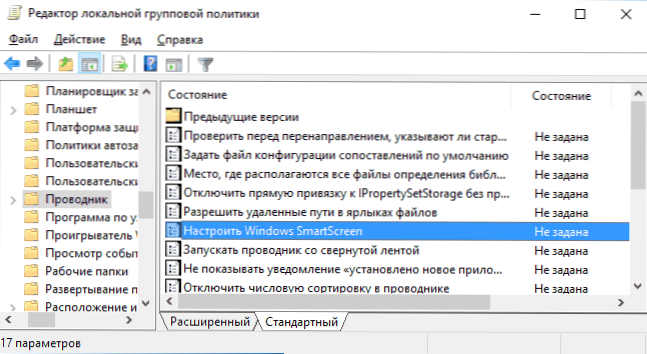
- Establecer para el parámetro "inclusivo", y en la parte inferior - "Apague SmartScreen" (ver. captura de pantalla).
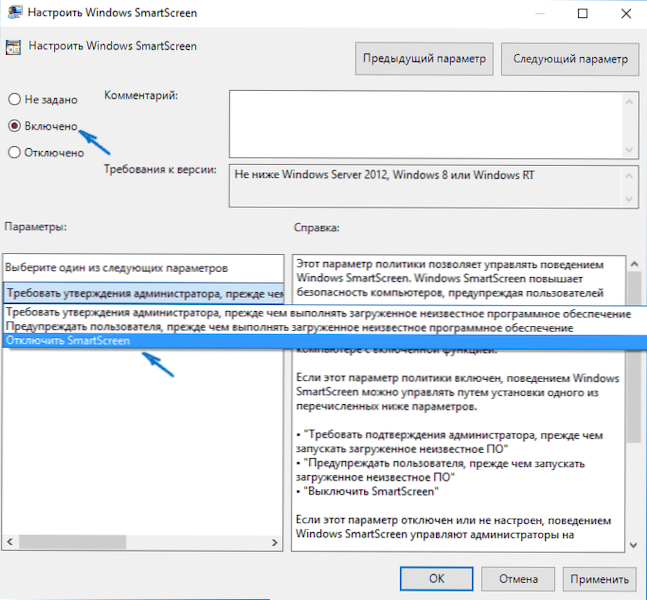
Listo, el filtro está desconectado, en teoría, debería funcionar sin reiniciar, pero puede ser necesario.
SmartScreen para aplicaciones de la tienda Windows 10
El filtro SmartScreen también funciona por separado para verificar las direcciones con las que se contactan las aplicaciones de Windows 10, lo que en algunos casos puede causar su inoperabilidad.
Para deshabilitar la pantalla inteligente en este caso, vaya a los parámetros (a través del icono de notificación o usando las teclas Win+I) - Confidencialidad - General.
En el elemento "habilitar el filtro SmartScreen para verificar la empresa web, que puede usar aplicaciones desde la tienda Windows", coloque el interruptor en la posición OTC.".
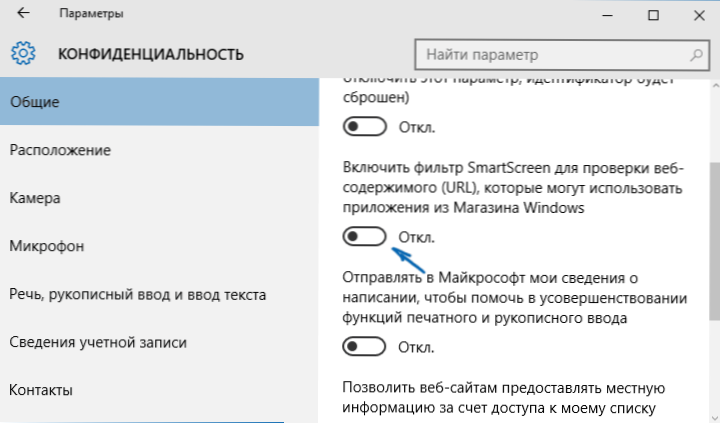
Además: se puede hacer lo mismo si en el registro, en la sección HKEY_CURRENT_USER \ Software \ Microsoft \ Windows \ CurrentVersion \ AppHost Establezca el valor 0 (cero) para el parámetro DWORD con el nombre HabilitarwebContentEvaluation (En su ausencia, cree el parámetro DWORD 32 bits con este nombre).
Si también necesita deshabilitar SmartScreen en el navegador Edge (si lo usa), encontrará información a continuación, ya debajo del video.
Instrucción de video
El video muestra claramente el cierre del filtro SmartScreen en las versiones de Windows 10.
En el navegador Microsoft Edge
Y la última ubicación del filtro está en el navegador Microsoft Edge. Si lo usa y necesita deshabilitar SmartScreen en él, vaya a los parámetros (a través del botón en la esquina superior derecha del navegador).

Dulce los parámetros hasta el final y haga clic en "Mostrar botón adicional. opciones ". Al final de los parámetros adicionales, hay un interruptor de estado de pantalla inteligente: simplemente cambie a la posición "deshabilitada".
Eso es todo. Solo noto que si su objetivo es lanzar algún tipo de programa desde una fuente dudosa y esto es lo que estaba buscando este liderazgo, entonces esto puede dañar su computadora. Tenga cuidado y descargue programas de sitios oficiales.
- « Error 0xc0000428 en Windows 10 al iniciar o instalar
- El recurso requerido está ocupado al copiar fotos y videos desde el teléfono hasta la computadora, por qué y cómo solucionar »

