Cómo deshabilitar el defensor de Windows

- 3893
- 325
- Rosario Atencio
Windows Defender (o Windows Defender) - Built -in en las últimas versiones del sistema operativo antivirus de Microsoft - Windows 10 y 8 (8.1). Funciona de forma predeterminada hasta que instale cualquier antivirus de terceros (y al instalar, los antivirus modernos desactivan el defensor de Windows. Es cierto, recientemente, no todo) y proporciona, aunque no es perfecta, pero la protección contra virus y programas maliciosos (aunque las últimas pruebas dicen que se ha vuelto mucho mejor de lo que era). Cm. También: cómo habilitar Windows 10 Defender (si escribe que esta aplicación está deshabilitada por la política de grupo).
En estas instrucciones: una descripción de paso por paso de cómo deshabilitar el defensor Windows 10 y Windows 8.1, de varias maneras, así como cómo encenderlo si es necesario. Esto puede ser necesario en algunos casos cuando el antivirus construido no le permite instalar un programa o juego, considerándolos dañinos, y posiblemente en otras situaciones. Primero, se describió el método de desconexión en las últimas versiones de Windows 10 - 21h1, 2004, 1909, 1903, 1809 y 1803, y luego en versiones anteriores de Windows 10, 8.1 y 8. También al final del liderazgo, se dan formas alternativas de apagar (no por herramientas del sistema). Nota: Quizás sea más razonable agregar un archivo o carpeta a la excepción del defensor Windows 10. También puede ser útil: el mejor antivirus gratis.
- Apagado temporal del defensor de Windows 10 en parámetros
- Cómo deshabilitar el defensor de Windows 10 en el editor de una política de grupo local
- Diabaje del defensor de Windows 10 en el editor de registros
- Desconectar el programa antivirus del defensor de Windows "
- Instrucción de video
- Programas para deshabilitar el antivirus construido en
- Cómo deshabilitar al defensor en versiones anteriores de Windows 10 y 8.1
- Desconectar al defensor usando PowerShell (temporal)
Cómo deshabilitar el defensor de Windows 10
En las últimas versiones de Windows 10, la desconexión del defensor de Windows ha cambiado un poco en comparación con las versiones anteriores. Como antes, el cierre es posible utilizando parámetros (pero en este caso, el antivirus construido en Built -in se desactiva solo temporalmente), o utilizando el editor de la política de grupo local (solo para Windows 10 Pro y Enterprise) o el editor de registro.
Apagado temporal del antivirus Built -in Windows 10 mediante la configuración de los parámetros
Si no necesita un cierre completo del defensor, pero solo necesita apagarlo temporalmente para instalar cualquier programa, puede hacerlo de la siguiente manera:
- Vaya al Centro de Seguridad Defensor de Windows. Esto se puede hacer dos veces presionando al defensor en el icono de notificación en la parte inferior derecha y seleccionando "Abrir", o en los parámetros - Actualizaciones y seguridad - Botón Windows Defender - Botón "Abra el centro de seguridad del defensor de Windows".
- En el centro de seguridad, seleccione la página de configuración del defensor de Windows: la "protección contra virus y amenazas" (ícono con la imagen del escudo) y luego haga clic en "Gestión de configuraciones" en la sección "Parámetros de protección contra virus y otras amenazas".

- Desconectar "Protección en tiempo real" y "Protección nublada".
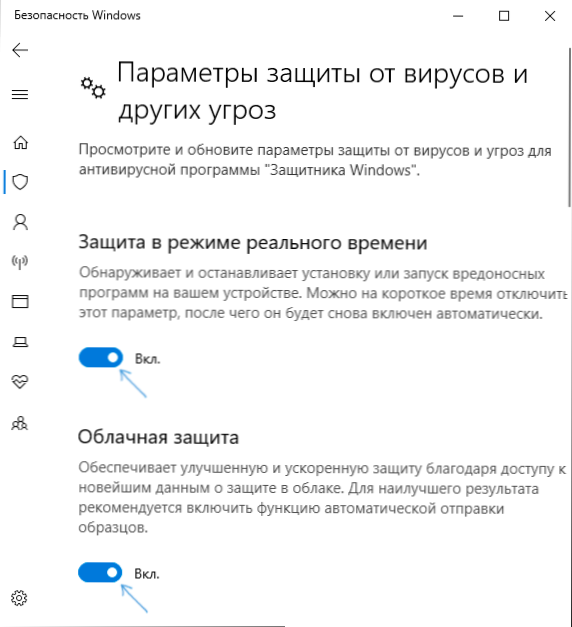
Al mismo tiempo, Windows Defender se desconectará solo por algún tiempo y en el futuro el sistema lo usará nuevamente. Tampoco olvide la posibilidad de agregar un programa en la exclusión de un defensor. Si necesita apagarlo por completo, para esto debe usar los siguientes métodos.
Nota: Cuando se usa los siguientes métodos descritos, la capacidad de configurar el trabajo del defensor de Windows en los parámetros quedará inactivo (hasta que devuelva los valores de los valores predeterminados cambiados en el editor).
Desconectar el defensor de Windows 10 en el editor de la política del grupo local
Este método es adecuado solo para las oficinas editoriales de Windows 10 es profesional y corporativa, si tiene una hecha en casa, la siguiente sección de las instrucciones proporciona un método utilizando el editor de registro.
- Presione las teclas Win+R en el teclado e ingrese Gpedit.MSC
- En el editor de la política de grupo local, vaya a la sección "Configuración de la computadora" - "Plantillas administrativas" - "Componentes de Windows" - "Programa Antivirus Defensor Windows".
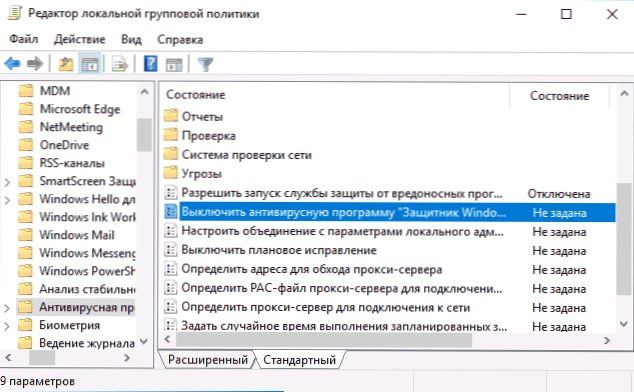
- Haga dos veces el parámetro "Apague el defensor de Windows del programa antivirus" y seleccione "inclusiones" (así es como - "activado" apagará el antivirus).
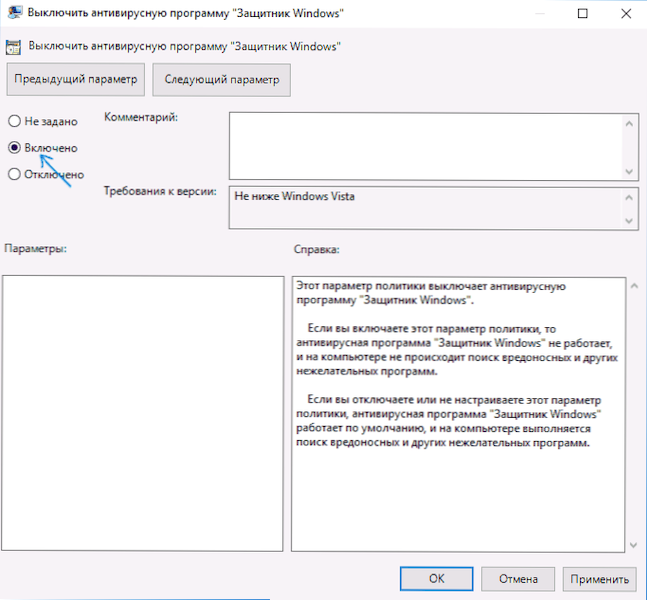
- Del mismo modo, desconectar los parámetros "Permitir el lanzamiento de la protección contra los programas maliciosos" y "Permitir el trabajo constante del Servicio de Protección de Protección de Protección" (instalar "Desactivado").
- Vaya a la subsección de "protección en tiempo real", haga clic dos veces en el parámetro "Apague la defensa en tiempo real" e instale "juntos".
- Además, desconecte el parámetro "Verifique todos los archivos e inversiones cargados" (aquí debe instalar "deshabilitado").
- En la subsección de "mapas", deshabilite todos los parámetros, excepto "Enviar muestras de archivo".
- Para el parámetro "Enviar muestras de archivos, si necesita un análisis adicional" Instalar "inclusive", y no enviar "nunca enviar" a continuación a la izquierda (en la misma configuración de la ventana).
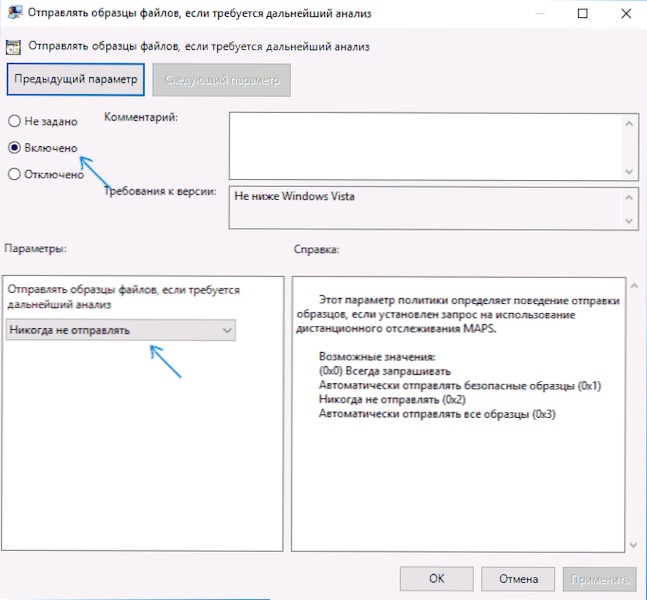
Sin embargo, en las últimas versiones de Windows 10, esto no es suficiente, también se requiere desconectar el servicio de defensor de Windows, y no funcionará para hacerlo en los servicios. Sobre cómo se desconecta exactamente: en la sección correspondiente inmediatamente después del siguiente método.
Cómo deshabilitar completamente el defensor de Windows 10 usando el editor de registro
Los parámetros personalizados en el editor de la política de grupo local también se pueden establecer en el editor de registro, desactivando así el antivirus construido. Nota muy importante: La última versión de Windows 10 no le permite cambiar los parámetros de registro especificados hasta que desconecte el defensor de Windows 10 en los parámetros, como se describe en la primera sección de las instrucciones. En este caso, es necesario apagar el artículo y Protección contra falsificación En la misma sección de parámetros.
El procedimiento será el siguiente (nota: en ausencia de algunas de las secciones indicadas, puede crearlas presionando con el botón correcto en la "carpeta", que está en un nivel superior y elige el punto deseado en el menú contextual. )
- Presione las teclas Win+R, ingrese Regedit Y haga clic en Entrar.
- En el editor del registro, vaya a la sección
HKEY_LOCAL_MACHINE \ Software \ Policies \ Microsoft \ Windows Defender
- En el lado derecho del editor de registro, haga clic con el botón derecho del mouse, seleccione "Crear" - Parámetro "DWORD 32 bits" (incluso si tiene un sistema de 64 bits) y configure el nombre del parámetro Discreto
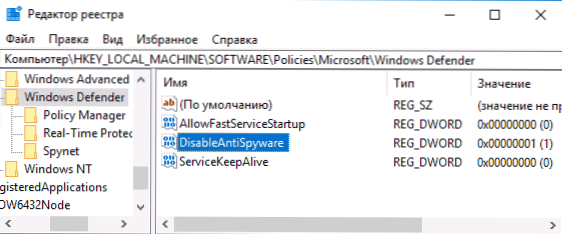
- Después de crear el parámetro, presionándolo dos veces y establezca el valor 1.
- Crear parámetros allí PETHINGFASTServiceStartUp Y Servicekeepalive - Su valor debe ser 0 (cero, establecido por defecto).
- En la sección Defensor de Windows, seleccione la subsección de protección en tiempo real (o cree) y cree parámetros con nombres en ella Disbleooovprotection Y Discapacrealememonitoreo
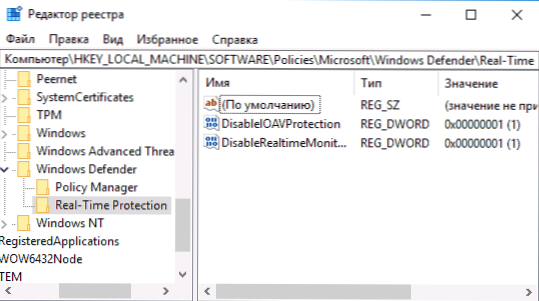
- Haga clic en cada uno de estos parámetros y establezca el valor 1.
- En la sección Defensor de Windows, cree la subsección de Spynet, cree parámetros DWORD32 en ella con nombres Discaplockatfirstseen (Valor 1), LocalsettingOverrridSpynetr -representante (Valor 0), SubmitsMeConsent (Valor 2). Esta acción desactiva el cheque en la nube y bloquea los programas desconocidos.
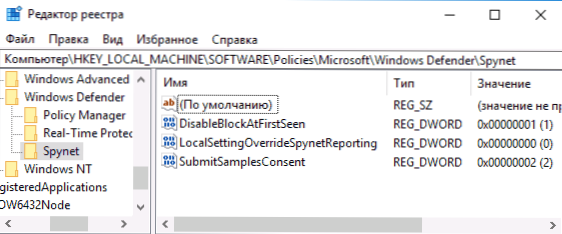
Terminaron con esto, pero no se apresuren a cerrar el editor del registro: para deshabilitar por completo al defensor, también debe deshabilitar el servicio correspondiente a él.
Programa del Programa Antivirus de Servicio de Servicio Programa de defensa de Windows
En conclusión, se requiere desconectar el servicio del programa antivirus del defensor de Windows y hacerlo en los servicios.MSC no funcionará. La desconexión es posible en el siguiente método:
- Reinicie Windows 10 en modo seguro, vaya al Editor de registro (Win+R Keys, ingrese Regedit) y vaya a la sección
HKEY_LOCAL_MACHINE \ SYSTEM \ CurrentControlset \ Services \ Windefend
- Haga clic en el mouse a lo largo del parámetro de inicio en el panel derecho del editor de registro y configure el valor para él 4.
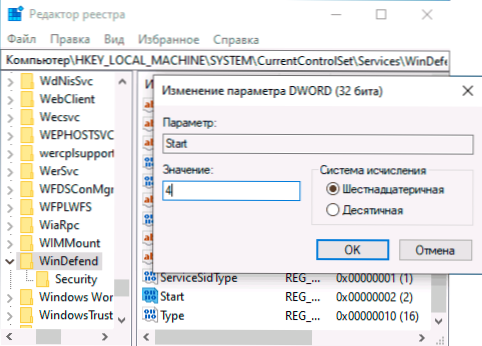
- Aplique la configuración, cierre el editor de registro y reinicie la computadora en modo normal.
Nota: En las últimas versiones de Windows 10, el parámetro de inicio en estos casos cambia a 3 automáticamente, pero el servicio en sí no se inicia (sin embargo, si lo desea, puede eliminar todo el Registro WindFend en modo seguro y luego el lanzamiento del servicio volverse imposible incluso manualmente, pero le recomiendo que primero exporte esta sección es para un retorno rápido o crea un punto de recuperación del sistema). También puede tener sentido de la misma manera (cambiar el parámetro de inicio a 4), apagar el servicio WSCSVC (centro de seguridad) y sentido, las secciones correspondientes del registro están en la misma ubicación.
Listo, ahora el defensor de Windows 10 no funcionará.
Además: en las últimas actualizaciones de Windows 10, el icono de defensor predeterminado se muestra de forma predeterminada en el campo de notificación de la barra de tareas. Puede apagarlo yendo al Administrador de tareas (a través del clic derecho en el botón Inicio), activando una apariencia detallada y apagando el icono de notificación de defensor de Windows en la pestaña del automóvil.
![]()
En el próximo reinicio, el icono no se mostrará (sin embargo, el defensor continuará funcionando si no está apagado por los métodos descritos). Para deshacerse de la notificación de que la protección contra los virus está deshabilitado, use las instrucciones: Protección contra virus y amenazas: cómo desconectar la notificación.
Cómo deshabilitar Windows 10 Defensor - Instrucción de video
Debido al hecho de que la acción descrita en Windows 10 no es tan elemental, también ofrezco ver un video que muestra dos formas de desconectar el defensor de Windows 10.
Desconectación del defensor de Windows 10 utilizando programas gratuitos
Hay muchos programas gratuitos que permiten, entre otras cosas, desconectar al defensor de Windows 10, entre ellos puede notar una utilidad de control de defensor libre muy simple, así como lo siguiente: lo siguiente:
- Winaero Tweker - Programa gratuito para configurar los parámetros de Windows 10. El apagado del defensor está disponible en la sección Defensor de Windows. Acerca de las características del programa y dónde descargarlo: configuración y optimización de Windows 10 en Winaero Tweaker.
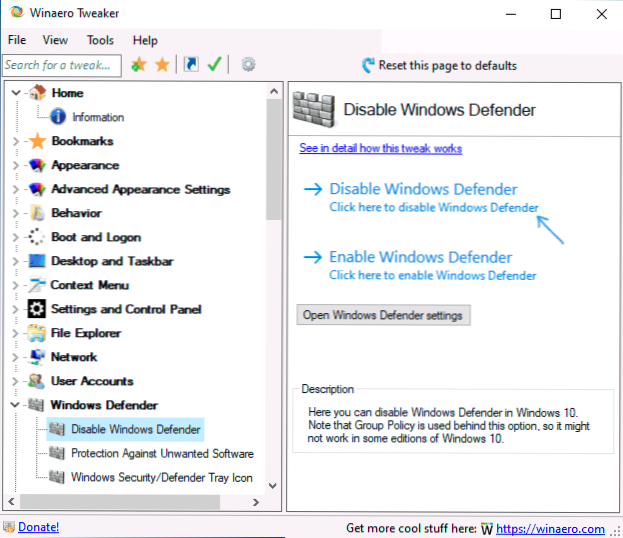
- O&O Shutup 10 es otra utilidad gratuita para configurar el comportamiento del sistema operativo donde tal opción está disponible.
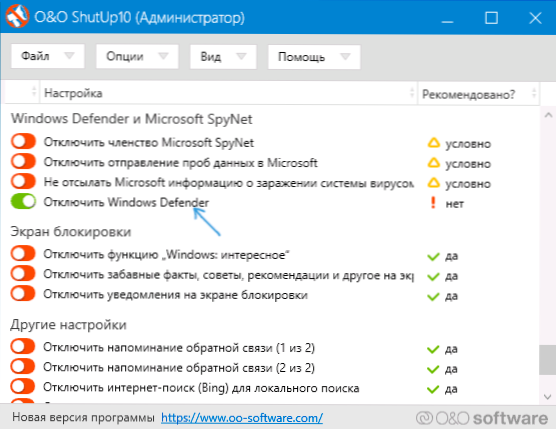
- Utilidad++
- Gane el desactivador de actualizaciones. El programa fue creado para deshabilitar las actualizaciones automáticas de Windows 10, pero puede apagar (y, lo que es más importante, encender) y otras funciones, incluido el defensor y el firewall. Puede ver el sitio web oficial del programa en la captura de pantalla a continuación.
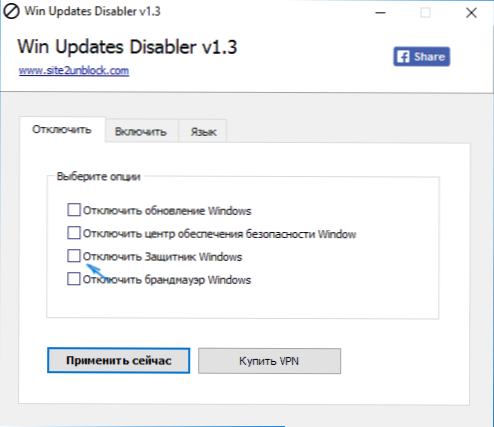
Otra opción es el uso de Destroy Windows 10 Spying o DWS, cuyo objetivo principal es desactivar las funciones de seguridad en el sistema operativo, pero, en la configuración del programa, si incluye el modo expandido, también puede apagar los Windows Defensor (sin embargo, se apaga en este programa y predeterminado).
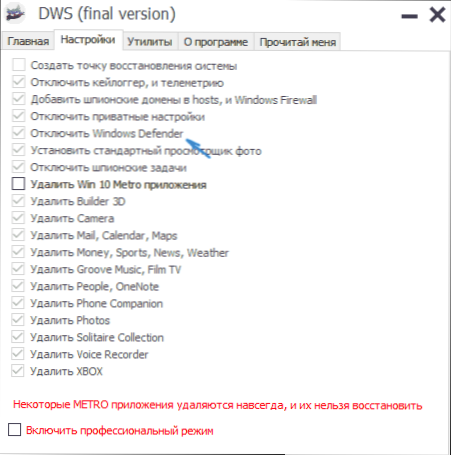
Desconectar el defensor Windows 10 de las versiones anteriores y Windows 8.1
Las acciones necesarias para apagar el defensor de Windows diferirán en las dos últimas versiones del sistema operativo de Microsoft. En el caso general, es suficiente comenzar con los siguientes pasos en ambos del sistema operativo (pero para Windows 10, el defensor es algo más complicado, entonces se describirá en detalle).
Vaya al panel de control: la forma más simple y rápida para esto será el clic derecho en el botón "Inicio" y la elección del elemento del menú correspondiente.
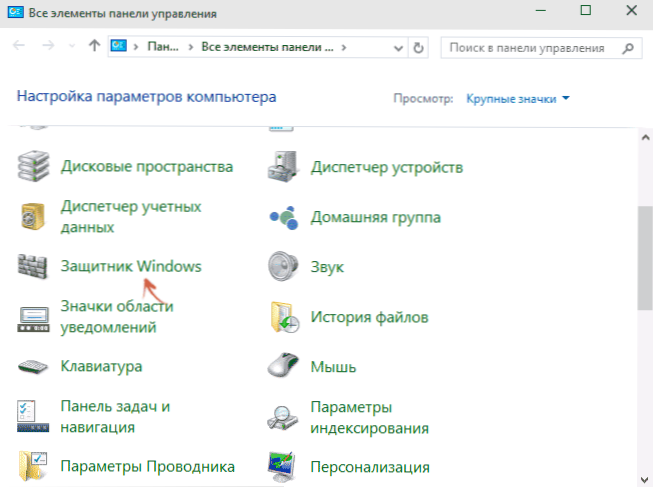
En el panel de control cambiado al tipo de "icono" (en el punto "vista" a la derecha), seleccione "Windows Defender".
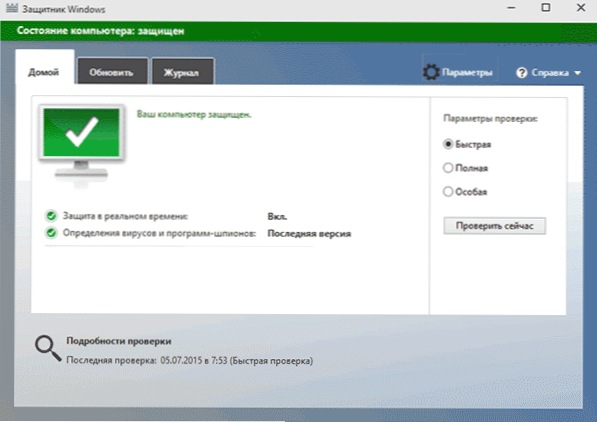
La ventana principal del defensor de Windows se iniciará (si ve un mensaje de que "la aplicación está deshabilitada y no observa la computadora", entonces, muy probablemente, simplemente tiene otro antivirus). Dependiendo de la versión del sistema operativo que tenga, siga los siguientes pasos.
Windows 10
La forma estándar (que no está muy operativa) está desconectada por el defensor de Windows 10 se ve así:
- Vaya al "Inicio" -"Parámetros" (un icono de engranaje) -"Actualización y seguridad" -"Defensor de Windows"
- Desconecte el artículo "Protección en tiempo real".
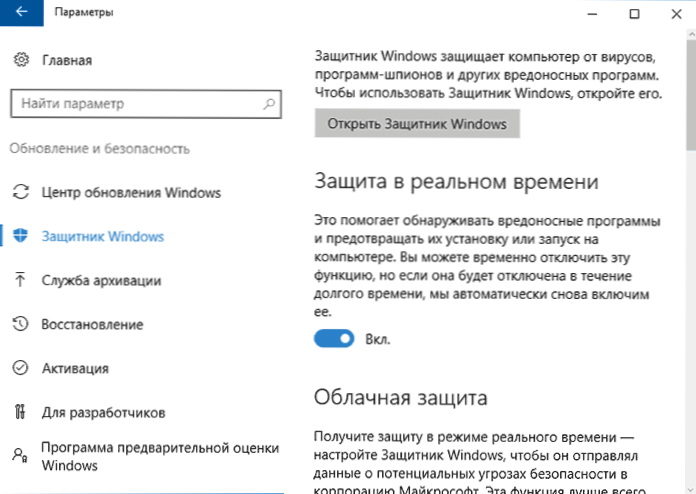
Como resultado, la protección se deshabilitará, pero solo por un tiempo: en unos 15 minutos se encenderá nuevamente.
Si esta opción no es adecuada para nosotros, es decir, las formas de apagar por completo y para siempre el defensor de Windows 10 de dos maneras, utilizando el editor de la política de grupo local o el editor de registros. El método con el editor de la política de grupo local no es adecuado para Windows 10 Home.
Para apagar el editor de la política del grupo local:
- Presione las teclas Win+R e ingrese GPedit.MSC en la ventana "Realizar".
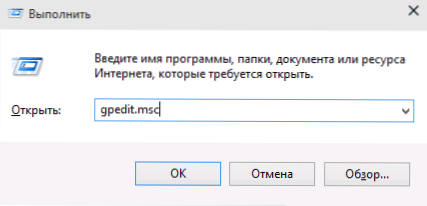
- Vaya a la configuración de la computadora - Plantillas administrativas - Componentes de Windows - Programa Antivirus de Defensor de Windows (versiones de Windows 10 a 1703 - Protección de punto final).
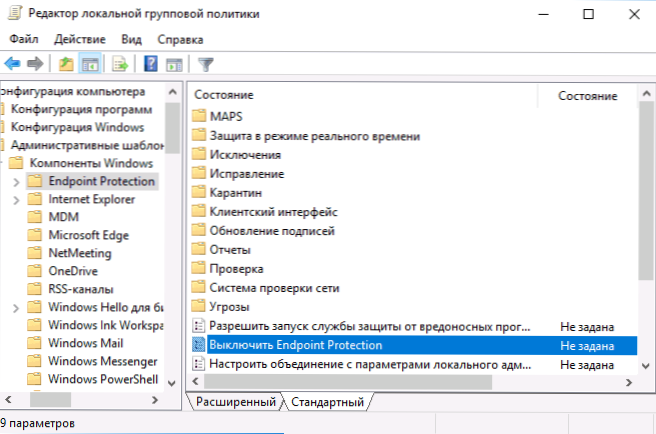
- En el lado derecho del editor de políticas del grupo local, haga clic dos veces en el elemento, apague las ventanas del defensor del programa Antivirus (anterior -apagado de la protección del punto final).
- Instale la "inclusión" para este parámetro Si necesita apagar el defensor, haga clic en "Aceptar" y deje el editor (en la captura de pantalla debajo del parámetro se llama defensor de Windows, este es su nombre en las primeras versiones de Windows 10. Ahora: apague el programa antivirus o apague la protección del punto final).
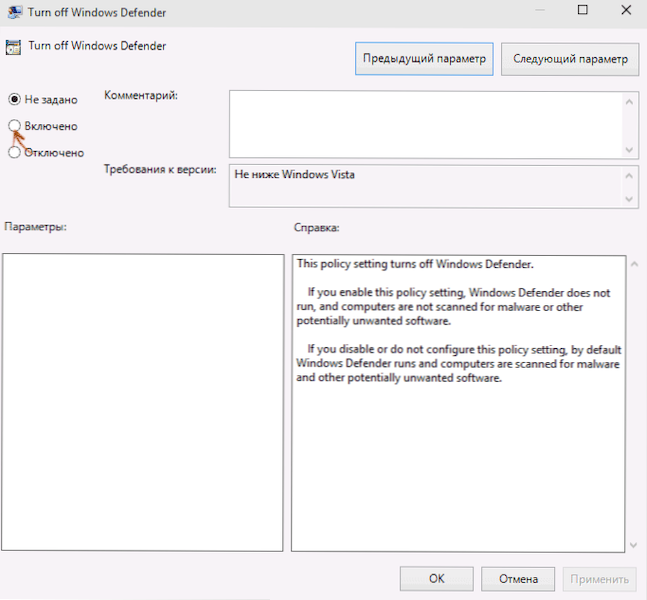
Como resultado, se detendrá el servicio de defensa de Windows 10 (t.mi. Se apagará por completo) y cuando intente iniciar el defensor de Windows 10, verá un mensaje sobre esto.
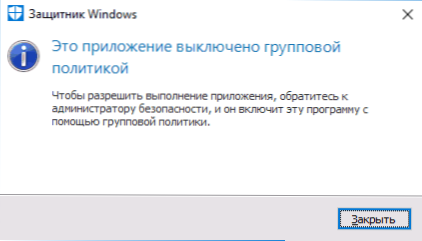
También puede realizar las mismas acciones utilizando el editor de registro:
- Vaya al editor del registro (Win+R Keys, ingrese Regedit)
- Ir a la sección de registro
HKEY_LOCAL_MACHINE \ Software \ Policies \ Microsoft \ Windows Defender
- Crear un parámetro DWORD nombrado Discreto (Si está ausente en esta sección).
- Establezca el valor de 0 para este parámetro para que el defensor de Windows esté activado o 1 si necesita deshabilitarlo.
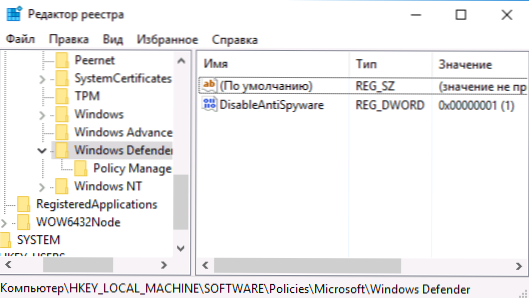
Listo, ahora, si el antivirus construido en Microsoft lo está perturbando, entonces solo notificaciones de que está deshabilitado. Al mismo tiempo, antes de la primera reiniciación de la computadora, en el campo de notificaciones del panel de tareas verá el ícono del defensor (después de reiniciar, desaparecerá). También habrá una notificación de que la protección contra los virus está deshabilitada. Para eliminar estas notificaciones, haga clic en ella, después de lo cual en la siguiente ventana, haga clic en "No reciba más notificaciones de protección antivirus"
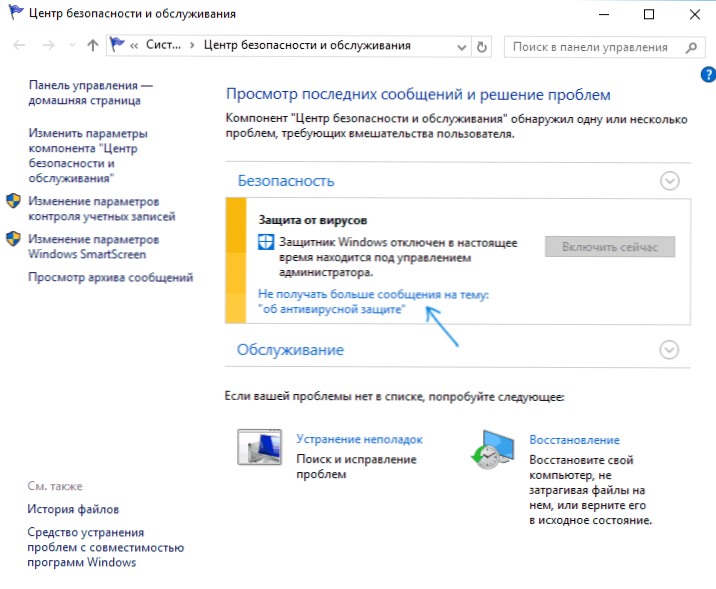
Si no se ha producido el cierre del antivirus construido en la construcción, hay una descripción de las formas de deshabilitar el defensor de Windows 10 utilizando programas gratuitos para estos fines.
Windows 8.1
Desconectar el defensor Windows 8.1 es mucho más fácil que en la versión anterior. Todo lo que necesitas es:
- Vaya al panel de control - Windows Defender.
- Abra la pestaña "Parámetros" y luego el elemento "Administrador".
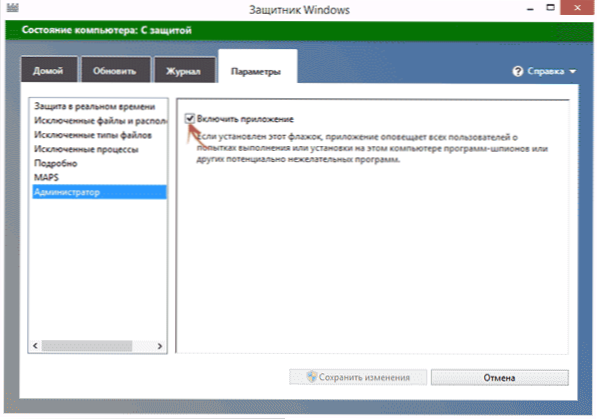
- Elimine la marca "activar la aplicación"
Como resultado, verá una notificación de que la aplicación está deshabilitada y no observa la computadora, lo que necesitábamos.
El defensor del defensor de Windows utilizando una línea de comando o PowerShell
Otra forma de apagar el defensor de Windows 10 (aunque no para siempre, sino solo temporalmente, así como cuando se usa parámetros), el uso del comando PowerShell. Windows PowerShell debe iniciarse en nombre del administrador, que se puede hacer utilizando la búsqueda en la barra de tareas, y luego el menú contextual para el clic derecho del mouse.
En la ventana PowerShell, ingrese el comando
Set -mppreference -disableRealTimemonatoring $ True
Inmediatamente después de su implementación, la protección en tiempo real se deshabilitará.

Para usar el mismo comando de línea de comando (también lanzado en nombre del administrador), solo ingrese el PowerShell y gire antes del texto del equipo.
Desconexión de la notificación "encender la protección contra los virus"
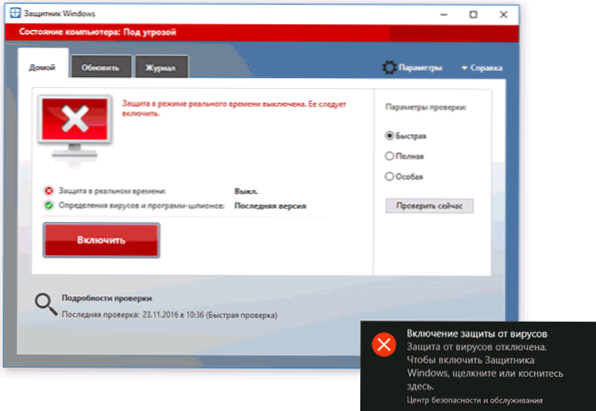
Si después de la acción apagar el defensor de Windows 10, el aviso "enciende la protección contra los virus. La protección del virus está deshabilitada ", luego para eliminar esta notificación, puede tomar los siguientes pasos:
- Usando el panel de búsqueda, vaya al centro de seguridad y servicio (o encuentre este elemento en el panel de control).
- En la sección "Seguridad", haga clic en No para recibir más mensajes sobre el tema de la protección antivirus ".
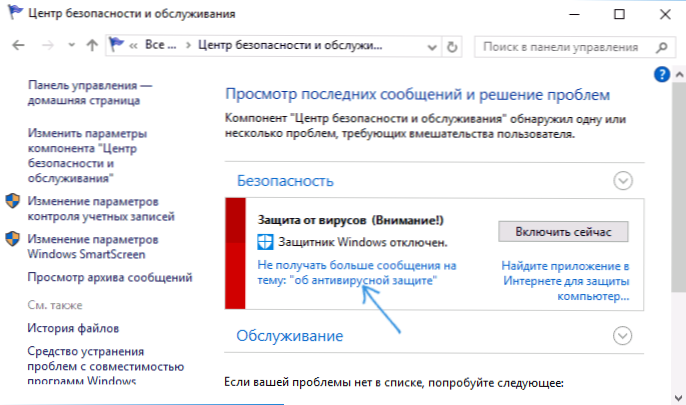
Listo, en el futuro no tendrá que ver informes de que el defensor de Windows está desconectado.
Windows Defender escribe la aplicación deshabilitada (cómo habilitar)
ACTUALIZACIÓN: Instrucciones preparadas y más completas sobre este tema: Cómo habilitar Windows 10 Defender. Sin embargo, si tiene Windows 8 u 8 instalados.1, use los pasos descritos más adelante.
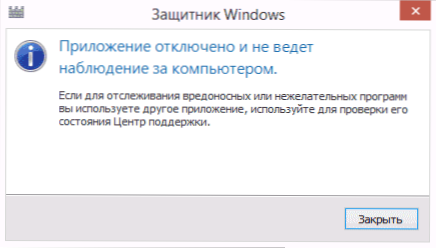
Si en la entrada al panel de control y la selección del elemento de defensa de Windows, ve un mensaje de que la aplicación está deshabilitada y no observa la computadora, esto puede indicar dos cosas:
- El defensor de Windows está deshabilitado porque otro antivirus está instalado en su computadora. En este caso, no vale la pena hacer nada: después de eliminar un programa antiviral de tercera parte, se encenderá automáticamente.
- Usted mismo apagó el defensor de Windows o estaba desconectado por cualquier motivo, aquí puede encenderlo.
En Windows 10, puede hacer clic en el aviso apropiado en el campo de notificaciones para encender el defensor de Windows; el resto del sistema hará el resto por usted. Con la excepción del caso cuando utilizó el editor de la Política del Grupo Local o el Editor de registro (en este caso, debe hacer la operación inversa para habilitar al Defensor).
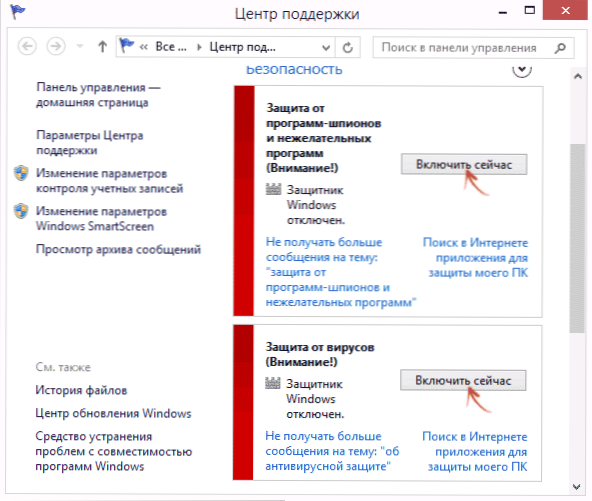
Para habilitar el defensor de Windows 8.1, vaya al Centro de soporte (haga clic derecho en el "Bandera" en el campo de notificación). Lo más probable es que verá dos mensajes: esa protección contra programas de espía y programas indeseables se desactiva y la protección contra los virus se apaga. Simplemente haga clic en "Encienda ahora" para que el defensor de Windows comience nuevamente.
- « El recurso requerido está ocupado al copiar fotos y videos desde el teléfono hasta la computadora, por qué y cómo solucionar
- Cómo grabar un video de mesa de video en Microsoft Powerpoint »

