Cómo abrir puertos en un enrutador Asus? Hacemos puertos de puertos
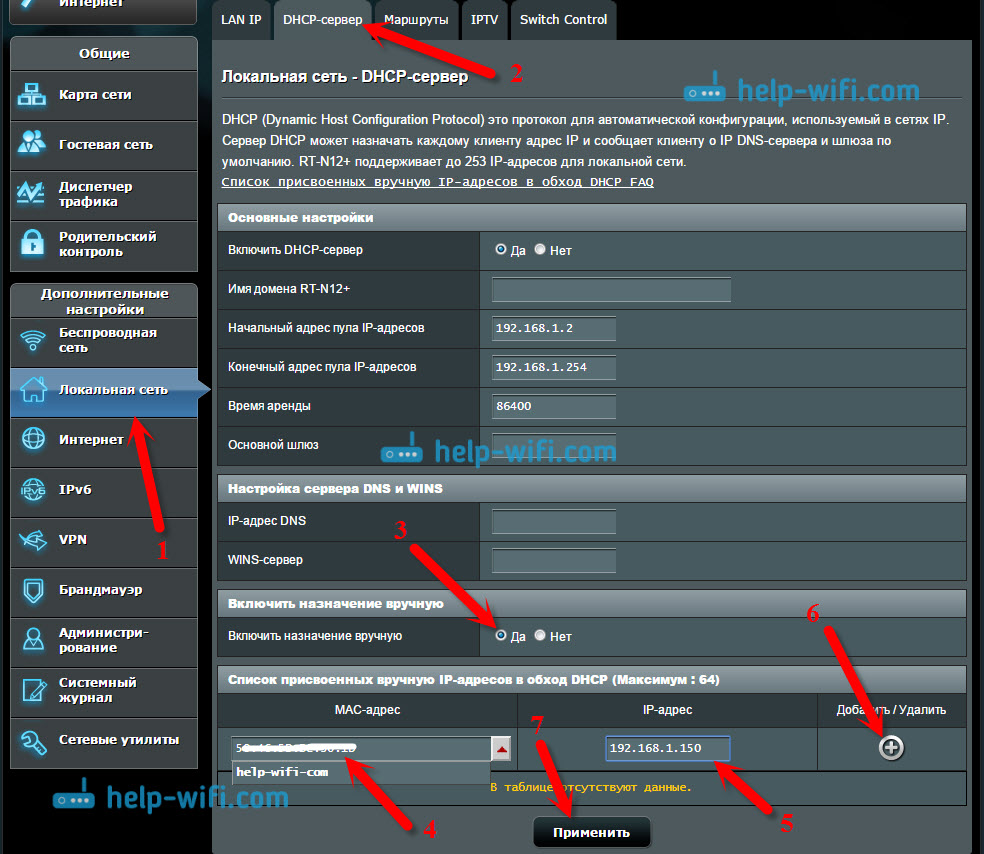
- 2189
- 549
- Gilberto García
Cómo abrir puertos en un enrutador Asus? Hacemos puertos de puertos
El tema de abrir puertos en enrutadores es muy popular, y no solo para los enrutadores asus. En este artículo, consideraremos en detalle cómo abrir puertos específicamente en enrutadores ASUS, y con el tiempo definitivamente prepararé tales instrucciones para dispositivos de otras compañías. Al principio, en mis propias palabras te diré cuáles son los puertos en el enrutador, por qué abrirlos (tíralo) y cómo hacerlo en los enrutadores ASUS. Esta instrucción es adecuada para todos los modelos ASUS, como: RT-N12 (que recientemente sintonizamos, escribimos sobre ella aquí), RT-N65U, RT-AC66U, ASUS RT-N10, RT-N56U, RT-N18U, etc. D. Mostraré sobre el ejemplo de RT-N12+, pero dado que el panel de control es casi el mismo, entonces todo estará claro.
Aquí tenemos un enrutador, Internet está conectado a él. Esto significa que solo el enrutador tiene una dirección IP externa, que puede tratarse desde Internet. Y las computadoras y otros enlaces que están conectados al enrutador, ya reciben direcciones IP internas. Resulta que si recurre a una dirección IP externa, entonces no podremos llegar a una sola computadora si está conectado a través de un enrutador. Para hacer esto, y necesitas hacer puertos de puertos. Creamos una regla en la configuración del enrutador, que establece que todos los paquetes que buscan un cierto puerto deben redirigirse de inmediato a un puerto de una determinada computadora (dirección IP), para el cual abrimos el puerto.
Para qué sirve? Esto es necesario para diferentes programas que reciben conexiones entrantes de Internet: DC ++, diferentes clientes de torrentes, servidores FTP, también, se pueden necesitar puertos de puertos al iniciar un servidor web en una computadora con acceso desde Internet, al configurar Cámaras IP, o para algunos juegos. Algunos programas pueden abrir los puertos en el enrutador utilizando la tecnología UPNP, que la mayoría de los programas modernos hacen si el enrutador permite esto (si hay soporte UPNP). Pero, todos exactamente hay casos en los que es necesario abrir los puertos manualmente.
El tema con estos puertos es un poco confuso, pero si está en algún lugar de las instrucciones para algún tipo de programa, o en algún artículo, encontré información que necesita para abrir puertos para el trabajo de un determinado programa, o juego, y usted tener un enrutador asus, luego simplemente haga todo de acuerdo con las instrucciones, y tendrá éxito.
Nos configuraremos de acuerdo con este esquema:
- Asignaremos una dirección IP estática para una computadora, en la configuración del enrutador.
- Abra el puerto derecho en el enrutador Asus.
Establecemos una IP estática para una computadora en la configuración del enrutador ASUS
Hay un servicio tan útil en el enrutador llamado DHCP. Automáticamente le da a cada dispositivo una dirección IP interna al conectarse a un enrutador. Pero, el hecho es que para abrir el puerto (para el funcionamiento normal de la redireccionamiento), necesita una computadora para tener una dirección IP estática que no cambiará después de cada apagado/encender la computadora, o después de reiniciar el enrutador. Por lo tanto, "preguntaremos" a DHCP para nuestra computadora (para el cual haremos un puerto del puerto) para reservar una IP estática y lo entregaremos cada vez que solo sea.
Vaya a la configuración de su enrutador Asus. Puede hacer esto de acuerdo con instrucciones detalladas o simplemente escribiendo la dirección del navegador 192.168.1.1 e indicando el nombre del usuario y la contraseña.
Ir a la configuración de la pestaña La red local, Y elige entre arriba Servidor DHCP. Cerca del punto Encienda la cita manualmente Instalar Sí. A continuación, en la lista donde Dirección MAC Elija una computadora para la cual asignaremos una IP estática. Si la computadora está conectada, simplemente seleccione en la lista de soltar. Enfoque por el nombre de la computadora. La dirección IP se establecerá automáticamente, puede dejarla o establecer otra (por ejemplo, como la mía). Entonces simplemente haga clic en el botón Agregar, y presionar Aplicar. Aquí hay una captura de pantalla para mayor claridad:
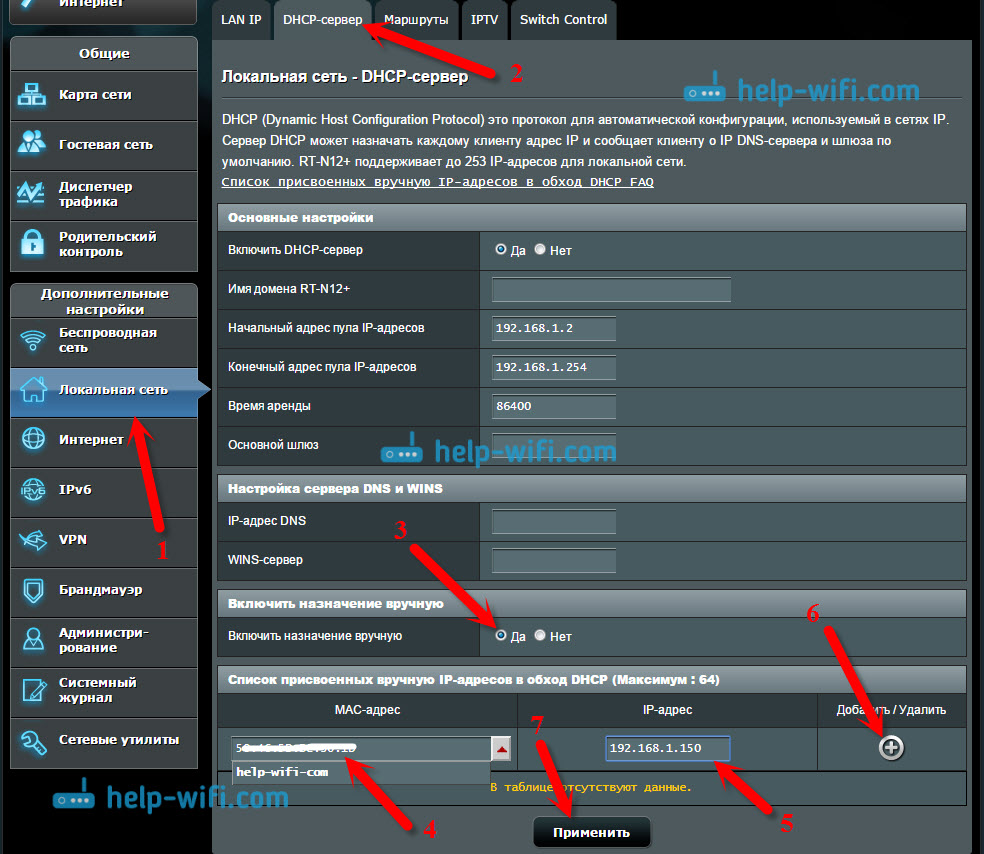
El enrutador se reiniciará y la IP estática se asigna a su computadora.
Abra el puerto en el enrutador ASUS
Debe saber qué puerto redirigir, ahora deberá indicarse en la configuración de nuestro asus. Si se preguntó la pregunta de abrir puertos, entonces creo que sabe qué puerto necesita. Puede abrir el rango de puertos "desde y hacia". En todo caso, vaya a la configuración del programa y busque, debe haber un puerto.
Aquí, por ejemplo, una captura de pantalla de conexión desde el programa µTorrent:
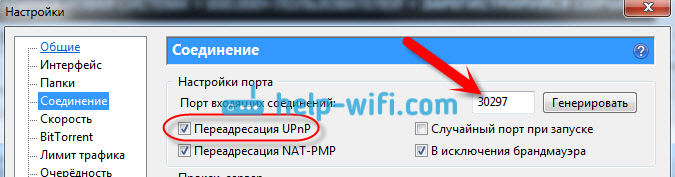
Ver, el puerto está indicado allí (debe abrirse en el enrutador). Y también, destacé Reenvío UPNP, Esta es la misma configuración del muestreo de puertos, que por cierto en este programa funciona muy bien. Mostré esto, por ejemplo, es posible que tenga un caso completamente diferente con otro programa o un dispositivo de red.
Vamos a acercarnos a los negocios. Entonces, en la configuración del enrutador, vamos a la pestaña Internet - Redireccionar. Lo ponemos Sí Cerca del punto Encender la reducción del puerto.
Presta atención a dos puntos: Lista de servidores seleccionados, Y Lista de juegos elegidos. Allí puede elegir los servidores y juegos más populares para los cuales la configuración se mostrará automáticamente. Por ejemplo: FTP, BitTorrent, Telnet Server, Finger Server, Age of Empires, Counter Strike, Warcraft III, Wow, etc. D.
Luego completamos los siguientes campos:
- Nombre del Servicio - Puede establecer el nombre del programa para el que abre el puerto.
- El rango de puertos - Aquí establecemos el puerto en sí, si está solo, como mi ejemplo. Si desea establecer el rango, entonces colocamos el colon, así: 30297: 30597.
- Dirección IP local - Seleccionamos de la lista de IP que asignamos a nuestra computadora.
- Puerto local - Aquí indicamos el puerto en la computadora a la que se redirigió. Como regla general, este es el mismo puerto que en el campo "Rango de puertos".
- Protocolo - Seleccionamos un protocolo de la lista por la cual el enrutador se redirige.
presiona el botón Agregar Y Aplicar.
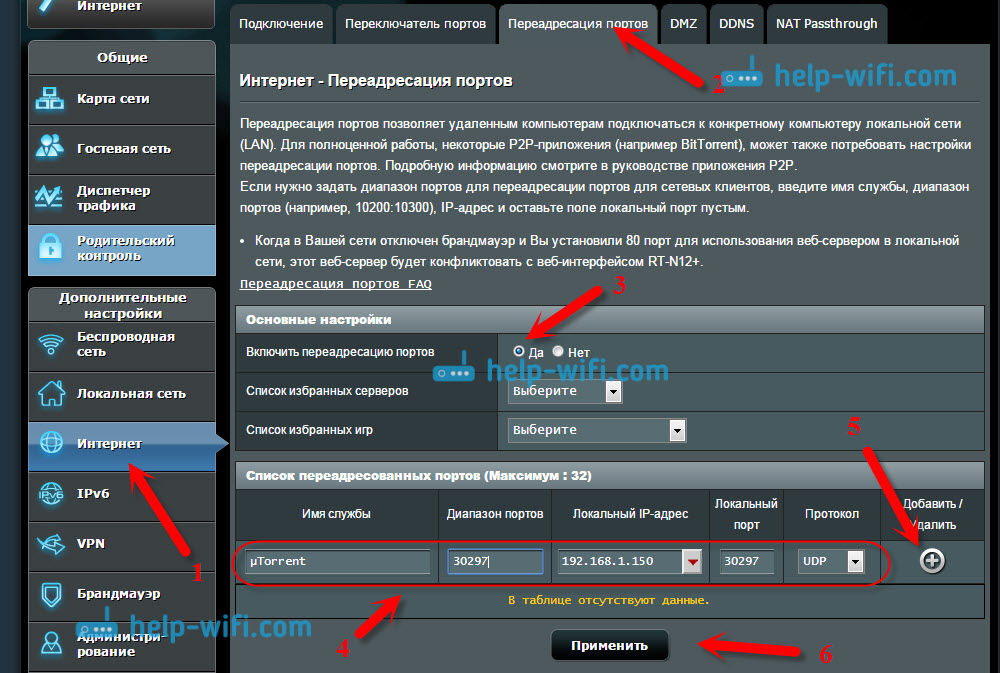
Eso es todo. Después de mantener la configuración y reiniciar el enrutador, todo debería ganar. Ahora, todas las conexiones que se dirigirán al puerto que especificamos serán redirigidas por el enrutador a la computadora. Puede abrir nuevos puertos o eliminar reglas antiguas.
Si nada funciona después de la configuración, verifique nuevamente los parámetros especificados y luego intente apagar el antivirus y/o el firewall. Les gusta mucho bloquear tales compuestos.
Si hay preguntas sobre el tema del artículo, pregúnteles en los comentarios y no olvide compartir información útil :)
- « Linksys E1200 - Revisión, características y revisiones sobre el enrutador
- Cómo ir a la configuración del enrutador Linksys? Sobre el ejemplo de Linksys E1200 »

