Cómo transmitir una imagen con Android, computadora o computadora portátil en Wi-Fi Wi-Fi Windows 10

- 3337
- 831
- Sra. Inés Vázquez
No todos lo saben, pero en Windows 10 se crean en las posibilidades para recibir la transmisión de la imagen por WI -FI, es decir, puede transmitir la imagen desde el teléfono Android o la tableta a la pantalla de la computadora portátil o computadora desde Windows 10, y si lo desea, de otra computadora portátil o computadora. El requisito principal para que pueda usar la posibilidad en consideración: la presencia del adaptador en todos los dispositivos conectados incluidos, también es deseable que sean modernos. La conexión no requiere que todos los dispositivos estén conectados a un enrutador Wi-Fi, tampoco requiere su presencia: se establece una conexión directa entre ellos.
En estas instrucciones, en detalle sobre las posibilidades de transmisión a una computadora en Windows 10 en la implementación actual, sobre cómo transmitir una imagen a una computadora desde el teléfono Android o desde otra computadora/computadora portátil y sobre las restricciones y problemas que puede encontrar. También puede ser interesante en el contexto: cómo conectar una computadora portátil a un televisor Wi-Fi para transmitir una imagen, transmitiendo una imagen de Android a una computadora con la capacidad de controlar el programa Aputhermirror, cómo transferir la imagen desde el iPhone a una computadora.
- Configuración de la posibilidad de transmisión de imágenes a través de Wi-Fi en Windows 10
- Cómo transmitir una imagen de Android a una computadora portátil o computadora con Windows 10
- Entrada táctil cuando se conecta a una pantalla inalámbrica
- Instrucción de video
- Posibles problemas al conectar
Establecer la posibilidad de transmitir una imagen a una computadora o computadora portátil con Windows 10
Para habilitar la posibilidad de usar una computadora con Windows 10 como un monitor inalámbrico para otros dispositivos, puede realizar algunas configuraciones (no puede realizar, lo que también se mencionará más adelante) y, en algunos casos, instale componentes del sistema adicionales que Incluya funciones de transmisión (proyectando una computadora):
- En el caso de que Windows 10 de la versión 2004 o más nuevo esté instalado en su computadora (no necesita hacerlo en versiones anteriores), vaya a los parámetros - apéndices - componentes adicionales - agregue el componente e instale el "monitor inalámbrico" componente.

- Vaya a Inicio - Parámetros - Sistema - Proyección en esta computadora.
- Indique cuándo es posible la imagen: "disponible en todas partes" o "disponible en todas partes en redes protegidas". En mi caso, el trabajo exitoso de la función tuvo lugar solo en el caso del primer punto: no estaba del todo claro, lo que se entiende por redes protegidas (pero no se trata de la red privada/pública y la seguridad del WI -Fi red).

- Además, puede configurar los parámetros de la conexión para la conexión (que se muestra en el dispositivo al que están conectados) y el código PIN (la solicitud se muestra en el dispositivo desde el cual se realiza la conexión, y el código PIN está encendido el dispositivo al que está conectado).
- Si deja el punto "siempre deshabilitado" en los parámetros del proyecto en la computadora, pero necesitará un lanzamiento de la transmisión, puede completarlo. Simplemente inicie la aplicación "Conectar" construida (se puede encontrar en la búsqueda en la barra de tareas o en el menú de inicio), y luego, desde otro dispositivo, conéctese, siguiendo las instrucciones "conectar" los Windows 10 o los pasos descritos a continuación.
Si en la ventana de la configuración de los parámetros "que se proyectan a esta computadora" verá el texto "en este dispositivo puede ser problemas para mostrar el contenido, ya que su hardware no estaba especialmente diseñado para la proyección inalámbrica", esto generalmente se indica en uno de:
- El adaptador Wi-Fi instalado no es compatible con Miracast o lo hace como Windows 10 espera (en algunas computadoras portátiles o PC viejas con Wi-Fi).
- No se han instalado los controladores correctos de un adaptador inalámbrico (recomiendo instalarlos manualmente desde el sitio del fabricante de la computadora portátil, monobloque, o si se trata de una PC con un adaptador WI -FI instalado manualmente, desde el fabricante de este adaptador).
Curiosamente, incluso en ausencia de un adaptador Wi-Fi, las imágenes incorporadas de Windows 10 pueden funcionar correctamente: se utilizan algunos mecanismos adicionales para funcionar como fabricante de soporte de Wi-Fi.
Transmisión de imagen desde Android a la computadora Windows 10 (conexión a un monitor inalámbrico)
Puede transferir la imagen a una computadora o computadora portátil con Windows 10 desde otro dispositivo similar (incluido Windows 8.1) o con teléfono Android/tableta.
Para transmitir con Android, generalmente es suficiente para realizar los siguientes pasos:
- Si Wi-Fi está apagado en el teléfono (tableta), enciéndalo.
- Abra la cortina de notificaciones y luego "tire" nuevamente para abrir los botones de acciones rápidas.
- Haga clic en el botón "Broadcasting" o, para el Samsung Galaxy: los teléfonos "Vista inteligente" (Galaxy también puede necesitar quedarse sin acciones a la derecha si ocupan dos pantallas). Si no puede encontrar el punto deseado, le recomiendo que se familiarice con las instrucciones sobre cómo transmitir una imagen desde Android en la televisión, esta parte se describe con más detalle, pero la esencia es la misma ..
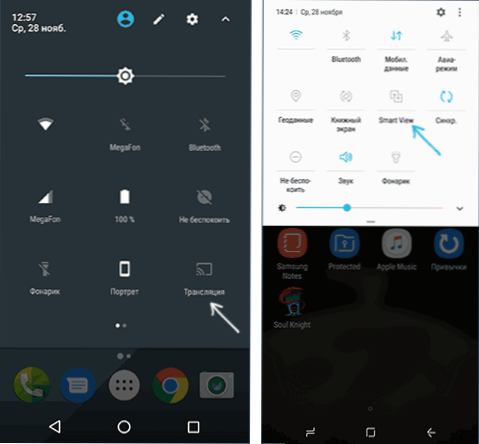
- Espere un rato hasta que se muestre el nombre de su computadora en la lista, haga clic en ella.
- Si en los parámetros de la proyección están las solicitudes de conexión o el código PIN, proporcione el permiso apropiado en la computadora a la que se ejecuta la conexión o proporciona el código PIN.
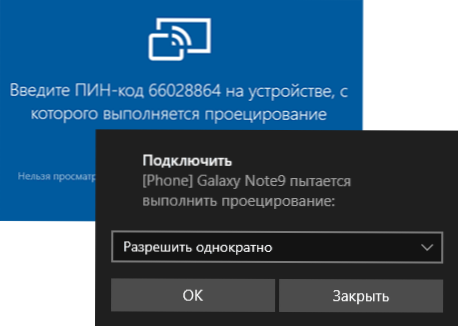
- Espere la conexión: la imagen de su Android se mostrará en la computadora.

Aquí puede encontrar los siguientes matices:
- Si el elemento de "transmisión" o uno similar está ausente entre los botones, intente acciones desde la primera parte de las instrucciones para la imagen de la imagen de Android al TV. Quizás la opción todavía está en algún lugar de los parámetros de su teléfono inteligente (puede intentar usar la búsqueda de configuraciones).
- Si, en el Android "Limpio" después de presionar el botón de transmisión de los dispositivos disponibles, no se muestra en "Configuración", en la siguiente ventana se pueden inicializar sin problemas (notados en Android 6 y 7).
Para conectarse desde otro dispositivo con Windows 10, son posibles varios métodos, el más simple de los cuales:
- Presione las teclas Win+P (Latin) en el teclado de la computadora desde el cual se realiza la conexión. La segunda opción: para hacer clic en el botón "Conectar" o "Transmitir a la pantalla" en el Centro de notificaciones (preliminar si solo tiene 4 botones, haga clic en "Expandir").
- En el menú que se abrió a la derecha, seleccione "Conexión a una pantalla inalámbrica". Si no se muestra el elemento, su adaptador Wi-Fi o su controlador no admite la función.

- Cuando se muestra la computadora en la lista, a la que nos conectamos, haga clic en ella y espere la conexión al final, es posible que deba confirmar la conexión en la computadora a la que nos conectamos. Después de eso, la transmisión comenzará.
- Al transmitir entre computadoras y computadoras portátiles de Windows 10, también puede elegir un modo de conexión optimizado para diferentes tipos de contenido: ver video, trabajo o juego (sin embargo, lo más probable es que no pueda jugar, excepto para juegos de mesa, velocidad insuficiente).

Si algo no funciona cuando se conecta, preste atención a la última sección de las instrucciones, algunas observaciones pueden ser útiles a partir de ello.
Entrada táctil al conectar la pantalla inalámbrica de Windows 10
Si comenzó la transferencia de imágenes a su computadora desde otro dispositivo, será lógico controlar este dispositivo en esta computadora. Esto es posible, pero no siempre:
- Aparentemente, la función no es compatible con todos los dispositivos Android y no en ninguna versión de Windows 10. En mi caso (Samsung Galaxy Note 9 y The Last Windows 10) funciona, pero en la versión anterior del sistema, no.
- A veces, ingresar desde el teclado y el mouse está involucrado inmediatamente después de cualquier presentación, y a veces debe incluirse en las notificaciones (salimos a la computadora desde la que nos conectamos al centro de notificaciones - Connect - Consulte el dispositivo conectado y la marca), pero Solo siempre que en el dispositivo al que nos conectamos, un adaptador WI -FI sin problemas con soporte completo de Miracast.

- Para algunos teléfonos Android al transmitir, ingresar una computadora desde el teclado está disponible automáticamente (aunque el campo de entrada debe seleccionarse en la pantalla del teléfono en sí), pero el mouse no está disponible.
Nota: Para la entrada sensorial durante la transmisión, es necesario un "servicio de teclado de servicio y panel de entrada escrito a mano", debe activarse: si apaga los servicios "innecesarios", verifique.
Instrucción de video
Posibles problemas al usar la transmisión de imagen en Windows 10
Además de estos problemas con la posibilidad de ingresar, durante las pruebas noté los siguientes matices:
- A veces la primera conexión funciona correctamente, luego, después de desconectarse, la segunda se vuelve imposible: el monitor inalámbrico no se muestra y no se busca. Ayuda: a veces - lanzamiento manual de la aplicación "conectar" o desconectar la posibilidad de transmitir en los parámetros y su rehacer en ella. A veces, solo reiniciando. Bueno, asegúrese de asegurarse de que el módulo Wi-Fi esté incluido en ambos dispositivos.
- Si la conexión no es posible instalar de ninguna manera (la conexión no ocurre, el monitor inalámbrico no es visible), es muy probable que el caso sea el adaptador Wi-Fi: y, a juzgar por las revisiones, a veces esto sucede Para los adaptadores que soportan completamente el Wi-Fi Miracast con controladores originales. En cualquier caso, pruebe la instalación manual de los controladores originales proporcionados por el fabricante de equipos.
Como resultado: la función funciona, pero no siempre y no para todos los escenarios de uso. Sin embargo, para mantenerse al tanto de esta oportunidad. Los dispositivos se usaron para escribir el material:
- PC Windows 10 2004 Pro, i7-4770, adaptador Wi-Fi TP-Link a Atheros AR9287
- Dell Vostro 5568, Windows 10 Pro, i5-7250, adaptador Wi-Fi Intel AC3165
- Moto X Play Smartphones (Android 7.1.1), Nokia 4.2 (Android 10) y Samsung Galaxy Note 9 (Android 10)

